みなみです。
スマホのデータ通信量って気にしてますか?
スマホは電話やメールだけでなく、ネットを見たりゲームをしたり地図を見たりと、とても便利に使えます。
しかし便利だからとどんどん使ってしまうと、毎月の使用量がいつもギリギリか月末になると上限を超えてしまうことはないですか?
とくにデータ量が少ないパケット定額プランだと、月々の料金は安いですがいつも上限ギリギリになってしまうなんていうことも。
上限を超えなければいいですが、もし超えてしまうと、通信はできますが通信速度がかなり遅くなってしまいます。
そうなると、ちょっとネットを見るのにも表示されるのがとても遅くなってストレスになります。
そんなことが毎月続くとパケットプランを見直すことも考えてしまいますね。
そんな方は、プランを見直す前にデータ量を節約する方法を試してみてください。
通信量を節約する方法や設定を何もしていない方は、もしかすると今回ご紹介する方法で使用するデータ量を減らせるかもしれませんので、参考にしてみてくださいね。
通信量を節約する方法
1.Wi-Fi(無線LAN)につなぐ
パケット定額プランなどのデータ量とは、モバイル通信を使用するときのデータ量のことです。
Wi-Fiでの通信量はカウントされません。
なので、家にWi-Fi(無線LAN)の環境がある場合は家ではWi-Fiに繋ぐようにしましょう。
一度接続したWi-Fiは次回からは圏内に入れば自動的に繋がるようになります。
Wi-Fiに接続して通信したデータ量は毎月のデータ使用量には計算されません。
動画を見てもたくさんの画像をアップロードしたりしても大丈夫です。
また、外でもWi-Fiに繋がる場所があればWi-Fiを使うと良いです。
コンビニやスタバ、ファミレスなどにあることが多いです。
ただし注意したいのは、無料の公衆無線LANの中にはパスワードの入力をしなくても簡単に繋がるものがあります。

そういった公衆無線LANは誰でも使えるようになっているのでセキュリティの面で心配です。
なので、パスワードがなくても使える公衆無線LANは使わないほうが良いでしょう。
どうしても使いたい場合は、個人情報やパスワードを入力したりするようなことはしないようにしましょう。
公衆無線LANでも、パスワードの入力が必要なものや会員制のものなどはセキュリティの面でも安心です。
では、Wi-Fiの接続方法をご紹介します。
Wi-Fiの接続方法
iPhoneの場合
- [設定]-[Wi-Fi]でオンにします。圏内にあるWi-Fiが表示されるので、タップします。
※家の場合、家のルーターに記載されているネットワーク名(SSID)を選びます。もし表示されないときは、手動で入力します。
- パスワードを入力します。
※パスワードは、とくに変更していない場合「Key」などとルーターに記載されているものになります。 - [接続]をタップします。
Androidの場合
機種によって違いがありますが、私のXPERIAを例に説明します。
- [設定]-[Wi-Fi]をON
接続可能なWi-Fiが表示されるので、家のWi-Fiの場合、ルーターに記載されているネットワーク名をタップします。
- パスワードを入力します。
※ルーターのパスワードは「Key」とルーターに記載されているものになります。
2.スマホの設定を変える
スマホは、使っていないときでも知らないうちにデータ通信をしていることがあります。
そうすると、自分ではそんなにデータ通信をしているつもりはなくてもデータ使用量が多くなってしまいます。
私の夫は毎月3GBのパケット定額プランですが、何度か3GBの制限を超えていました。
仕事のお昼休みのときなどに使っているからじゃない?と言ってみると、ほとんど使っていないそうです。
確認してみると、夫のスマホも夫には必要のない通信をしてしまう設定になっていました。
そこで設定を変えたら3GBの制限を超えることはなくなりました。
では、必要のないデータ通信をしないようにする設定をご紹介します。
iPhoneの場合
[設定]-[モバイルデータ通信]-[モバイルデータ通信を使用]
で、アプリごとにモバイルデータ通信のオンとオフが切り替えられます。
ここでオフにしたアプリは、Wi-Fi以外では通信しないようになります。
LINEやメールなど、リアルタイムで通知が必要なものはオンのままにしておきましょう。
Androidの場合
機種によって違いはありますが、だいたい同じような項目なので参考にしてください。
[設定]-[データ使用]
で、アプリの項目をタップするとアプリごとに設定できます。
下にスクロールすると現れる[バックグラウンドデータ制限]という項目にチェックを入れると、Wi-Fi以外では勝手に通信しないようになります。
しかしこの場合、全く使えないのではなくアプリを使うときに起動すれば使えます。
ただし、バックグラウンドで通信していないといけないGoogle関係のアプリは、チェックしないようにしましょう。
それから何に使っているかわからないアプリも、チェックしないでおいた方がいいです。
LINEやメールなど、通知が必要なものはチェックしないようにしましょう。
3.自動同期をオフにする
メールや写真などをネットに保存するタイプのものは、同期をすると他の端末で見たときに同じ内容を見ることができます。
とても便利な機能なので、自動同期という設定にしている方もいると思います。
自動同期は1時間ごとに同期するなどと設定できます。
しかし、自動同期しなくてもアプリを開くと同期してくれるものが多いです。
私はメール以外は自動同期をオフにしています。
メールも開くと同期されるので、リアルタイムで通知されなくても良いという場合はオフにしても大丈夫です。
iPhoneの場合
[設定]-[iCloud]
で、オンになっているものはすべて自動でiCloudに同期されているので、必要のないものはオフにします。
Androidの場合
[設定]-アカウント(または「アカウントと同期」)の項目までスクロールします。
そこでアプリごとにタップし、自動で同期しなくてもよいものは、自動同期をオフにしましょう。
すべてのアプリを自動で同期しなくてもよいときは、項目の一番上にある、自動同期のスイッチをオフにします。
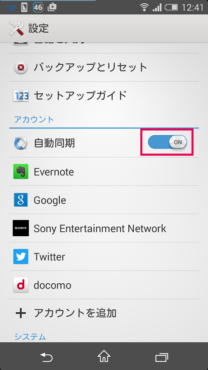
まとめ
今回ご紹介した方法をするだけで、かなりのモバイル通信のデータ量を節約することができます。
そうすれば、通信速度の制限もかかりにくくなって、今までよりも多く使えるようになります。
データ使用量が多いと感じている方は一度現在の設定を確認してみてはいかがですか?




コメント