以前にYouTube Musicに音楽をアップロードしたときにアルバムのジャケット写真が表示されないという問題がありました。
ちなみにこのアルバムのジャケット写真のことをアルバムアートといいます。
「ジャケット写真」でいいと思うんですけど。
昔はCDのジャケット写真だけを見て買うのを「ジャケ買い」とか言いましたよね。
歳がバレてもいいし!
YouTube Musicは無料プランでもパソコンにある音源をアップロードすれば、好きな曲をバックグラウンド再生できるのがいいです。
ところで以前アルバムアートが表示されなかった時はGoogle Play Musicから移行し直したら表示されたので、とりあえず解決したことにしていましたが、この前久しぶりにCDをYouTube Musicにアップロードしてみたら、やっぱりアルバムアートが表示されませんでした。
でも今はもうGoogle Play Musicがないので、その方法は使えません。
あれから1年以上経っているのでもしかしたら個別にアルバムアートをアップロードできるかもと期待していましたが、まだ解決していませんでした。
それで何か方法はないか調べたところ、iTunesに音楽を入れてからその音楽ファイルをアップロードすればアルバムアートが表示されるということを知りました。
なのでこれまでもiTunesからアップロードしていた方は多分問題なくアルバムアートも表示されているんだと思います。
ただ、その方法だとWindowsPCではiTunesをインストールしないといけないのが面倒です。
ちなみに私のWindowsのPCにiTunesはインストールしてあります。
じゃあそれを使えばいいじゃんと思われそうですが、私はこれまで音楽はWindowsメディアプレイヤーで取り込んでいたので、PCの中で今までの音楽ファイルと場所が別になることに気が進まないんですよね。
そこで色々と試してみたら、WindowsメディアプレイヤーだけでもYouTube Musicにアルバムアートが表示される方法がありました。
その方法とは、iTunesと同じファイル形式でパソコンにCDを取り込んでアルバムアートを貼り付けるだけです。
iTunesはAppleのソフトで、音楽ファイルはALAC(Apple Lossless Audio Codec)というAppleが開発したファイル形式になるんですが、WindowsメディアプレイヤーでもALAC形式で取り込めるようになっていました。
これはWindows10から対応するようになっていたようで、ALACとFLACが利用できます。
というわけでその詳しい方法を紹介していきますので、同じように悩んでいる方は参考にしてみてください。
追記
コメントをくださった方からの情報で、MP3で取り込んだ曲も今回の方法でアルバムアートが表示されたと教えてもらい試してみたところ、確かにMP3でもできました。
ただ、私のパソコンの問題かもしれませんが日本語が文字化けしてしまいます。
ALACなら文字化けもしません。
MP3の方が容量が小さいので、文字化けしないならMP3がいいと思います。
すでにパソコンにMP3で取り込んである曲はメディアプレーヤーでアルバムアートに画像を挿入してからアップロードするだけで大丈夫です。
メディアプレイヤーのファイル形式をALACに設定する
まずは、パソコンのWindowsメディアプレイヤーを開いて、上のメニューバーの一番左にある「整理」をクリックします。
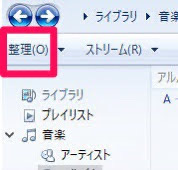
「取り込みの設定」項目の「形式」の設定のプルダウンメニューを開いて「ALAC(ロスレス)」を選択します。
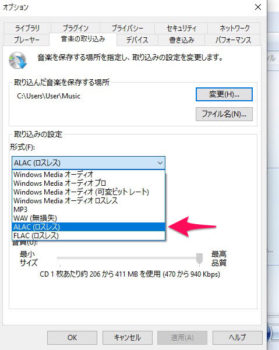
これでメディアプレイヤーでCDの音源を取り込むときはALAC形式になり、iTunesと同じファイル形式になりました。
パソコンにCDを入れたときに設定することもできるんですが、CDをセットしたら即取り込みが始まる設定だとそれができないので前もって設定しておくといいと思います。
アルバムアートを貼り付ける
次にメディアプレイヤーに取り込んだ音楽にアルバムアートを貼り付けます。
ここで貼り付けた画像がそのままYouTube Musicに表示される画像になります。
貼り付けるのを忘れてアップロードするとアルバムアートが表示されません。
まず、アルバムアートにする画像をパソコンに用意しておきます。
私はAmazonなどでCDを検索して出てきたアルバムの画像をダウンロードして保存してます。
または自分のオリジナル画像でもなんでも大丈夫です。
CDのジャケットをそのまま写真に撮ってもいいんじゃないですか。
保存したファイルの場所が自分でわかるようにパソコンに保存しておきましょう。
私はCドライブの「ピクチャ」フォルダの中に「CDジャケット」というフォルダを作ってそこに保存しています。
「アルバムアート」じゃなんだかわからなくなりそうなのでやっぱり「CDジャケット」ですよね。
画像が用意できたらアルバムアートを保存したフォルダを開き、別のウインドウでメディアプレイヤーの中のアップロードしたいアルバムを開きます。
そしてアルバムのジャケット写真の部分に、保存したアルバムジャケットの画像をドラッグ&ドロップします。
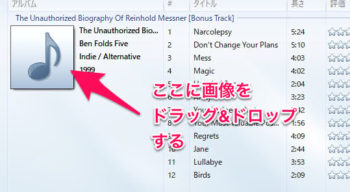
するとアルバムの画像の部分にアルバムアートが貼り付けられます。
これでYouTube Musicにアップロードすればアルバムアートが表示されます。
もしかするとCDを取り込んだときに自動でアルバムアートが表示されている場合もあるかもしれません。
その場合はそれがYouTube Musicに反映されるかどうかはわかりません。
私が試したアルバムは自動でアルバムアートが表示されたものをアップロードしたら表示されませんでした。
一度アップロードしてみてアルバムアートが表示されない場合は、メディアプレイヤーでアルバムアートが表示されていてもその上に画像を貼り付けてからもう一度アップロードしてみてください。
ちなみに、YouTube Musicに同じアルバムを何度もアップロードすると、一つのアルバムに同じ曲が何曲も入ってしまう場合があるので、その時は一曲ずつ削除してもいいですが、一度そのアルバムを削除してもう一度アップロードするといいです。
2024.4.19追記
Windowsメディアプレイヤーにアルバムアートを貼り付けてアップロードすると画像が自動で縮小されてしまうため、どうしても粗くなってしまいます。
もし画像の粗さが気になるときは、パソコンに取り込んだアルバムの音楽ファイルをiTunesに取り込み、iTunesで画像を貼り付けると綺麗な画像でアップロードできます。
関連:YouTube Musicにアップロードしたアルバムアートの画像が粗いときの修正方法
まとめ
WindowsメディアプレイヤーがALAC形式とFLAC形式に対応したのはWindows10からだそうですが、前回私が悩んでいたときはすでにWindows10でした。
使えてはいたけど私が知らなかっただけです。
ところで、ALAC形式とFLAC形式は似たようなものですが、FLAC形式にしてアップロードしても画像は表示されませんでした。
iTunesはGoogle Play MusicのようにYouTube Musicと互換性があるからAppleのALAC形式でアップロードすればアルバムアートが表示されるのかもしれないです。
とりあえずこの方法でなら、WindowsPCでわざわざiTunesを使わなくてもYouTube Musicでアルバムアートが表示されるので、よかったら参考にしてください。
関連:
YouTube Musicに音楽をアップロードする方法
YouTube Musicにアップロードしたアルバムが分割されてしまうときの解決方法

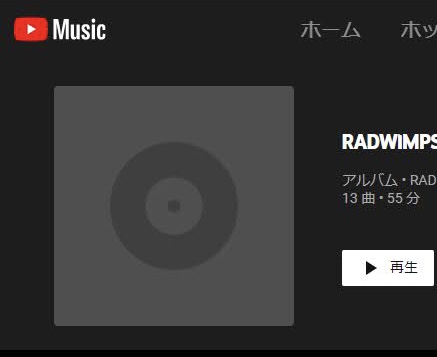
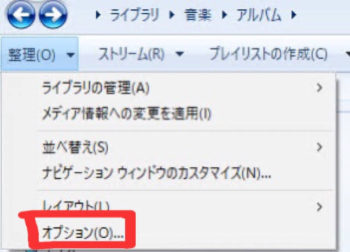
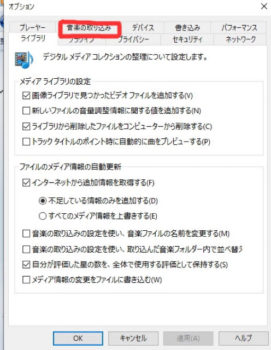
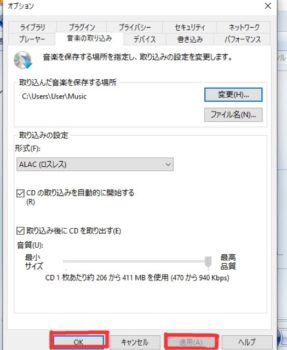
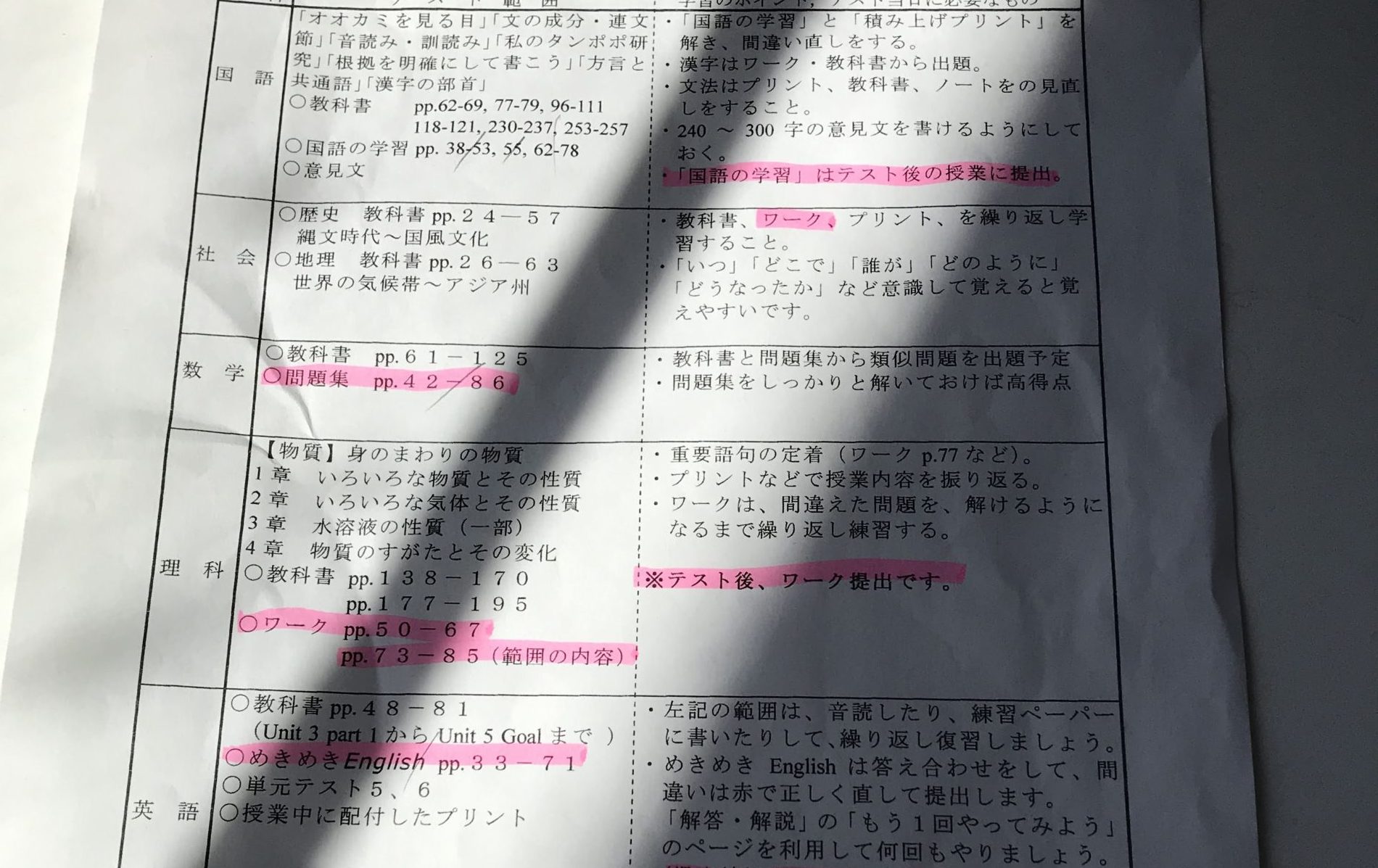
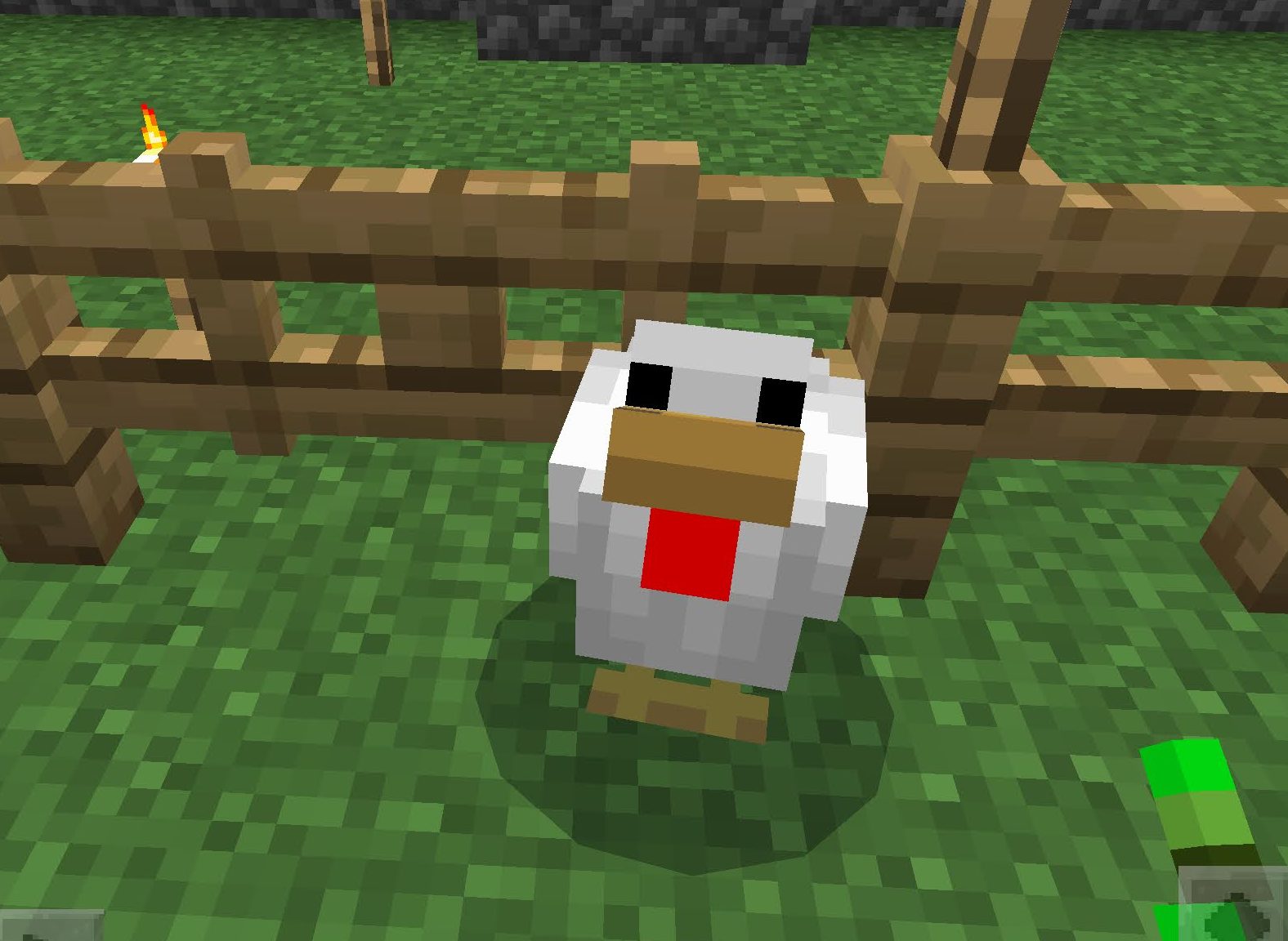
コメント
困っていたのでとっても参考になりました!ありがとうございます。
試しに取り込み済みだったmp3にそのままアートワークをD&DしてYouTube musicにアップロードしてみたんですが、ちゃんとジャケット表示されました。(先に重複するアルバムを削除しておく必要がありそう?)
そもそもWMPでアートワークを取り込めるのを知らなかったので、知れて凄い嬉しかったです♪
コメントありがとうございます
参考になれて良かったです^ ^
MP3でもアルバムアートが表示されたんですか。
それは知らなかったので、私も今度確認して記事に追加しようと思います。
ありがとうございます。