iPhoneで撮った写真はどんどん溜まってしまいがちですよね。
写真の容量はスマホの中でも結構大きくなりがちなので、いらない写真は削除したり、大切な写真はなくならないように保存しておくことをおすすめします。
写真を保存する方法の一つとしてパソコンに保存する方も多いと思います。
パソコンから外付けHDDやDVDに保存することもできますしね。
そのためにはまず、iPhoneの写真をパソコンに取り込む必要があります。
iPhoneの写真をパソコンに取り込むにはいくつかの方法がありますが、できるだけ簡単にできる方法を紹介してみたいと思います。
1.充電ケーブルを利用する

ここではiPhoneとWindowsのパソコンでの説明になります。
iPhoneに付属の充電ケーブルでiPhoneとパソコンのUSBポートを繋ぐと写真をパソコンに取り込めます。
ただ、最近のiPhoneに付属の充電ケーブルはUSBタイプCに挿すものになっているので、そのケーブルを使ってパソコンのUSBポートに挿すにはこのような変換アダプタが必要になります。
Rampow USB Type C (メス) to USB 3.0 (オス) 変換アダプタ Quick Charger 3.0対応 USB 3.0 / Amazon
もし以前のUSBタイプAに挿すケーブルがあればそれを使ってください。
まずiPhoneとパソコンをケーブルで繋ぎ、iPhoneのロックを解除します。
初めて接続するときはiPhoneに「このコンピュータを信頼しますか?」というメッセージが表示されるので、「信頼」をタップします。
そしてiPhoneのパスコードを入力します。

するとパソコンでiPhoneの写真フォルダにアクセスできます。
写真フォルダにアクセスするには、パソコンでエクスプローラーを開きます。
エクスプローラーは「スタート」→「Windowsシステムツール」→「エクスプローラー」の順にクリックして開けます。

エクスプローラーの左側のウインドウの「PC」の項目の中にある「Apple iPhone」をクリックすると、右側のウインドウに「DCIM」というiPhoneの写真フォルダが表示されます。

このフォルダをクリックすると月別のフォルダが表示されます。
その中から取り込みたい画像を指定したフォルダにコピーや移動ができます。
また、全ての写真を取り込むには左側のウインドウの「Apple iPhone」を右クリックして「画像とビデオのインポート」をクリックします。

この場合、写真だけじゃなく動画も全て取り込まれます。
2.Send Anywhereを利用する
Send AnywhereはWi-Fiを利用して端末どうしで通信してデータをやり取りできるサービスです。
Wi-Fiを利用して近くの端末同士でやり取りするので安全です。
準備としては、スマホにはアプリをインストールしておきます。
パソコンではSend Anywhereのサイトにアクセスすると利用できます。
リンク:Send Anywhere
また、このSend Anywhereのサイトからパソコン用のアプリをダウンロードすることもできます。
アプリをインストールすればいつでも使うことができますが、今回は簡単にサイトで利用する方法をご紹介します。
まずスマホとパソコンを同じWi-Fiに接続します。
スマホでSend Anywhereを開き、下の「送信」タブをタップし、上の「写真」タブを選択してスマホに保存してある写真を選択します。
1枚ずつ選択するか、日付の「選択」をタップするとその日付の写真を全て選択できます。
選択したら下の「送信」をタップします。

すると6桁のキーとQRコードが表示されます。
このキーは発行してから10分間有効です。
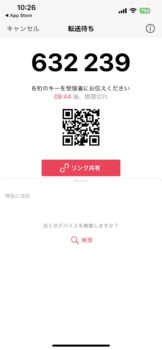
次にパソコンのブラウザでSend Anywhereのサイトにアクセスし、「受信」のウインドウにある「キーまたはリンク」の入力スペースにスマホに表示された6桁のキーを入力します。
QRコードを読み込んでも大丈夫ですが、パソコンではキーを入力した方が簡単だと思います。
入力したら右の↓下矢印マークをクリックすると広告が表示され、そのあとダウンロードが始まります。

ダウンロードするとパソコンに保存するウインドウが表示されるので、保存したいフォルダを選択して「保存」をクリックすると保存されます。
3.Googleフォトを利用する
Googleフォトは写真をネットのクラウド上に保存できるサービスです。
リンク:Googleフォト
Googleフォトを使ってiPhoneの写真をパソコンに取り込むのは、一度クラウドに保存した写真をパソコンでダウンロードするという方法になるので、正確にはiPhoneで撮った写真をそのままパソコンに取り込むとはいえません。
しかし画質などはかなり大きく引き伸ばさなければ違いはほとんどわからないので、iPhoneの写真をとりあえずパソコンに保存しておきたいというなら簡単なのでおすすめです。
私の場合、最初はスマホの写真をパソコンに直接保存して、さらにもしものバックアップ程度にGoogleフォトを利用していました。
でも今は余程大事な写真でなければとりあえずGoogleフォトにバックアップするだけでiPhoneの写真は削除しています。
15年くらい前から利用していますが、ずっと使い続けられています。
そのくらいGoogleフォトは安定しているし、バックアップした写真の画質は良いと思います。
Googleフォトは以前は無料で容量無制限で利用できましたが、2021年6月からは1アカウントで15GBまでとなっています。
保存するには少し頼りない容量ですが、スマホからパソコンに取り込むために一時的な橋渡し的に利用するためなら、パソコンに取り込んだあとはすぐに消去すれば容量は気にしなくてもいいと思います。
Googleフォトの詳しい使い方はこちらの記事を参考にしてください。
まとめ
iPhoneの写真をパソコンに取り込むのはそんなに難しいことではありません。
パソコンに取り込んだ写真はDVDに保存したり外付けHDDに保存することもできるので、保存しておきたい写真はこまめに取り込んでおくといいと思います。

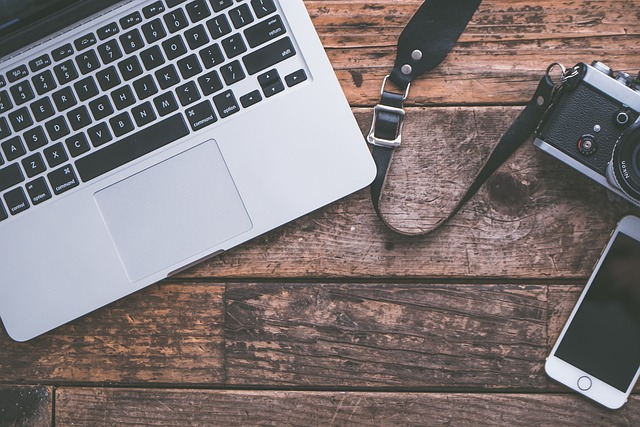

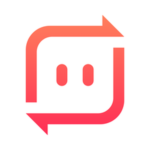


コメント