みなみです。
LINEカメラで写真を編集するのが楽しくて便利です。
写真編集のアプリやソフトはたくさんありますが、LINEカメラはスタンプやフレームがたくさんあるので楽しくていつも使ってます。
そしてLINEカメラはスタンプだけじゃなくて、文字を入れるのも簡単なんです。
文字を入れるとオリジナルな感じになるのでおすすめですよ。
そこで今回は、LINEカメラアプリで写真に文字を入れる方法をご紹介しますね。
文字を入力する
まず、写真に好きな文字を入力する方法をご紹介します。
1 写真を選ぶ
始めにLINEカメラアプリを起動しましょう。
2 文字を入力する
- 「T」のマークが出てくるので、そこをタップします。
- するとその上にも「Tテキスト」のマークが出るのでタップします。

テキストを入力する画面になるので、写真に入れたい言葉などを入力します。
入力できたら右上の「次へ」をタップします。
3 フォントを選ぶ
文字のフォント(形)を選びます。
真ん中のタブの「Aa」ではゴシック体が選べますが、隣の「Aa+」タブでは、さらに色々なフォントを選べます。
手書き風のフォントや、面白い形のフォントがたくさんあります。
漢字に対応していないものもあるので、漢字を入力するときは気を付けましょう。
この「Aa+」のフォントはダウンロードしないと使えないので、使いたいフォントの「↓」マークをタップしてダウンロードします。
私はこちらの「おひさまフォント太」をダウンロードしてみます。

「ダウンロード完了」のウインドウが出たら「確認」をタップします。

するとダウンロードしたフォントが使えるようになるので、タップして選びます。

4 文字の色を選ぶ
そのままだと文字が黒いですね。
なので、下の色のパレットで文字の色を選びます。
5 文字を好きな場所に移動する
出来上がった文字は長押ししながら動かすとスタンプのように好きな場所に移動させたり、大きさを変えたりできます。
文字を囲んだ枠の右上にある、○を長押ししながら動かすと、大きさが変わったり傾けたりできます。
また、親指と人差し指で伸ばしたり縮めたりもできます。
6 文字に縁取りする
文字の周りを縁取ることもできます。
「輪郭」タブをタップし、縁取りしたい色を選ぶと文字を縁取りできます。

枠は濃いめの色にしてみました。
文字がはっきりしましたよ。
できあがったら「レ」みたいなチェックマークをタップします。
あ、いきなりですがスタンプも押してみました。
スタンプも好きな大きさや場所に移動できますよ。
これで終わりにする場合、右下の「↓」マークをタップして…
これで文字を入れた写真がスマホのアルバムに保存されます。
スタンプの押し方は、こちらを参考にしてみてくださいね。
参考:LINEカメラで写真をかわいくしよう
この記事のトップの写真は、色のついた吹き出しのスタンプを押してその上にテキスト文字を乗せてみました。
スタンプと合わせるとさらに楽しい写真になりますね。
まとめ
写真に文字を入れるだけで、何でもない普通の写真にアクセントができます。
セリフとか説明を入れた写真を集めたアルバムを作るのもいいですね。
あとで見るのも楽しくなります。
それに実際にやってみると、きっと思ったより楽しいですよ。
関連:
●LINEカメラで画像を好きな大きさにして印刷したいとき
●画像の切り抜きがスマホでできる簡単な方法とLINEカメラでふちどりする方法
●うちわ文字の丸文字をLINEカメラのテキストで作ってみた





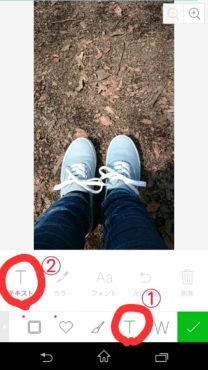









コメント
宜しく