写真や画像をアレンジするときに切り抜きすると使い道が広がって楽しいですよね。
切り抜いた画像を写真に貼り付けたり、メッセージカードにしてみたりするのもいいです。
今回は写真や画像をスマホで切り抜く方法と切り抜いた画像をふちどりする方法をご紹介していきます。
背景透明化アプリを利用する
写真や画像をそのままの形に切り抜くには、こちらのような背景透明化アプリが便利です。
正確には切り抜くのではなく、対象の画像以外の場所が透明になるので、画像を重ねたときに切り抜いたように見えます。
![]()
このアプリは、スマホで証明写真を撮影する方法の記事の中で紹介しました。
関連:証明写真をスマホで撮影してコンビニなどでプリントする
ちなみにiPhoneではiOS16から、対象機種で標準のアルバムで写真を開いて切り抜きたい部分を長押しするだけで画像を切り抜くことができます。
共有をタップして「画像を保存」を選択すると背景が透過した状態で保存できます。
ではiPhoneで背景透明化アプリの使い方を紹介します。
背景透明化アプリで写真を読み込み、切り抜きたい部分が枠内に収まるように調整して右上の「完了」をタップします。
すると自動で切り抜く画像が判定されて背景が透過されます。

ここで細かい調整をしたい場合は下の項目で調整します。
「手動」を選択してポインタを動かすと境界の辺りが透過されていないところなどを透過させることができます。
修正するときは画像を拡大するとやりやすいです。
ポインタを動かすにはポインタの下の小さい〇をタップしながら動かすので、指が邪魔にならなくて見やすいです。
もしタッチした場所とずれていてやりづらいときは、画面の上の「タッチのずれ」のスライダーを左に動かしてずれを少なくできます。
一番左にするとタッチした場所がそのまま修正する場所になります。
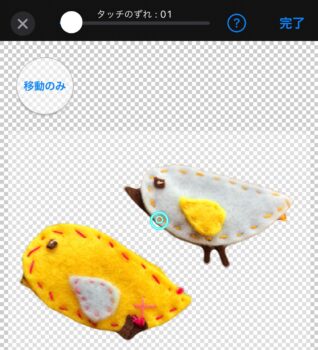
他にも「色」で透過させたい色を選択したり、「修正」で透過したくなかったところを戻したりと細かい調整ができます。
できたら右上の「完了」をタップします。
仕上げに境界をぼかしたり、背景の色を白くするかを選択して右上の「保存」をタップします。

背景を白にして保存した画像をLINEカメラなどで読み込んで周囲をトリミングすると縁が白い画像として貼り付けることもできます。
背景が白の画像を切り抜く
LINEカメラのような写真を好きな形にトリミングできる写真編集アプリで、「背景透明化アプリ」で背景を白にした画像を縁より少し大きく切り抜くと、白く縁取りしたようにできます。
縁取りしたい画像が入る形のキャンバスを選択し、背景の色を選択します。
ここでは「1:1」の真四角で背景は白の縁取りが見えるように灰色にします。
選択したら右下の「編集」をタップします。
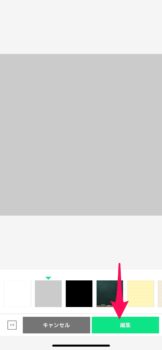
一番下の列のハートのスタンプマークをタップし、その上の列のハサミのマークをタップします。
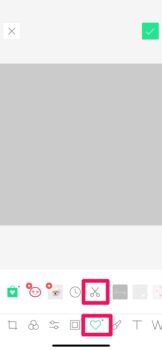
すると画面の下に+マークが出るのでタップすると、スマホに保存した画像を選択できます。
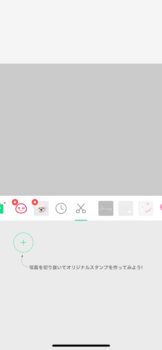
ここで「背景透明化アプリ」で背景を白で保存した画像を選択し、右下の「選択」をタップします。

画像を切り抜く形を選択する画面になるので、下の自由に選択するマークをタップします。

「カーブ」と「ドット」は画像の周りに点を配置してつながった線で切り抜きます。
「ドロー」は指でなぞった部分を一周した形に切り抜きます。
どれでもいいですが、とりあえず「ドロー」で一周して切り抜いてみます。
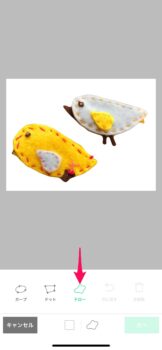
切り抜きたい画像が画面に収まるように画面を拡大するとやりやすいです。
画像の縁が白く残るように周りを少し大きめに切り抜いていきます。
選択している途中では左上にタッチしている場所が表示されるので、指で隠れて見づらいときには左上の画面を見ながら縁取りすると見やすいと思います。

「ドロー」では指を途中で離すとそれまでの選択が解除されてしまうので、一筆書きのように一周するまで指を離さないように頑張ってください。
「カーブ」と「ドット」は周りに線をつなげる点を配置していくだけなので途中で指を離しても大丈夫です。
一周して指を離すとこんな感じで切り抜く範囲を確認できます。
やり直したいときは「元に戻す」か「全削除」をタップして選択しなおしてください。
範囲の選択が終わったら右下の「次へ」をタップします。

画像が切り抜かれたら「完了」をタップします。
すると最初に選択した背景の上に切り抜いた画像が置かれます。
ここでは画像を切り抜くために仮に配置するだけなので、このまま画像以外の場所をタップして右上の下矢印マーク「↓」をタップして「完了」をタップして編集を終了します。
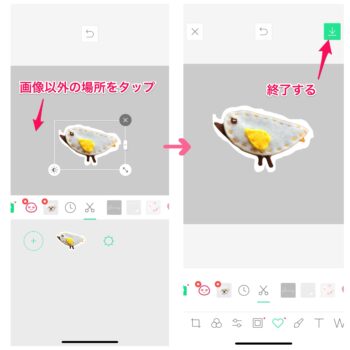
これで画像を白く縁取りした画像をLINEカメラでスタンプのように使うことができます。
LINEカメラを開いて「アルバム」をタップし、スマホのアルバムから切り抜いた画像を置くベースにする写真を選んで、
ハートマーク→ハサミマークから今切り抜いた画像を選択するとスタンプのように好きな大きさや場所に配置できます。
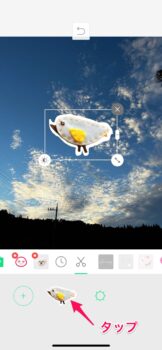
LINEカメラで画像を切り抜いてふちどりする
LINEカメラだけでも写真や画像を切り抜いてふちどりすることができます。
LINEカメラなら画像を囲む縁取りが均一の幅になるので縁取りがきれいにできます。
キャンバスのタイプを選択して「編集」をタップします。
ここでは切り抜く方法を紹介するので背景は無しでいきます。
切り抜きたい画像を選択するため、一番下の列のハートのスタンプマークをタップしてその上の列のはさみのマークをタップします。

「+」マークをタップしてスマホのアルバムに保存した画像を選択して「選択」をタップします。

ここで「背景透明化アプリ」で切り抜いてアルバムに保存した画像を選択すると、背景が透明化したまま貼り付けることができます。
型を使って切り抜く
画像を選択するときに、切り抜く型を選択するとその形に画像を切り抜くことができます。
たとえば写真を丸く切り抜きたいときは〇を選択し、切り抜きたい位置や型の大きさを調整して「次へ」をタップします。
切り抜く型の大きさは、型の右下にある矢印マークを引っ張って調整できます。
このとき、型が写真からはみ出してしまうと型が切れてしまうので、大きさと位置をうまく調節してください。
切り抜いた画像のふちにフレームを付けたいときは、フレームの柄を選択して「完了」をタップします。

ハートの型で切り抜いてフレームを付けるとこんな感じです。
フレームは下のスライダーで太さを調節できます。
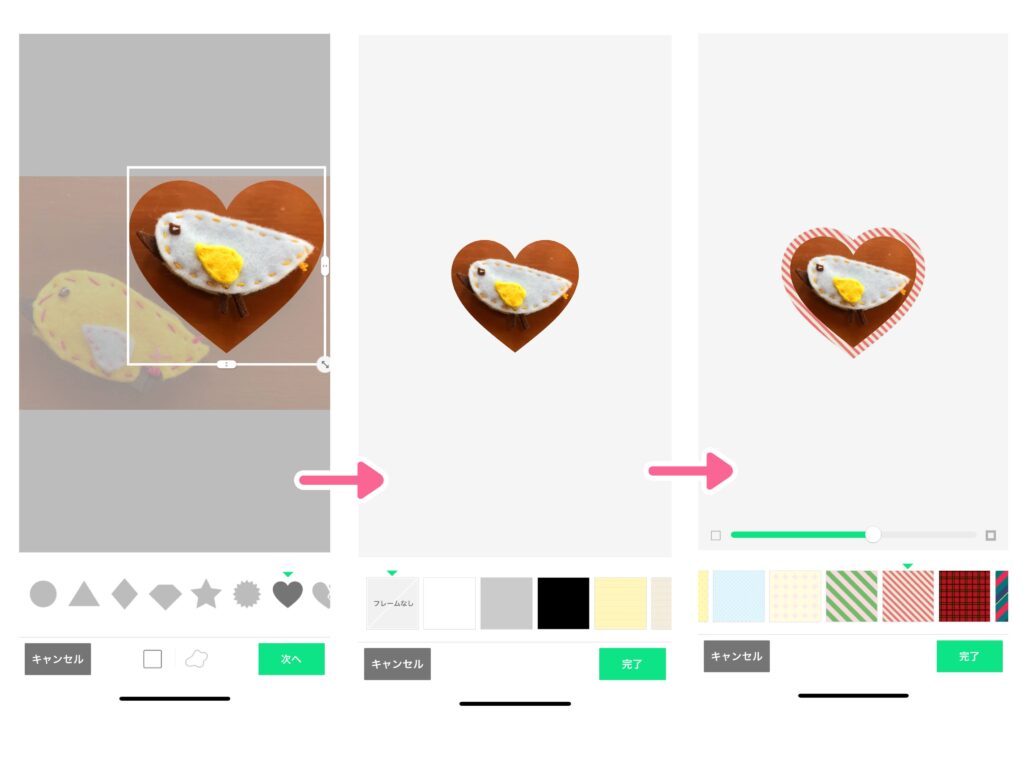
切り抜いた画像はLINEカメラのはさみのアイコンをタップすると履歴に残っているので、別の写真の上にスタンプのように貼り付けたりすることもできます。

この履歴から貼り付ける画像は編集はできないので、違う形にしたいときなどはもう一度写真から貼り付けて編集してください。
画像を好きな形に切り抜く
また、型で切り抜くのではなく好きな形に切り抜きたいときは、下にあるこのマークをタップします。
すると3つの方法を選択できます。

ただし、「ドロー」は指でなぞって一筆書きで切り取るので、細かい形に切り抜くのには難しいので向きません。
「カーブ」と「ドット」は画像の周りに点を配置していって一周させると切り抜くことができ、点の位置を後から移動することもできるのでおすすめです。
「カーブ」は点と点を丸くカーブした線で結んで切り抜く感じで、「ドット」は点と点の間が直線で結ばれますが、間に一つ調整できるドットが追加されるので後から調整しやすいです。
カーブはなめらかに切り取れ、ドットは直線をつないで切り取る感じです。
なので曲線の多い写真を切り取るならカーブで、直線的に切り取りたいときはドットがいいと思います。
細かく点を配置すると綺麗に切り取れます。
点で囲んだ状態はこんな感じで少し違います。
カーブはカーブの大きさをスライドで調整できます。

切り抜くときは画像を拡大するとやりやすいです。

点を一周させたら画像を長押しすると切り抜く形を確認できます。

修正したい部分があれば点を長押ししながら微調整します。
点を長押しして動かせるようになると左上に拡大鏡が表示されます。

周りを囲めたら「次へ」をタップすると切り抜かれ、画像の周りを囲むフレームを選択する画面になります。
画像を縁取るフレームをつける
フレームなしか、好きなフレームを選択し、フレームの幅を調整します。
白のフレームがおしゃれですが、ここでは背景が白いのでこのフレームを選択しました。
ここで白のフレームを選択すると縁取りは見えませんが、ちゃんと白く縁取りされます。
選択したら「完了」をタップします。

すると切り抜いた画像をスタンプのように押すことができます。
角の矢印マークを引っ張ると大きさを変えることができます。

キャンバス内の別の場所をタップするといくつでも配置できます。
また、画像の枠の左下の半月のようなマークをタップすると画像の色や透明度を調整して透けさせたり、画像を左右反転させることができます。
編集が終わったら右下の緑のチェックマークをタップします。

この切り抜いた画像はLINEカメラに保存されているので、切り抜いた画像の履歴を消去しない限りスタンプのように使えます。
また、こちらの記事ではアイビスペイントでふちどりをする方法も紹介しています。
関連:写真の切り抜きをしてアイビスペイントでふちどりする方法
こんな感じにきれいにふちどりできます。

アイビスペイントでは画像の周りを一周しなくても簡単にふちどりできるので参考にしてください。
写真がうまく型におさまらないときは一度切り抜く
この写真の上の鳥だけを丸く切り抜きたいとき、型を寄せすぎると端が切れてしまうので、どうしても下の鳥の一部も入ってしまいます。
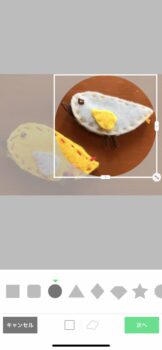
こんなふうに、切り抜きたい写真の周りに別のものが写っていたりしてうまく型におさまらないときは、写真を切り抜いて白い背景や好きな背景に貼り付けて保存し、もう一度型抜きをすると型に収めやすくなります。
まず、写真を切り抜いて保存し、もう一度LINEカメラの「ペイント」を開いて白い背景や好きな背景を選んだら、ハサミマークから切り抜いた写真を選んで真ん中あたりに貼り付けて保存します。

もう一度LINEカメラを「ペイント」で開いて、ハサミマークから「+」をタップして保存した画像を選択します。
そして好きな型を選んで切り抜きます。

これなら切り抜く写真が真ん中にあるので、どの型でもきれいに収めることができます。
縁取りした画像を背景透明化して保存する
LINEカメラで切り抜いた画像はLINEカメラのハサミのマークをタップすると履歴として残っているので、後からスタンプのように使うことができますが、その画像はLINEカメラでしか使えません。
そこで、LINEカメラで縁取りした画像を「背景透明化アプリ」などで透過させて保存すると縁取りされたまま背景を透明化できるので、いろいろなところで使えると思います。
「背景透明化アプリ」にLINEカメラで縁取りした画像を読み込み、縁取りした画像だけが選択できたら背景色を「透明」で保存します。
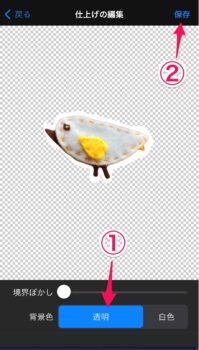
するとこのように、背景が透明の縁取りした画像がスマホのアルバムに保存できます。

この画像をLINEカメラで使うと、この切り抜いた形で貼り付けられます。
背景の上に貼り付ける
こんなふうに切り抜いた画像を背景に貼り付けたり、撮影した写真などに貼り付けても楽しいと思います。
上の左の画像は、LINEカメラの「アルバム」を開いて背景にする画像を選択し、スタンプマーク→ハサミマークをタップして切り抜いた画像を貼り付けます。
右側の画像の背景はLINEカメラのペイントの筆で染めただけです。
ペイントはLINEカメラを開いて「ペイント」をタップし、背景は無しのままキャンバスの対比を選択して「編集」をタップします。
スマホの画面に合わせるなら縦長の「3:4」がいいと思います。
下の筆マークをタップして「ペイント」をタップし、ブラシをタップして好きなブラシを選択します。

太さを選んで画面全体を染めてみます。
できたら下のチェックマークをタップします。
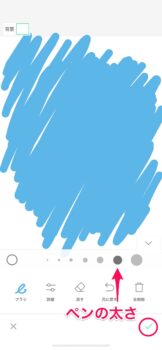
右上の↓下矢印マークをタップして完了をタップして一旦終了します。

もう一度LINEカメラを開いて「アルバム」をタップして今保存した画像を選択し、「選択」をタップします。
スタンプマークのハートをタップし、その上のハサミのマークをタップします。
すると一度切り抜いてスタンプとして使用した画像があるので、それをタップするとこの画面に貼り付けられます。

また、「+」マークをタップしてアルバムに保存した背景透明化アプリで切り抜いた画像を選択して貼り付けることもできます。
まとめ
画像を切り抜いてアレンジすると、普通の写真とはまた違う楽しさがあります。
私のセンスではこんな感じですが、アレンジ次第でおしゃれで可愛い画像を作ることもできると思います。




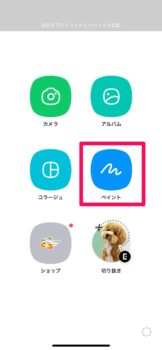


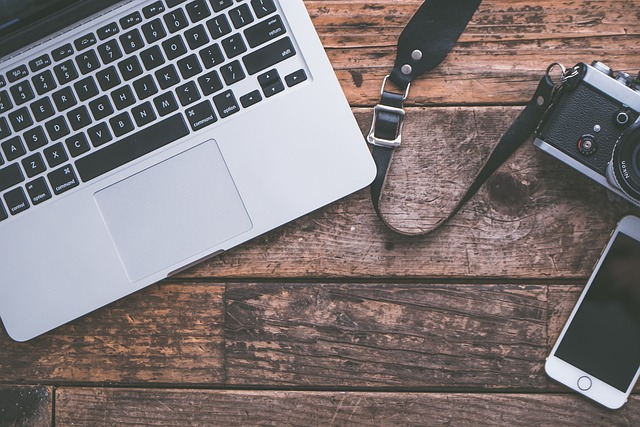

コメント