証明写真は写真機やスタジオで撮影すると1,000円くらいかかりますが、自分で撮影して自宅のプリンターで印刷したりコンビニで印刷すればもっと安く済ませることもできます。
私は以前にパスポート用に証明写真機で撮影したんですが、写真機の
「撮影します。さんっ!にいっ!いちっ!」
の声の張りが強すぎるのが可笑しくて、笑いそうになったのをこらえた瞬間の顔が撮影されてしまいました。
もう一度撮影し直したかったけど、もう笑わない自信がないので無理でした。
ダメもとで一度その写真を持って申請に行ったら受理してもらえました。
歯が見えていなければいいんだっけ?
それは良かったんですが、5年間パスポートの写真が笑いをこらえた顔になってしまいました。
今はもう有効期限が切れたのでその写真のパスポートを使うことはなくなったので良かったです。
こんなときでもスマホで撮影すれば何度でも撮り直せるので、今回は自分で撮影した写真を証明写真にする方法をご紹介します。
自分で証明写真を撮影する
ここからは自分で証明写真を撮影する方法を紹介します。
はじめに写真を証明写真にできるアプリを用意します。
それと自宅で写真をプリントする場合は写真用の印画紙も必要です。
私が今回使用したアプリはこちらです。
![]()
この他にも証明写真に編集できるアプリはいくつかあるので好きなアプリを使うといいと思います。
こちらのアプリは背景を変えることができるので、白い壁がなかったり影ができてしまった場合でも無地の背景にすることができます。
まずスマホで写真を撮影をします。
証明写真アプリから撮影することもできます。
あまりアップじゃなく胸から上が入るように撮りましょう。
そうすれば後で傾きを修正したりしやすいからです。
フラッシュを焚くと後ろの壁に影ができてしまいますが、編集して除去できるので大丈夫です。
写真が撮影できたらアプリで編集していきます。
顔の位置と大きさを指で拡大したり移動させて丸いガイドの中に合わせます。
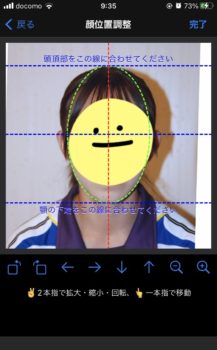
できたら右上の「完了」をタップします。
背景を変える場合は色を選択します。
白系の色が無難だと思います。
これはオフホワイトです。
壁に写った影も除去できました。

次に肌の色などの微調整ができます。
あまり実物とかけ離れないように気を付けて、写真が暗くなってしまったりしたときに調整するといいと思います。
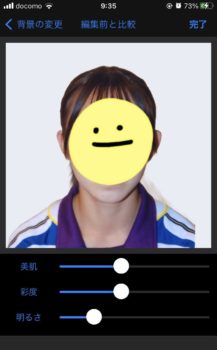
写真のサイズを選択します。
それぞれ決まった写真のサイズがあるので、証明写真の用途に合わせてサイズを選んでください。
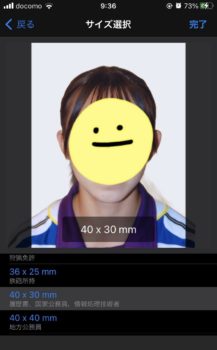
「印刷用に保存」を選ぶとカメラロールに印刷用の証明写真が保存され、「WEB申請用」を選ぶと1枚の画像としてカメラロールに保存されます。
印刷用は印刷して切り取って貼り付けたりするときで、WEB用は証明写真を画像のデータとして書類に貼るときに使います。
↓こちらは印刷用の画像です。
「40×30mm」で、履歴書や国家公務員用です。

他にもパスポートや地方公務員や運転免許証用など、たくさんのサイズが選べます。
自由にサイズを設定することもできます。
こんなにそれぞれの申請によって写真のサイズが違うんですね。
L判用の「余白なし」と「余白あり」の2枚が自動で保存されるので、どちらかを選んで自宅のプリンターかコンビニでプリントしてください。
うちのプリンターでは「余白なし」だと予定のサイズより大きめに印刷されるので「余白あり」の方がよかったです。
正確に切り取りたいときは定規でちゃんと測って切るといいです。
コンビニのネットプリントで印刷する
スマホで撮影した写真をコンビニでプリントすることもできます。
セブンイレブンならマルチコピーというアプリをインストールしてからプリントすると簡単です。
スマホのWi-Fiをオンにし、アプリの画面に従って操作します。
「写真プリント」をタップして写真のサイズを選びます。

スマホに保存した写真からプリントする写真を選択して右上の「決定」をタップし、枚数を確認したら下の「QRコード作成」をタップします。
選択を解除したいときは、写真をタップして左側の削除マークをタップします。

「美肌証明写真」アプリの印刷用サイズはL判なので1枚40円ですが、「証明写真プリント」を選ぶと250円です。
「証明写真プリント」は1枚の画像を証明写真用に何枚かに配置してプリントされます。
でも「美肌証明写真」でプリント用に保存した写真はすでに証明写真用に配置されているので普通のL判の写真プリントで大丈夫です。
セブンイレブンのマルチコピー機でプリントする
セブンイレブンのマルチコピー機のタッチパネルのメニューから「プリント」を選択します。
次に「写真プリント」を選択します。
スマホにQRコードが表示されたらマルチコピー機の読み取り部分にスマホのQRコードをかざします。
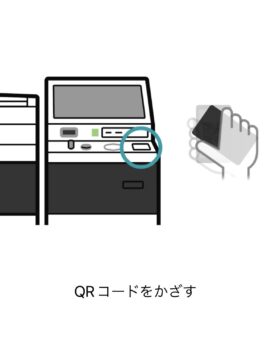
マルチコピー機の画面の指示にしたがってスマホで「送信を開始する」をタップします。

画面に料金が表示されたら「コインでお支払い」か「nanacoでお支払い」を選んで支払い、プリントスタートを押します。
その他のコンビニでもだいたい同じようにプリントできると思います。
ローソン
ローソン マルチコピー機
ファミリーマート
ファミリーマート マルチコピー機
こちらはファミマ・ローソン・ポプラグループで利用できるプリントサービスです。
ネットワークプリントサービス(ファミマ・ローソン・ポプラグループ)
ネットワークプリントサービス(ローソン・ファミリーマート・ポプラグループ)
コンビニでプリントできる証明写真のサービス
コンビニでプリントできる証明写真のサービスがあります。
リンク:コンビニ証明写真 ピクチャン
まずスマホやデジカメで撮影します。
ピクチャンのページにアクセスし、証明写真のサイズを選択してアップロードします。
するとコンビニでプリントする予約番号が画面とメールで受け取れます。
コンビニのマルチコピー機で「ネットプリント」を選択して予約番号を入力し、料金を入れてプリントスタートを押すと証明写真がプリントされます。
まとめ
証明写真が突然必要になったり用意しておくのを忘れていたりしたとき、わざわざ撮影しにいかなくても自分で撮影してプリントまでできれば楽ですよね。
ただ、家でプリントするときはL判の写真用の用紙が必要なので、ちょっとした写真をプリントしたりもできるので1セットくらい常備しておくといいと思います。

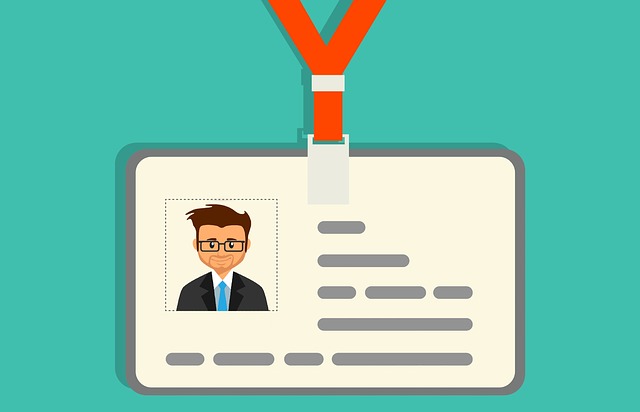


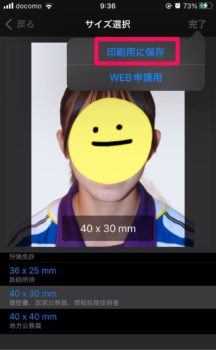

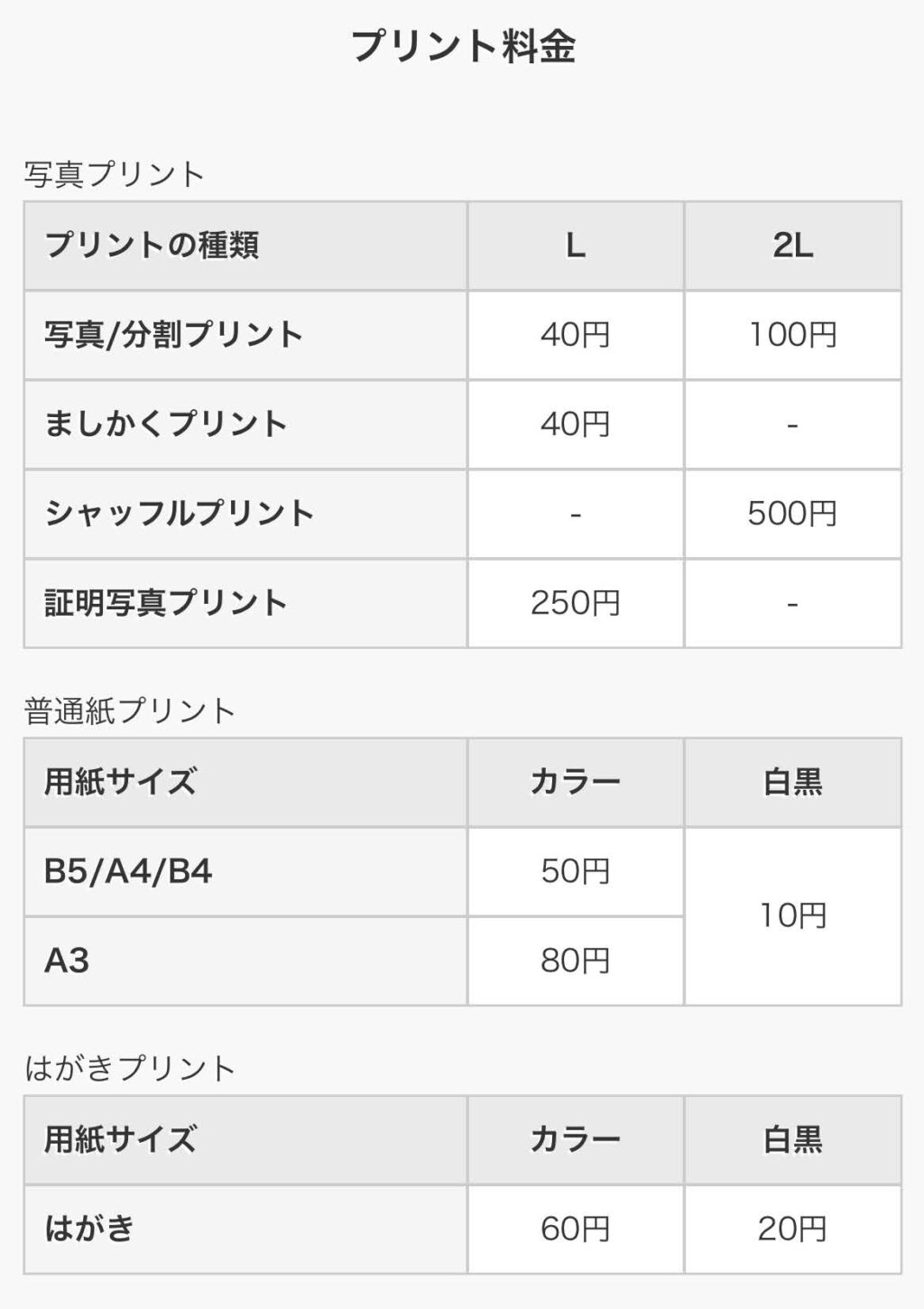



コメント