みなみです。
Evernoteは使い方次第でとても便利に使えるし、私はほぼ毎日開いているくらい使っています。
それなのに。
Evernoteのカテゴリーも作ったのに。
あんまりEvernoteに関することを書いていません・・・
そこで今回は、Evernoteを便利にすることができる機能をご紹介します。
その機能とは、ノートのリンクを貼る方法です。
※ただし、こちらはパソコン用のEvernoteのみの機能になります。
ノートのリンクを他のノートに貼ると、ノート間でつながることができるんです。
これがあると、Evernoteの使い勝手がかなり良くなりますよ。
では、どんなふうに使えるか、私の場合の使い方をご紹介します。
こちらを参考にしました。
目次のノートを作る方法
同じジャンルのノートを1つのノートブックにまとめてあるだけでも見やすいですが、ノートが多くなると、その中から探すのもちょっと大変になります。
そこで、各ノートのリンクを一つのノートにまとめた目次専用のノートを作ります。
今回は、例として新たに目次のノートを作ってみます。
- 目次用のノートを作成する
パソコン版のEvernoteを開きます。
目次にするための新規ノートを作成します。
タイトルは「目次」など、わかりやすいものにします。 - 目次のノートに見出しを作る
いくつかのジャンルに分け、探しやすいように見出しを入力します。
見出しといっても、わかりやすいように文字を入力するだけです。
私は「仕事」「学校」「自治会」を作り、太字にしました。

- ノートリンクをコピーする
目次のページに貼りたいノートを右クリックし、
「ノートリンクをコピー」をクリックします。

するとノートのリンクがクリップボードにコピーされます。 - ノートリンクを目次に貼る
作った目次のノートを開き、先ほどコピーしたノートのリンクを、貼りたいジャンルの場所に貼ります。
リンクができあがりました。

同じように、貼りたいノートのリンクをコピーして目次のページに貼ります。
これで目次ができました。
目次ノートをショートカットに設置する
作った目次のノートを「ショートカット」に追加すると使いやすいです。
「目次」ノートを右クリックし、「ショートカットに追加」をクリックします。

これでショートカットから目次にアクセスできます。
目次の他に、毎日必ず目を通す資料などのリンクをノートにまとめると、することが整理されて、するべきことを忘れずにすみます。
まとめ
Evernoteのノートやノートブックが増えてくると、検索するほどではないけど、ある場所までたどりつくのが遠く感じることがあります。
そんなとき、ノートへのリンクをまとめたページがあると、とても便利になります。
アイディア次第で色々な使い方ができるので、ぜひ活用してみてください。



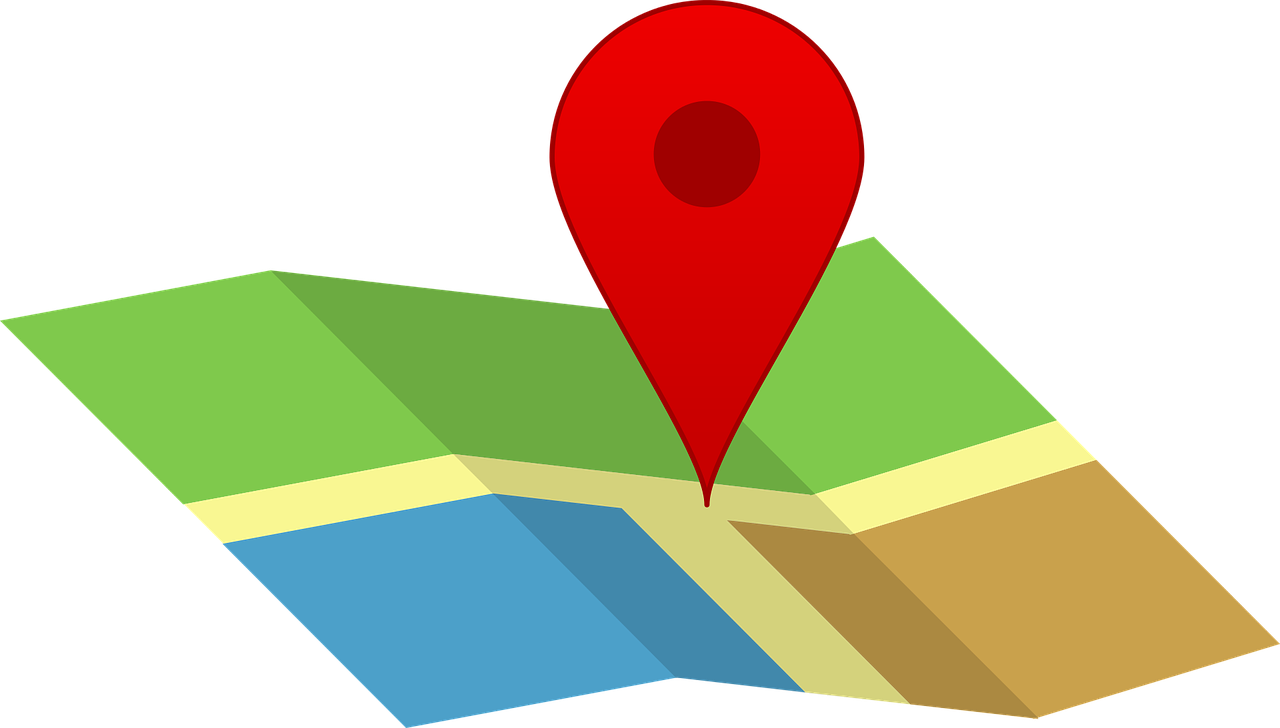

コメント