昨日、スマホに保存したPDFファイルを画像にして保存しようとして、ファイルの共有項目からアルバムに保存しようとしたらできませんでした。
PDFファイルはそのままでも便利に使えるんですが、画像にすると写真編集アプリで編集したり写真を送るのと同じく簡単にLINEで送信できるので、画像の方が便利なときもあります。
パソコンからなら色々な方法があるんですが、スマホでは同じようにはできないみたいです。
PDFファイルをスクリーンショットで撮れば画像になりますが、もっといい方法はないか探してみました。
Adobeのサイト上でオンラインでPDFをJPEGに変換できるページもありますが、私がiPhoneで試してみたらエラーになってしまってうまくできませんでした。
PDFファイルを「Adobe Acrobat」アプリに読み込んで画像に変換することもできますが、有料のサービスになります。
また、「Adobeスキャン」というアプリではアプリでスキャンしたファイルは画像にできますが、ファイルアプリなど別のアプリに保存したPDFファイルを読み込むことはできません。
こんな感じで色々と試してみたらCamScannerアプリからならPDFからJPEGにできたので、その方法をご紹介します。
CamScannerでPDFをJPEG画像に変換する
CamScannerアプリは機能によっては有料プランもありますが、基本的に無料で使えます。
そして今回やりたかったPDFファイルをJPEG画像にするのも無料でできます。
無料で使える代わりにちょっと広告は多いですが、すぐにスキップできるのであまり気になりません。
![]()
では、CamScannerを使ってPDFファイルをJPEGに変換してみます。
iPhoneのファイルアプリに保存したPDFをアルバムに保存していきますが、Androidでも同じようにできると思います。
CamScannerを開き、画面下の「PDFツール」をタップします。
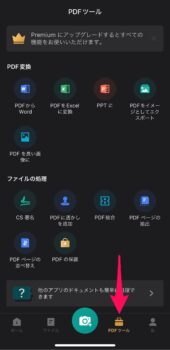
ファイルアプリに保存されているPDFファイルを選択する画面になるので、画像に変換したいファイルを選択して右上の「開く」をタップします。
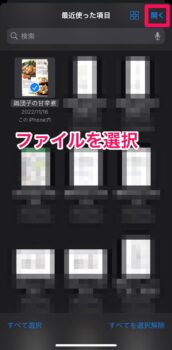
するとPDFファイルからJPEGに変換された画像が表示されます。
この画像をスマホのアルバムに保存するには、下の「共有」マークをタップし、「image」をタップします。

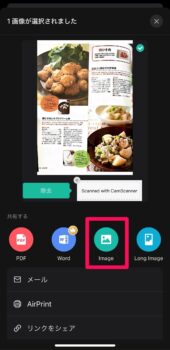
下から出るメニューの中から「画像を保存」をタップするとスマホのアルバムに保存されます。
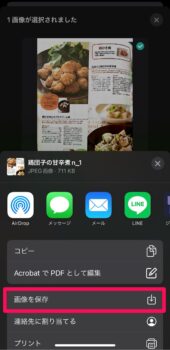
まとめ
CamScannerは無料で簡単にPDFファイルから画像に変換できます。
ただ、こういった機能を頻繁に使いたい人は広告なしのAdobeの有料プランに入るのもいいのではないかと思います。
よかったら参考にしてください。

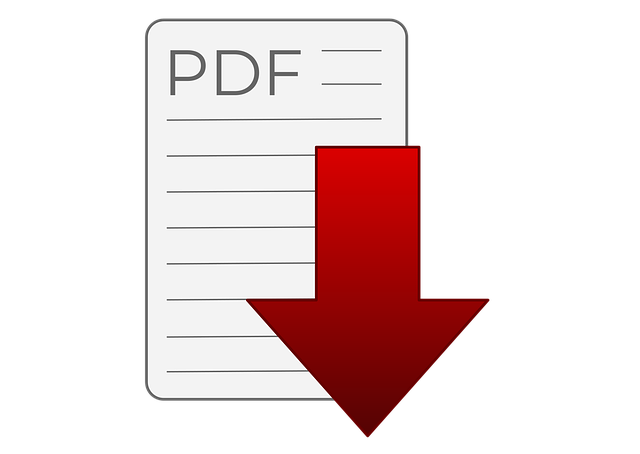


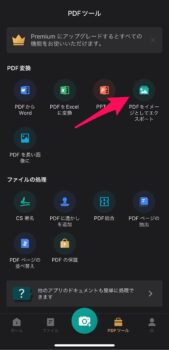


コメント