Googleマップアプリを車でナビとして使うとき、目的地までの経路を検索して運転のスタートと同時に案内を開始すると思います。
Googleマップは最短距離または最速で行けるルートを優先して案内してくれるので、すごく狭い裏道を右折左折を繰り返して通るルートがあったりします。
その道がかなりの近道でよかったこともありますが、ほとんどの場合は普通の道の方が走りやすかったなと思うことの方が多いです。
なので、少しくらい遠回りになってもあまり細い道は通らない経路にしたいときは、大きい通り沿いのお店などを経由地として追加すると、そちらの道を通る経路を検索してくれます。
反対に交通量が多い道を避けたいのにその道が経路に入っているときも、そこを通らない地点を経由地として追加すれば避けられます。
また、単純に目的地に向かう途中で寄りたい場所を計画的に設定してスムーズに移動したいときにも便利です。
というわけで今回は、Googleマップアプリで経由地を追加して好きな経路を利用する方法をご紹介します。
Googleマップで経路に経由地を追加する
Googleマップアプリを開いて、一番上の検索バーに目的地を入力して検索し、「経路」をタップすると経路がいくつか表示されます。
現在選択されている経路は青く表示され、他の候補はグレーで表示されています。
グレーの経路の方を利用したいときはその経路をタップすると選択されて青く表示されます。
経路にない地点を経由地に追加するには「現在地」または出発地点の横にある「…」をタップします。

「経由地を追加」のウインドウをタップしてルートに追加したい経由地を設定します。

「地図上で選択」をタップして地図上で地点を設定するか、地点名を入力します。
「地図上で選択」では地図を動かして×印を追加したい地点に移動させて下の「OK」をタップします。

このままだと追加した経由地が目的地の後に行くように設定されてしまうので、目的地との間になるようにします。
一番下になっている経由地の左側のアルファベットのマークをタップしながら一つ上に移動させて離します。
これで出発地点と目的地の間に経由地が設定されました。
同じ要領で経由地をいくつか設定して、好みのルートにすることができます。
設定した経由地を削除したいときは、経路の一覧をタップして経由地の横にある「×」マークをタップして削除できます。

まとめ
Googleマップのナビは最短ルートが優先されますが、経由地を追加することで普通のナビの経路では案内されないルートを設定することができます。
自分好みのルートを設定したり、途中で寄りたい場所を一緒に設定するとさらに便利にGoogleマップを使えると思います。

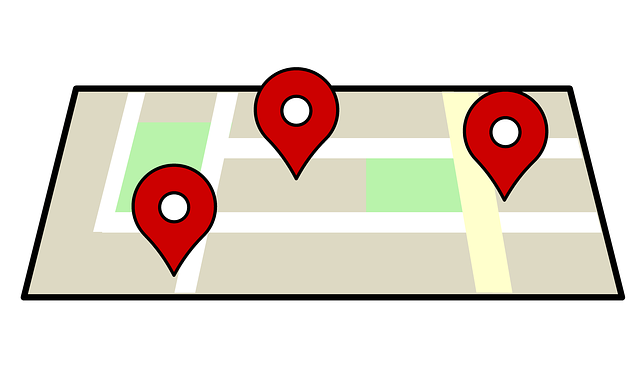




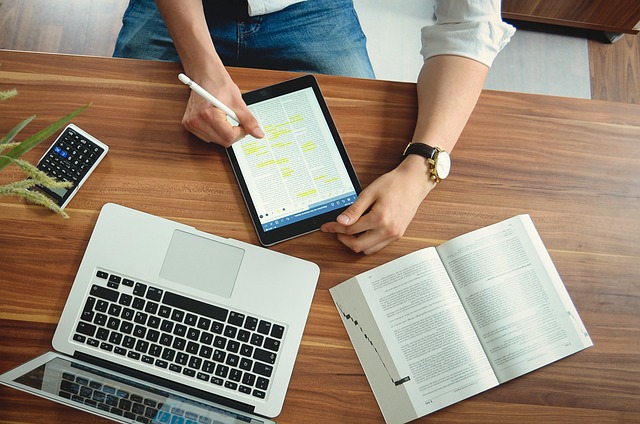
コメント