私は今までマイクラはAndroid版で遊んでいたんですが、とうとうアプリのアップデートで機種が対応しなくなってしまったため、ついに私のiPhoneにiOS版マイクラをインストールしました。
他に対応できるAndroid端末があれば引継ぎできますが、iPhoneしかないので仕方なくiOS版を新たに購入することにしました。
iOS版はAndroid版より少し高いんですね。
同じマイクラでもOSが違うので、iOS版とAndroid版は全く別のものと考えた方がいいです。
でも以前、Android同士でのワールドデータの移行ができたので、同じようにAndroid版のワールドのデータはiOS版に移行できないかと思っていました。
iOS同士ならiTunesやiCloudを利用すれば別のiOS端末に簡単に移行できます。
しかしAndroidからiOSへのデータの移行は、やっぱりパソコンが無いとできないみたいですね。
反対のiOSからAndroidへも同じです。
※iOSのアップデートでiOS同士のパソコンなしでの移行もできるようになりました。
この方法を応用すればAndroidからもパソコンなしでできます。(2020.3.20 追記)
関連:iPhoneのマイクラのデータをパソコンなしで移行する方法
というわけで今回は、Android版のマイクラのワールドデータをiOS版のマイクラに移行する方法をご紹介します。
Android版のマイクラのワールドデータをzipファイルに変換する
ワールドデータをzipファイルにしないと、スマホからクラウドへはうまくフォルダの移動やコピーができないため、はじめにワールドデータをzipファイルに圧縮しておきます。
ワールドデータをzipファイルに圧縮するときはコピーが作成され、ワールドデータのファイルは圧縮するとき以外は触らないので、元のワールドデータが消えることはありません。
Yahoo!ファイルマネージャーなどのファイル管理アプリを使ってAndroid端末に入っているマイクラのワールドデータをzipファイルに圧縮します。
使うファイル管理アプリはzipファイルに圧縮できるものなら何でも大丈夫です。
まずは「本体」をタップして開きます。

「本体」の中にたくさんのフォルダがあるので、「games」フォルダを見つけて開きます。

「com.mojang」-「minecraftWorlds」とフォルダを開いていくと、マイクラで作ったワールドの数の分のフォルダがあります。
ワールドのフォルダの名前は下のように意味の分からない文字列だと思います。
どれが何のワールドかを確認するには、各ワールドのフォルダを開くと
「levelname.txt」というファイルがあるので、タップして開くとワールド名が確認できます。

確認したら前の「minecraftWorlds」フォルダに戻ります。
Yahoo!ファイルマネージャーで移行したいワールドのフォルダを長押しすると、画面の下に「圧縮」ボタンが表示されるのでタップします。

この圧縮したファイルはzipファイルになり、このzipファイルをクラウドに保存しておけばパソコンや他の端末にもダウンロードできるし、もしものときのバックアップにもなります。
Androidのワールドデータをパソコンに保存する
Android端末のマイクラのワールドデータをパソコンに保存します。
おすすめの方法がいくつかあるので、やりやすい方法で保存してください。
関連:マイクラPEのデータをスマートフォンだけで移行する方法
1.Android端末から直接パソコンに保存する
スマホからデータを直接パソコンに保存する場合は、Yahoo!ファイルマネージャーを使わなくても簡単にできます。
Android端末をUSBケーブルでパソコンに繋ぐと、自動でスマホをパソコンが認識します。
パソコンのエクスプローラー(ファイル管理)で「コンピューター」を開くとAndroid端末の本体のファイルをパソコンのように見ることができます。
Android端末の「Minecraft」フォルダの中から「games」フォルダを見つけます。
「games」-「com.mojang」-「minecraftWorlds」とフォルダを開くとマイクラのワールドのフォルダになります。
フォルダの名前はランダムな文字列なので、ワールド名を確認するにはそのフォルダを開いて、中の「levelname.txt」を開くとワールド名を確認できます。
確認したら戻り、移行したいワールドのフォルダをドラッグ&ドロップでパソコンに保存します。
どこに保存したかわかるように、あらかじめ専用のフォルダを新規に作っておいて、そこに保存するといいです。
2.クラウドストレージに保存する
クラウドストレージにワールドデータを保存すれば、Android端末とパソコンをつながなくてもパソコンに保存できます。
Googleドライブなどのクラウドストレージにワールドデータを保存するときは、ファイル管理アプリでzipファイルに変換したワールドデータをアップロードします。
GoogleドライブはGoogleのアカウントがあれば無料で利用できるので、アカウントがない場合は作成してアップロードしてください。
移行したいiOS端末から同じクラウドストレージにアクセスし、保存したzipファイルをダウンロードして「Minecraft」フォルダの中の「games」-「com.mojang」-「minecraftWorlds」フォルダに保存します。
クラウドに保存したzipファイルをダウンロードする
Android版のワールドデータをクラウド上に保存した場合は、パソコンにダウンロードして解凍します。
例えばGoogleドライブに保存した場合は、パソコンのブラウザでGoogleドライブを開いて、保存してあるマイクラのzipファイルを選び、右上の縦の「…」をクリックします。
出てきた項目から「ダウンロード」をクリックし、パソコンに保存する場所を選んで保存します。
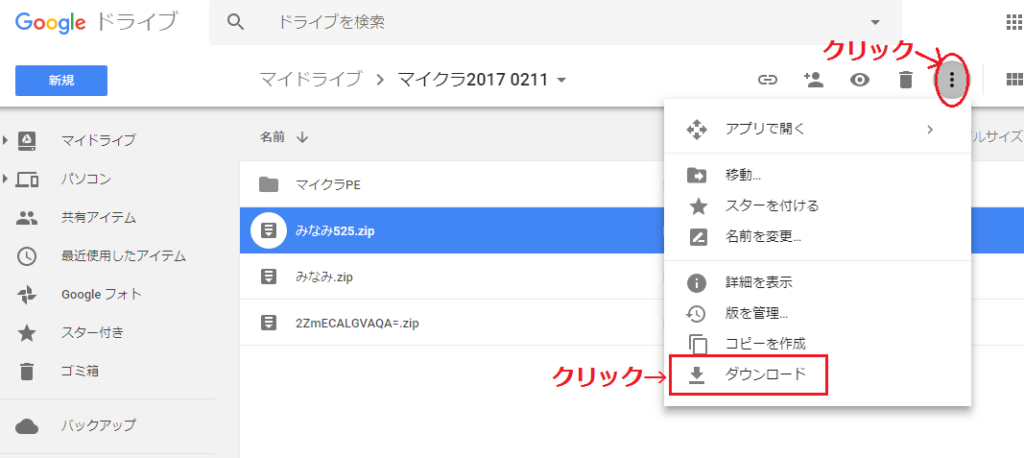
zipファイルをパソコンに保存するときは、自分がわかりやすい場所で大丈夫ですが、そのまま保存するとファイル名がわかりにくいため、「マイクラ」などと名前を付けたフォルダを新しく作ってその中にしまっておくと後でわかりやすいと思います。
クラウドからダウンロードしたファイルはzipファイルになっているので、そのzipファイルを同じ場所に解凍しておきます。
ファイルの上で右クリックし、「解凍」-「ここに解凍」で解凍されます。
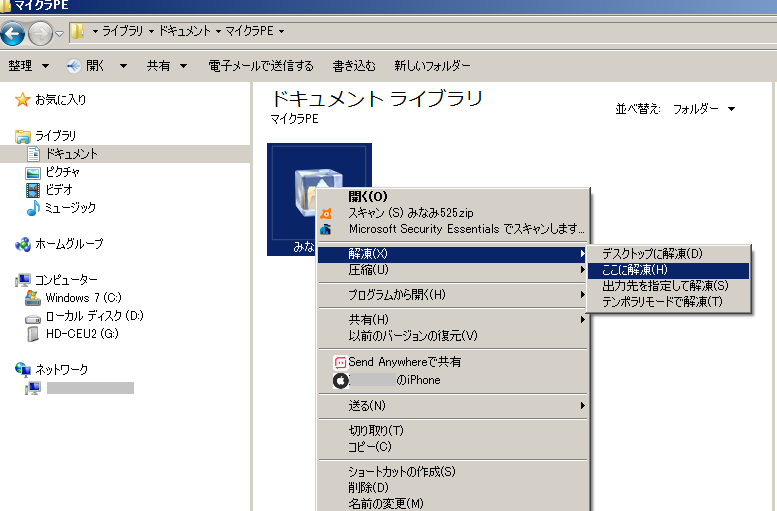
「ここに解凍」にしないでダブルクリックで開くと、私のパソコンではデスクトップに解凍されてしまいます。
デスクトップでも問題ないんですが、そのままバックアップのために保存しておくには向かないと思います。
もし保存しておきたいときは、デスクトップから保存用のフォルダに移動しておくといいです。
また、私のパソコンでは、解凍すると自動で解凍したフォルダの中身が表示されました。
表示されたそのウインドウは閉じて大丈夫です。
解凍したフォルダはAndroid端末と同じように、何だかわからないランダムな文字列のフォルダ名になっていると思います。
このフォルダがiOSに移行するワールドデータになります。
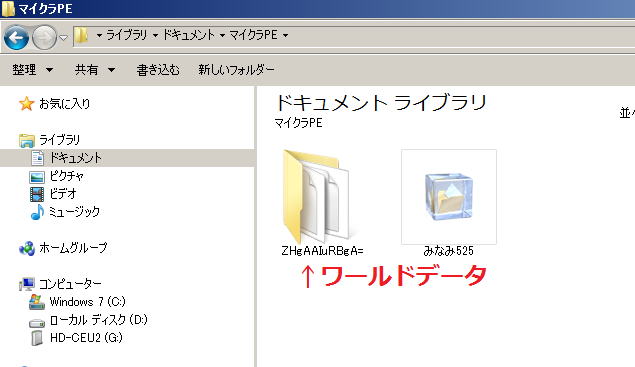
ワールド名を確認したいときは、一度ワールドのフォルダを開いて「levelname.txt」というファイルをクリックするとワールド名がわかります。
確認したら戻ります。
※もしパソコンにzipファイルの解凍ソフトが無くて解凍できない場合は、こちらのページなどの無料の解凍ソフトをダウンロードして解凍してください。
参考:定番の圧縮・解凍ソフトLhaplus / 窓の杜
このzipファイルを軽くタップすると解凍でき、ワールドが移行できます。
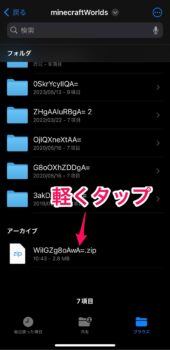
3.Send Anywhereでファイルを送受信する
ファイル転送ソフトのSend Anywhereでも送受信ができます。
Android端末とパソコンでも送受信できますが、iOS11以降はスマホ同士で直接送受信できます。
パソコンを使う場合はSend Anywhereのサイトから送受信できます。
リンク:Send Anywhere – 大容量ファイル転送
移行元と移行先の両方の端末にSend Anywhereアプリをインストールします。
この方法ではあらかじめAndroid端末で移行するワールドデータをzipファイルにしておいてください。
同じWi-Fiに繋ぎ、移行元のAndroid端末のファイル管理アプリで「Minecraft」フォルダを開き、「games」-「com.mojang」-「minecraftWorlds」と開き、移行したいワールドデータのzipファイルを長押しして「共有」をタップします。
共有する項目の中からSend Anywhereをタップします。
すると送信のための6桁のキーが表示されます。
移行先のiPhoneでSend Anywhereを開き、画面下の受信をタップして「キーまたは共有リンク」の入力バーに送信元に表示された6桁のキーを入力して「受信」をタップするとzipファイルを受信できます。
受信完了したファイルをタップし、表示されたファイルをタップするとzipファイルが表示されます。
画面下の共有マークをタップして「”ファイル”に保存」をタップします。
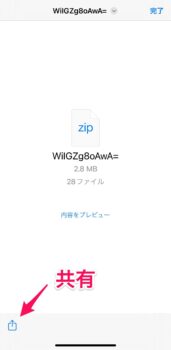
開いたファイルアプリを「このiPhone内」-「Minecraft」-「games」-「com.mojang」-「minecraftWorlds」と開いて右上の「保存」をタップするとzipファイルが保存されます。
iPhoneの「ファイル」アプリを開いて「このiPhone内」-「Minecraft」-「games」-「com.mojang」-「minecraftWorlds」と開き、今保存したzipファイルを軽くタップするとzipファイルが解凍され、ワールドが移行できます。
Send Anywhereの詳しい使い方はこちらに書きました。
関連:スマホからパソコンへのデータ送信はSend Anywhereで簡単にできる!
Send Anywhereでパソコンに保存する場合は、保存した場所がわからなくならないように、「マイクラ」などのフォルダを作ってよく確認して保存するといいです。
移行するiPhoneの準備
iOS版のマイクラを準備する
新しく移行したいiPhoneやiPadなどのiOSの端末にマイクラをインストールし、新しく世界を作ってセーブしておきます。
※何か世界を作らないとワールドのデータを保存する場所の「games」フォルダが作られないことがあるからです。
(読者の方から、ワールドを作らなくても「games」フォルダがあったというコメントをいただきました。)
マイクラのiOS版はAndroid版とは別のアプリになるので、iOS版が初めての場合はApp Storeで新たに購入する必要があります。
パソコンでiTunesを準備する
そしてパソコンにはiTunesをインストールしておきましょう。
参考:iTunesダウンロードページ / Apple
Windows版には32ビットと64ビットがあります。
パソコンに合うバージョンをインストールしてください。
パソコンが何ビットかわからない場合は、「スタート」-「コントロールパネル」-「システムとセキュリティ」-「システム」と開き、その画面の「システム」の項目の「システムの種類」を見るとわかります。
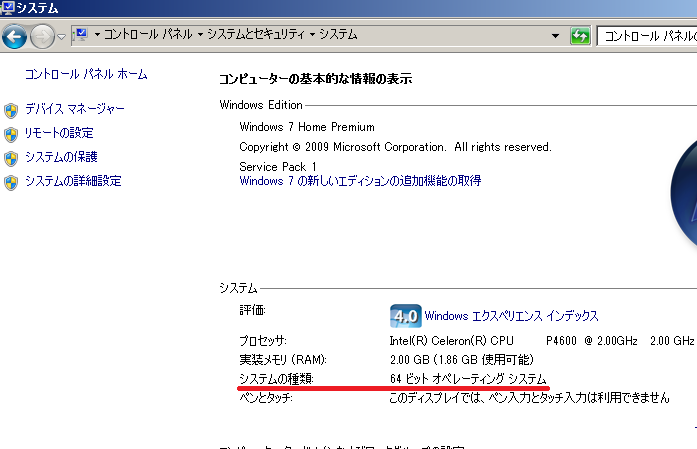
パソコンにiPhoneやiPadをUSBケーブルで繋ぎ、iTunesで同期できるようにします。
準備は以上です。
次は新しいiOS端末にデータの移行をしていきます。
iTunesを使ってiOS端末にデータを移行する
ここからする流れを一通り説明します。
- まずiTunesに接続したiOS端末から、マイクラのワールドデータを保存する「games」フォルダをパソコンにコピーか移動します。
- その「games」フォルダに、あらかじめAndroid端末からパソコンにコピーしておいたワールドデータのフォルダをコピーするか移動します。
- このAndroid端末のワールドのデータを入れた「games」フォルダを、iTunesの「マインクラフトの書類」に移動して端末を同期します。
これで移行できます。
では、ここから詳しく説明していきますね。
1.iTunesでマイクラのファイルを開く
まずiTunesを開き、ワールドデータを移行したいiOS端末をUSBケーブルでパソコンに繋ぎます。
iTunesにiOS端末が表示されたら、インストールしているアプリ一覧からマイクラをクリックします。
もし繋がっているのに画面に端末が表示されないときは、iTunesの左上の端末のマークをクリックします。

そして左側の項目の「ファイル共有」をクリックすると、アプリが一覧で表示されるので「Minecraft」アプリをクリックします。
すると右側に「Minecraftの書類」が表示されます。
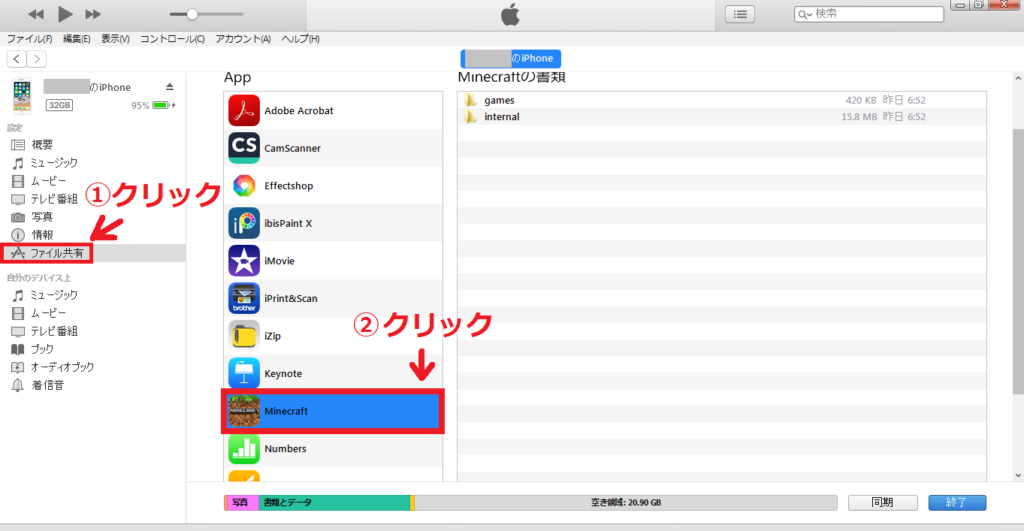
2.iOSの「games」フォルダをパソコンに保存する
「Minecraftの書類」に「games」と「internal」という2つのファイルがあるので、「games」をクリックして選択します。
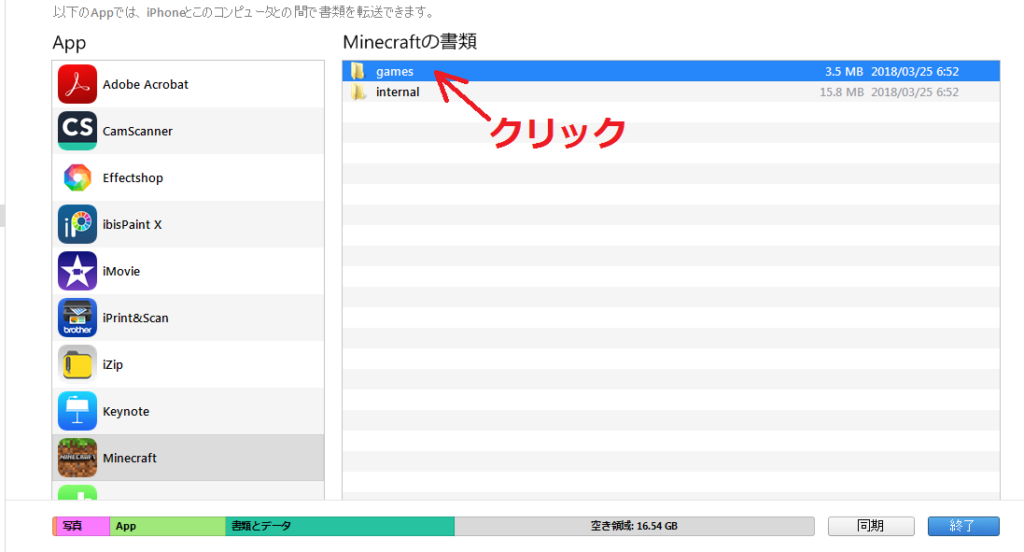
そして画面を上にスクロールすると「保存先…」というボタンが出てくるのでクリックします。

保存する場所はさっき作った「マイクラ」のフォルダがわかりやすくていいですが、自分でわかる場所ならどこでも大丈夫です。

今はまだこの「games」フォルダには、iOS端末で仮に作った新しいワールドしかありません。
この場所にさっき解凍しておいたAndroidのワールドデータをコピーしていきます。
3.ワールドデータをiOSのフォルダに移動する
今iTunesでパソコンに保存した「games」フォルダを開きます。

さらにその中の「minecraftWorlds」フォルダを開きます。
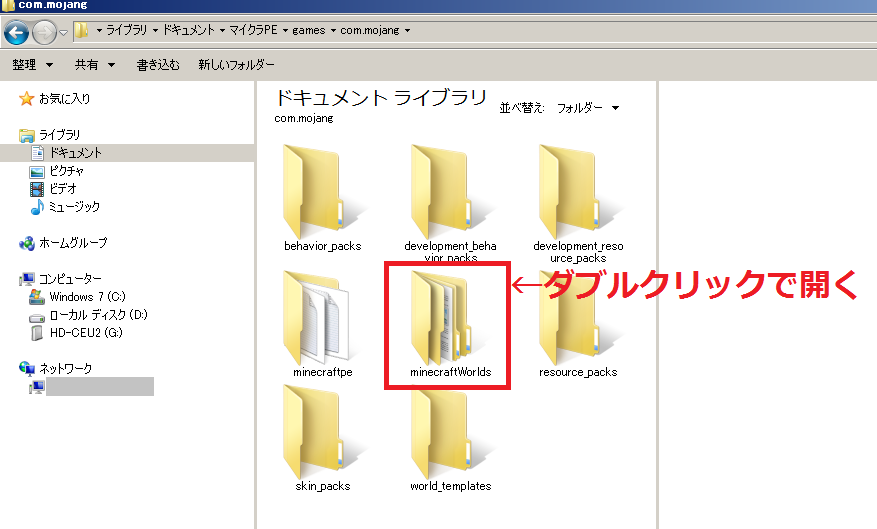
すると何だかわからないランダムな文字列のフォルダがあると思います。
今開いているのはiOSのマイクラのワールドが入っているフォルダです。
ここにあるフォルダはiOSで新しく作ったワールドデータですが、もし他にもワールドが作ってあれば、その数だけフォルダがあると思います。
ここに、解凍したAndroidのワールドのデータをコピーしていきます。
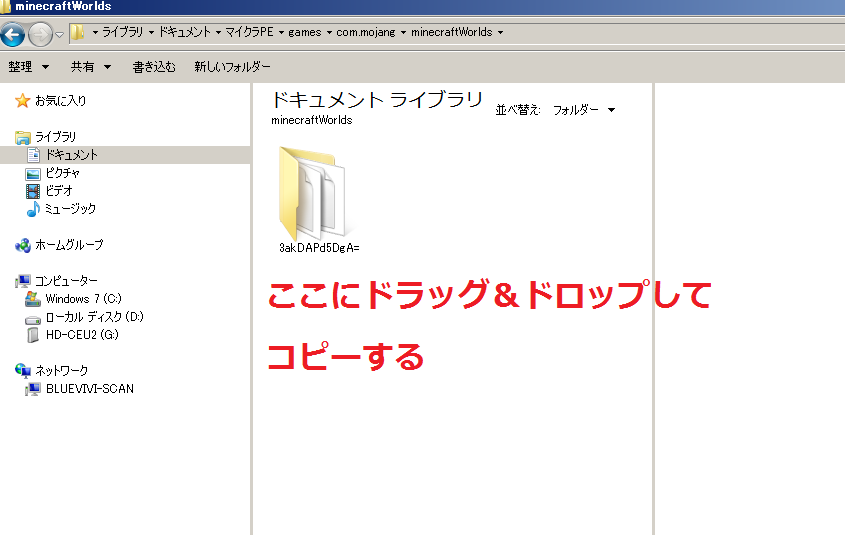
ドラッグ&ドロップできるように、パソコンの「エクスプローラー」から別のウインドウで今と同じ「マイクラ」フォルダを開きます。
そして「マイクラ」フォルダと「minecraftWorlds」フォルダの中がどちらも見える位置にウインドウを置きます。
こんな感じ。
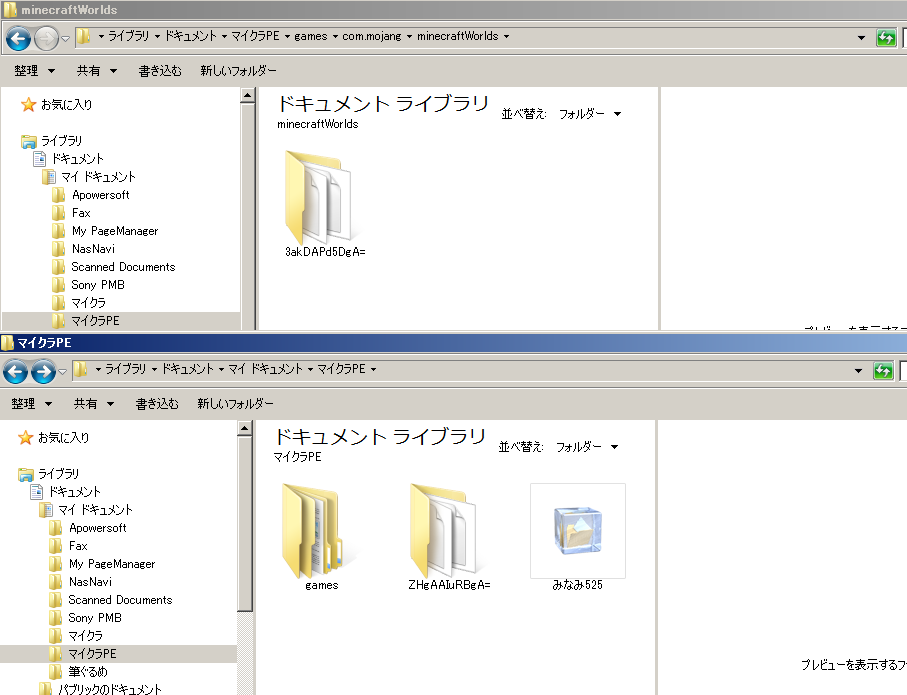
さっき「マイクラPE」フォルダの中に解凍したAndroidのワールドのフォルダを、iOSから取り出した「minecraftWorlds」フォルダにドラッグ&ドロップするとデータが移動できます。
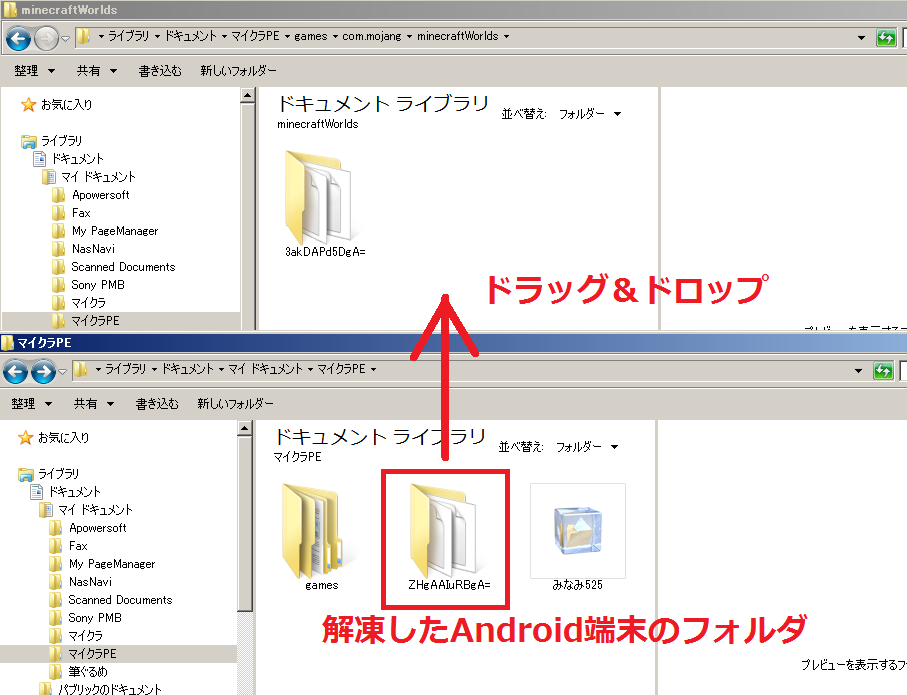
そして上側の「minecraftWorlds」フォルダを「マイクラ」フォルダになるまでパソコンのウインドウを戻っていき、「games」フォルダが表示されるようにしておきます。
またはウインドウの上に表示されているフォルダ名の「マイクラ」をクリックしても戻れます。
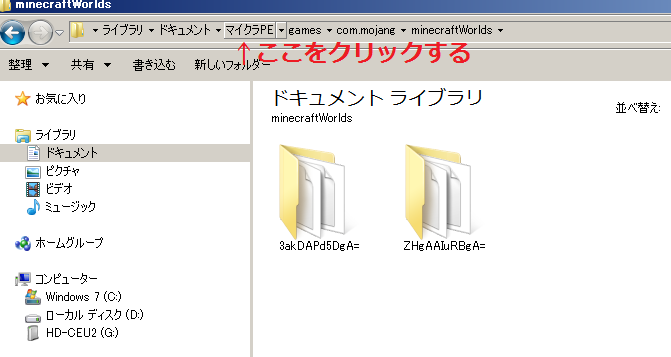
これでiOSのマイクラの「games」フォルダにAndroid端末のワールドデータがコピーできました。
この「games」フォルダをiTunesでiOS端末に入れていきます。
4.iOSの古いデータを消去する
iTunesを表示させ、マイクラのアプリの右側の「Minecraftの書類」の中の「games」フォルダをクリックし、パソコンのキーボードの「Delete」または「Del」キーを押して、出てきたウインドウの「削除」をクリックして「games」フォルダを削除します。
この「games」フォルダは古いフォルダです。
このフォルダはバックアップしてあるので削除しても大丈夫です。
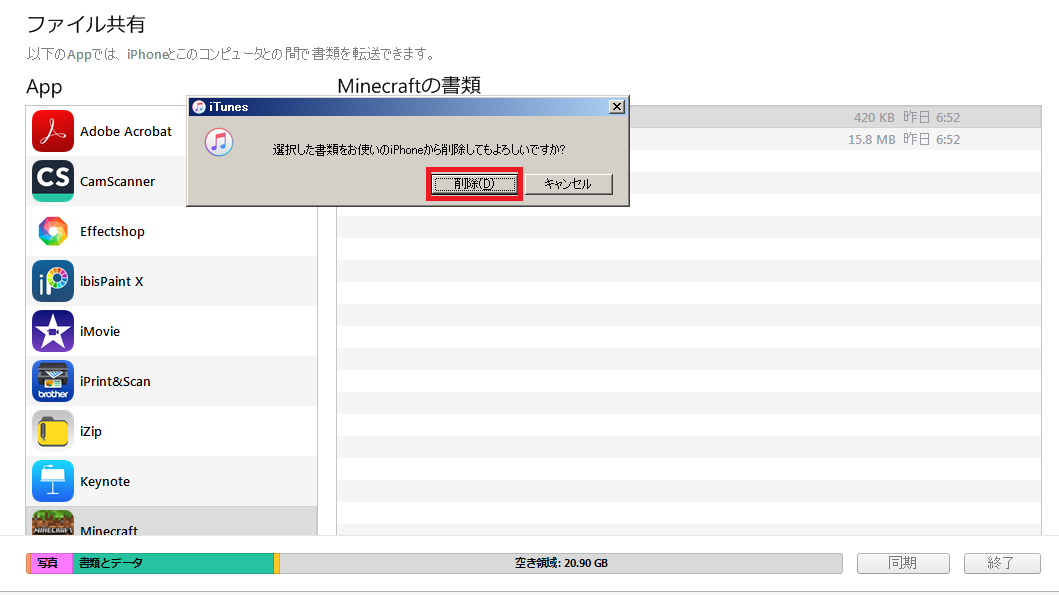
5.データを入れたフォルダを戻す
次に、「マイクラ」フォルダの中の「games」フォルダをiTunesのウインドウが見えるように表示させ、その「games」フォルダを、iTunesの「Minecraftの書類」で今削除した「games」があった場所にドラッグ&ドロップしてコピーします。

iOS端末との同期が終わったら、端末をパソコンから外しても大丈夫です。
これで Android版のマイクラのワールドデータがiOS端末に移行できました。
確認のためにiOS端末のマイクラを開いてみましょう。
Android版で作ったワールドがあると思います。
もし、すでに開いた状態だった場合は一度マイクラのアプリを閉じてからもう一度開くと移行できていると思います。
これでワールドデータの移行は完了です。
お疲れ様でした^ – ^
まとめ
2023年現在は、iOS端末でもファイル管理ができるようになっているため、パソコンを使わなくてもクラウドストレージにzipファイルを保存すれば移行できます。
反対のiOSからAndroidへの移行も今なら同じようにできます。
関連:
iPhoneのマイクラのデータをパソコンなしで移行する方法
一応パソコンを使った移行方法もこのまま残しておきます。
今回の移行のポイントは、 新しくインストールしたマイクラでまずワールドを作っておくことです。
そうしないと「games」フォルダが無いかもしれないからです。
この方法を参考にiOSのファイルを定期的にバックアップを取っておくと、もしものときにもワールドが復元できるので安心です。


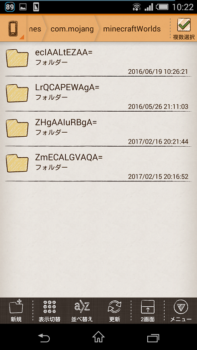

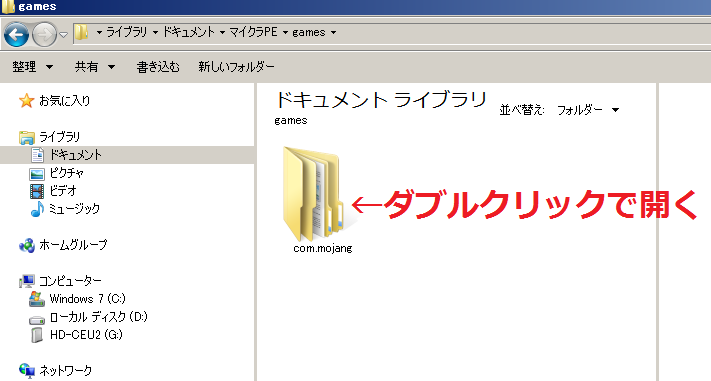
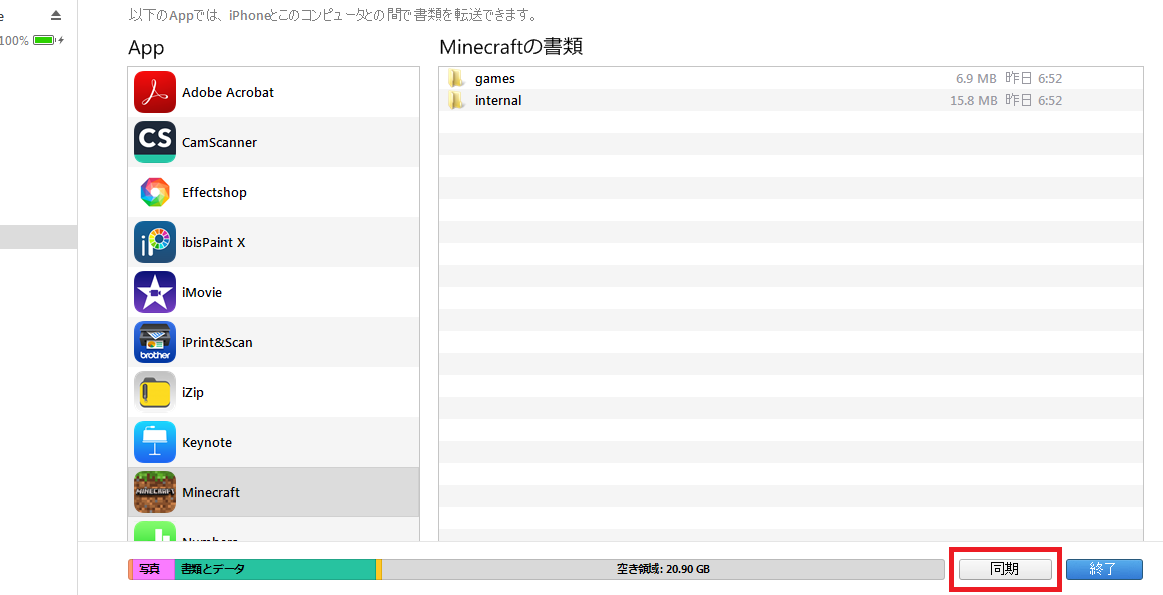


コメント
できないです。gamesをコピーして同期しても何もワールドがない状態になります。
>匿名さん
コメントありがとうございます。
AndroidからiOSへのワールドデータの移行でしょうか?
iOS11移行からはパソコンが無くてもGoogleドライブなどでzipファイルをコピーして解凍できるようになりました。
Androidのファイルをバックアップできたら、iOSへダウンロードして移行するのはこちらを参考にしてみて下さい。
https://minami101.com/2020/02/minecraft-data-move-ios/
この記事の「zipファイルを受信する」の項目を参考に、GoogleドライブなどにバックアップしたzipファイルをiOSの「games」-「com.mojang」-「minecraftWorlds」の場所にダウンロードして解凍してみてください。
ありがとうございました!!!
ずっと移行したかったのですが、疎いものでのばしのばしにしていました。
みなみさんのブログを読ませていただいてわかりやすくこれなら…
と、奮起してやってみました。
何回もやりなおしたりして熟読して
とうとう移行できました!
感謝です(^^)/
>BBさん
コメントありがとうございます。
こちらの記事を参考にしていただけてうれしいです。
移行できてよかったですね!
gamesフォルダはワールドがなくても初回起動で作成を確認しました
あ さん。
コメントありがとうございます。
ワールドを作成しなくてもgamesフォルダは作られたんですね。
わかりました。
わざわざ報告していただきありがとうございます。