アイビスペイントはお絵描き用アプリですが、切り抜いた写真や画像をふちどりするのも簡単にできます。
LINEカメラで白くふちどりをする方法を以前に紹介しましたが、LINEカメラではふちどりするのがちょっと大変でした。
関連:画像の切り抜きがスマホでできる簡単な方法とLINEカメラでふちどりする方法
アイビスペイントではふちどりが簡単にきれいにできるので、よかったら参考にしてください。
写真を切り抜いて背景透過する
まずはふちどりをする写真を切り抜くので、以前も紹介した「背景透明化」アプリで切り抜きます。
アイビスペイントでも写真を読み込むときに背景透過をすることができますが、「背景透明化」アプリの方が簡単にできるのでおすすめです。
![]()
アプリを開いて「写真を読み込む」をタップしてスマホに保存した写真を選択します。
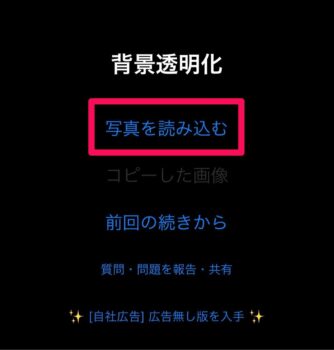
写真が表示されたら切り抜きたい画像が収まるように周りの青い矢印をドラッグして画像を切り取り、右上の「完了」をタップします。
今回はこの黄色いオウム(?)を切り取っていきます。

すると自動で切り抜く画像が判定されて切り抜かれます。
ここでもし消したくない部分が消えてしまったら「修正」をタップすると背景が薄く表示されるので、消したくない部分をなぞって戻します。
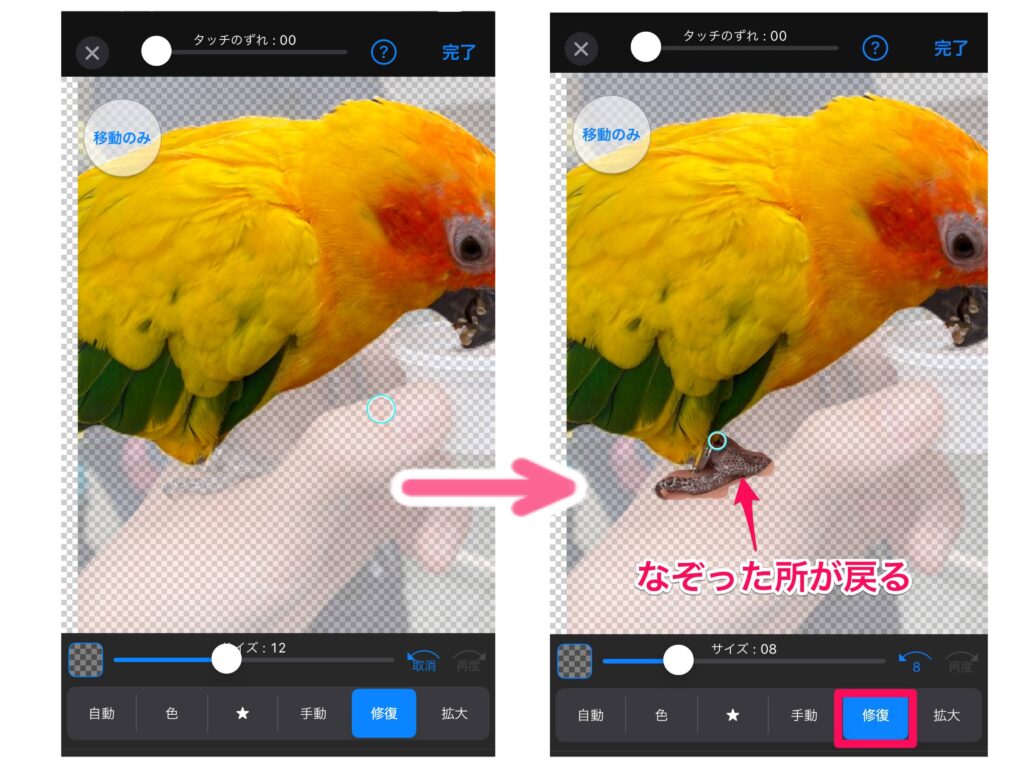
反対に入れたくない部分が入ってしまったら下の「手動」ボタンをタップして画像をなぞるとその部分が消えます。
画像を2本指で写真を拡大すると修正しやすいです。

細かい部分を修正するときはポインタの大きさを小さくするとやりやすいです。
修正するポインタの大きさは画像の下の「サイズ」のスライダーで調整できます。
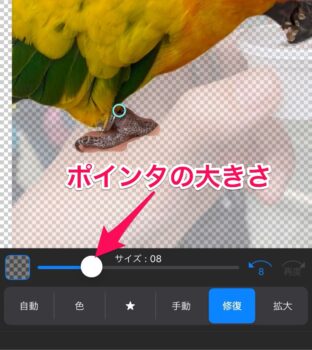
このとき、タッチする場所と修正する場所がずれていてやりづらいときは、画面の上の「タッチのずれ」のスライダーを一番左に動かして「00」にするとタッチしたその場所が修正できます。
出来たら右上の「完了」をタップします。
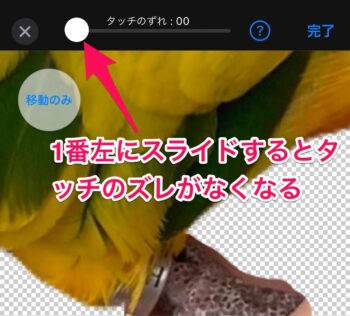
下の「背景色」を「透明」にして上の「保存」をタップすると切り抜いた画像がスマホのアルバムに保存されます。

「完了」をタップして終了します。
これで写真の切り抜きができました。
この切り抜いた画像にアイビスペイントでふちどりを付けていきます。
アイビスペイントに切り抜いた画像を読み込む
アイビスペイントはスマホでもタブレットでも無料で使えます。
![]()
有料版もありますが、広告が表示されるかされないかの違いだけで同じように使えます。
ここではiPhone版で説明していきます。
アイビスペイントを開いて、「マイギャラリー」をタップし、画面の左下の「+」マークをタップします。
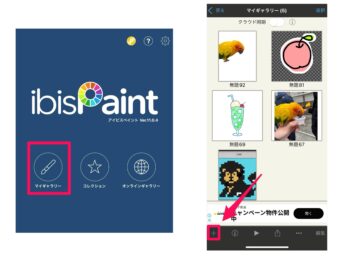
「新規キャンバス」の画面の一番上の「写真読み込み」をタップし、スマホのアルバムから背景透過して保存した写真を選択します。
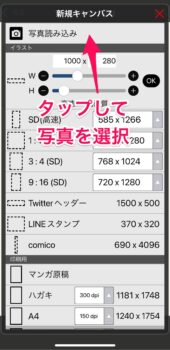
すると「画像読み込み」のウインドウが表示されます。
「線画抽出」と「背景透過」が選択できますが、すでに背景透過してあるので「キャンセル」をタップします。
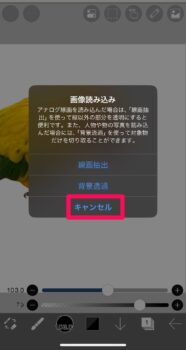
「背景透明化」アプリを使わずに最初からここで「背景透過」を選択してもいいんですが、ちょっとうまく透過できない場合があるので、「背景透明化」アプリで透過した写真を読み込んだ方が簡単だと思います。
この画像は左端に寄っていてこのままだと左側がふちどりできないので、まずは画像をキャンバスの真ん中あたりに移動させてみます。
画面の下の左から2番目のペンのアイコンをタップし、「移動変形」をタップします。
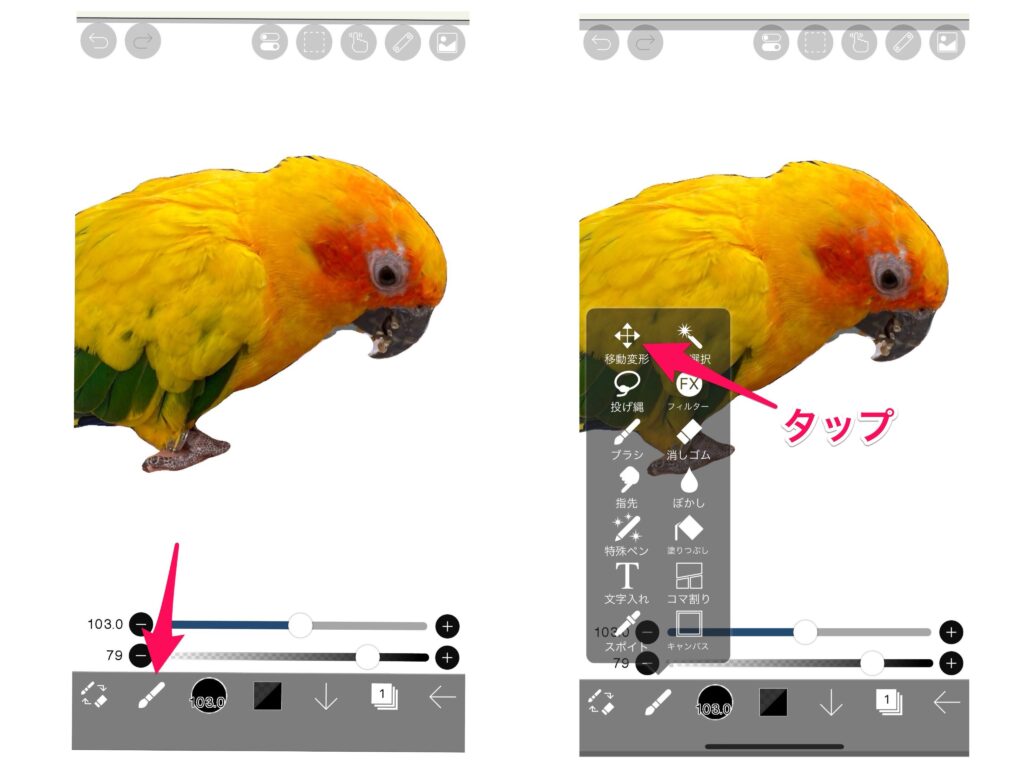
すると画像が青い四角で囲まれます。
この囲まれた画像を1本指でドラッグして移動することができます。
また、2本指で拡大と縮小もできます。
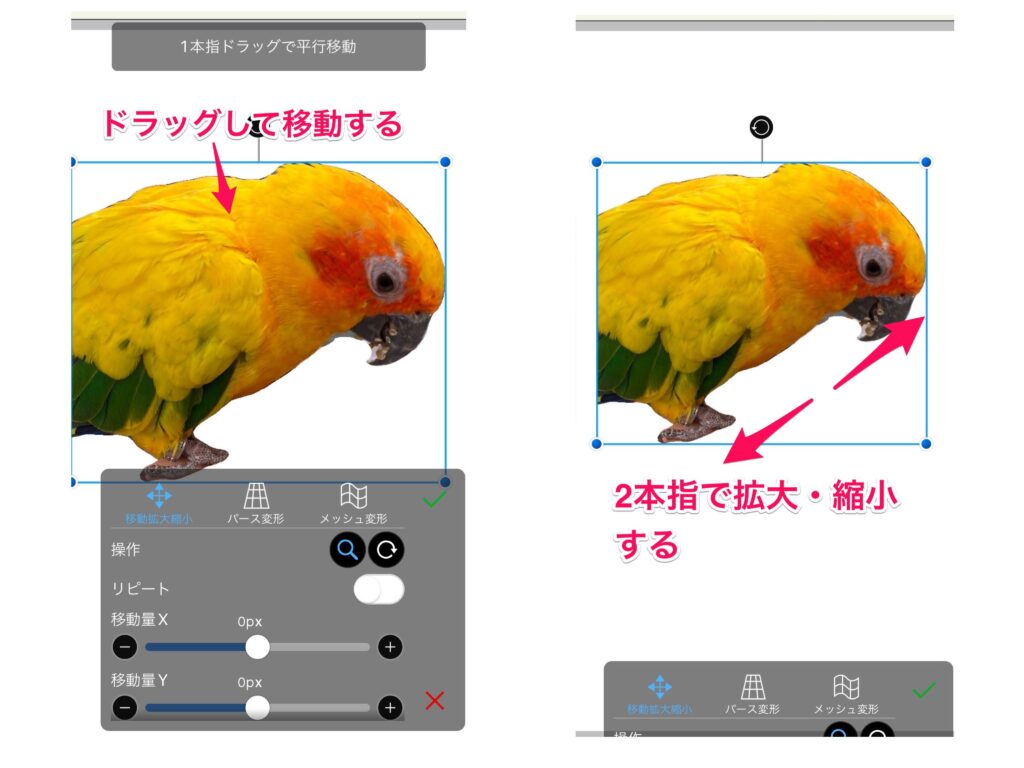
だいたいキャンバスの真ん中あたりに写真を移動させ、ふちどりしてもキャンバスに収まるように大きさも調整します。
次に切り抜いた写真にふちどりを付けていきます。
アイビスペイントでふちどりする
まず、ふちどりが見やすいように背景をつけていきます。
紙が重なっているようなレイヤーのアイコンをタップします。
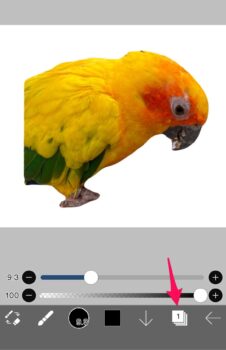
現在重なっているレイヤーが表示され、今選択しているレイヤーが青で囲まれています。
背景を付けるには下の「背景」から背景を選択します。
そして下のレイヤーを閉じるマークをタップしてウインドウを閉じます。
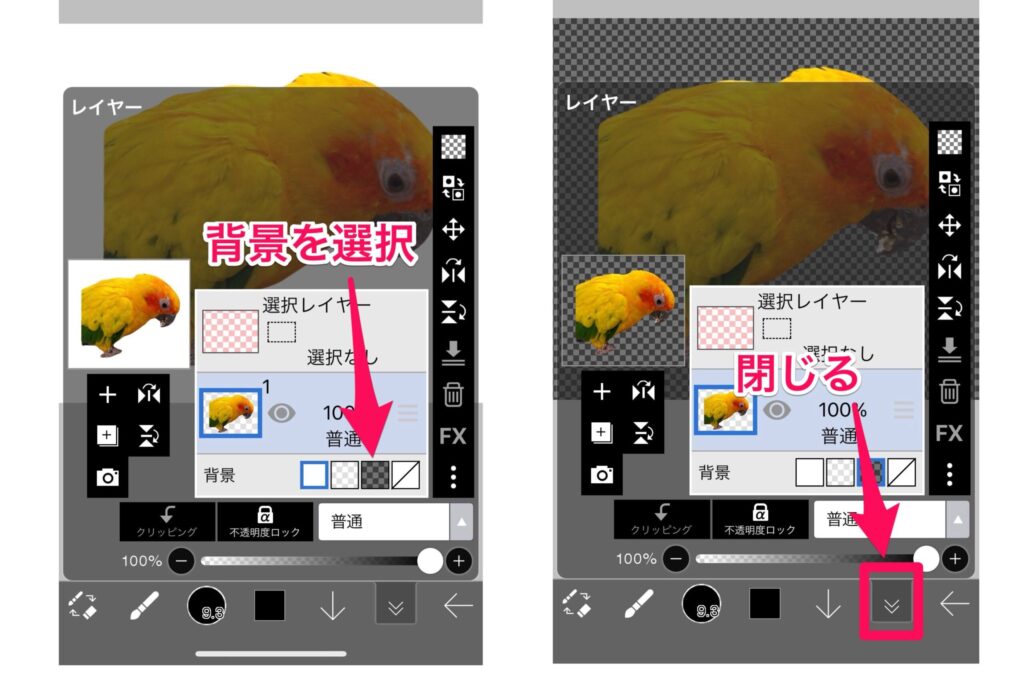
すると画像の透過された部分に背景が表示されます。
次にこの画像にふちどりを付けていきます。
アイビスペイントではレイヤーを分けてふちどりを追加することもできます。
レイヤーを分けると後から修正するのも簡単にできますが、今回は簡単にふちどりをする方法なので同じレイヤーでふちどりします。
画面の下の左から2番目のペンのマークをタップし(ここでは消しゴムになってます)、「フィルター」をタップします。

画面の一番下の項目から「スタイル」をタップし、その上のメニューの中から「ふちどり(外側)」を選んでタップします。
すると画像の周りがふちどりされます。
ここでは他にもたくさんのスタイルを選ぶことができます。

ふちどりの調整画面の下の色の部分をタップしてふちどりの色を選択します。
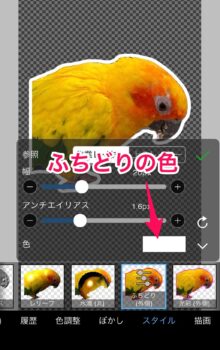
ウインドウの上の3つのアイコンをタップすると色の選択方法が変えられます。
白を選択するなら色のパレット一覧から白を選ぶのが簡単だと思います。
選択したら下向きの「V」をタップして色のウインドウを閉じます。
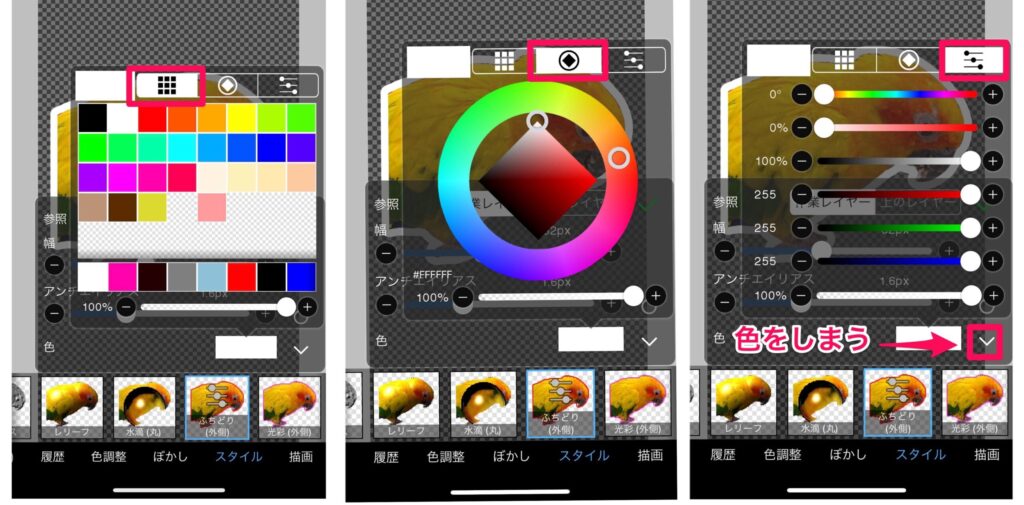
ふちどりの幅はウインドウの「幅」のスライダーを移動させて調整できます。
調整できたらウインドウの上の緑のチェックマークをタップしてウインドウを閉じます。
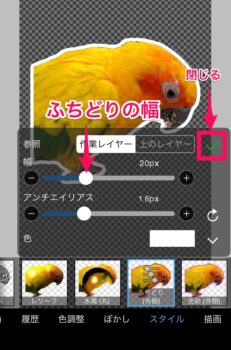
これでよければ画面の下の左向き矢印「←」をタップし、「↓透過PNG保存」をタップし、もう一度画面下の「←」マークをタップして一番下の「<マイギャラリーに戻る」をタップし、編集を終了します。
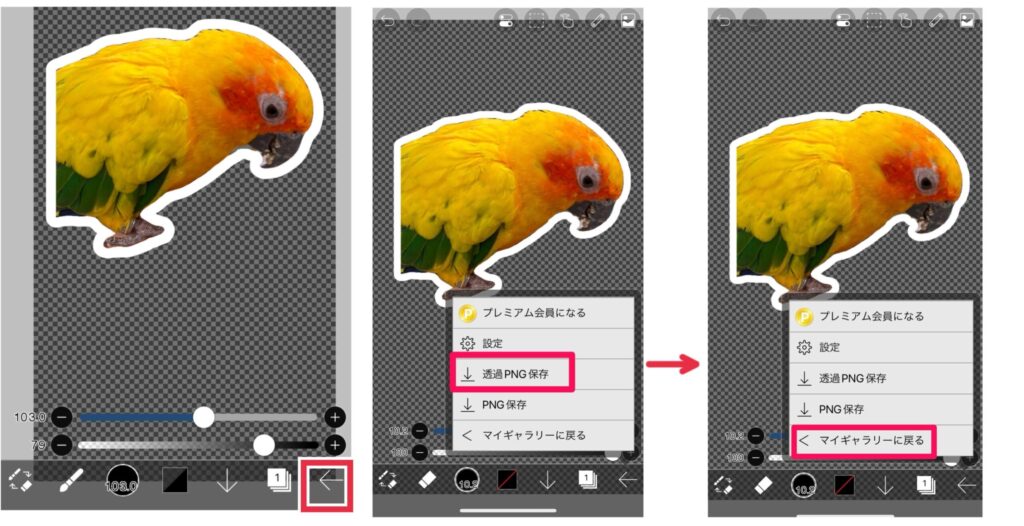
するとこの画像が背景透過でスマホのアルバムに保存されます。
切り抜いた画像はLINEカメラのスタンプ→ハサミマークで写真を追加するとスタンプのように使えます。
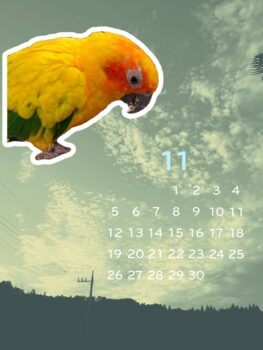
……
編集のセンスはみんな違ってみんないい。
まとめ
アイビスペイントなどのお絵描き用アプリは難しそうなイメージがありますが、やってみるとLINEカメラのふちどりよりも簡単だし綺麗に仕上がるのでおすすめです。

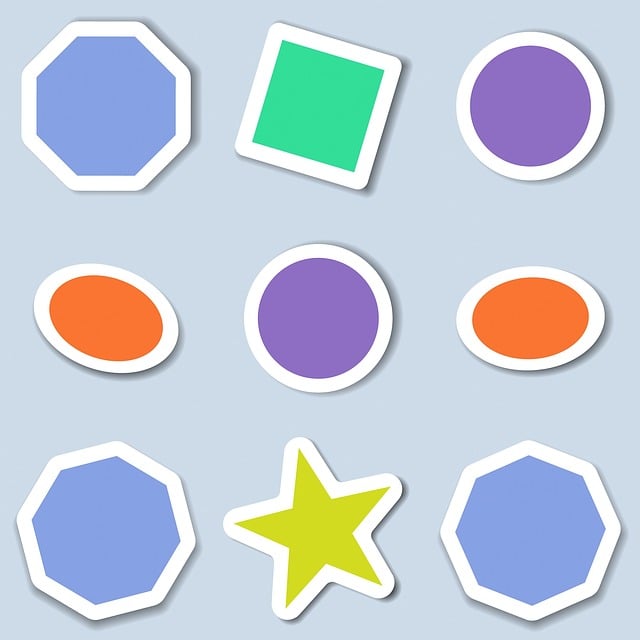



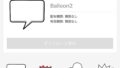

コメント