マイクラをiPadで再開してから、ちょっと首と肩が疲れることに気づきました。
iPhoneに比べるとiPadは結構重いですからね。
それで画面とコントローラーを別にすれば首が疲れなくなると思って、PS4のマイクラにデータを移行してPS4でやるか、ニンテンドーSwitchに移行してやろうかと考えてみました。
データ移行は有料ですができそうです。
でも、そうするとスマホやiPadの手軽さは無くなってしまいます。
だからといってiPhoneに戻るのも、どうかな。
iPhoneでもマイクラは遊べるからいいんですが、せっかく大画面で再開したからこの良さを生かしたいです。
そう考えていたら、以前に娘がiPhoneのマイクラをPS4のコントローラーを繋いで遊んでいたのを思い出しました。
それなら画面とコントローラーを別にできるし、iPadのままでもできます。
というわけで、早速iPadとPS4のコントローラーのDUALSHOCK4を繋いでマイクラをやってみました。
DUALSHOCK4をiPadと繋ぐ
PS4のコントローラーのDUALSHOCK4はiPhoneとiPadで使えます。
ただし対応しているのはiOS13とiPadOS13以降の端末です。
iPadとiPhoneへの接続の方法はこちらにも書いてあります。
参考:ワイヤレスコントローラー(DUALSHOCK®4)をPC / Mac / Android / iOSデバイスとペアリングする方法/PlayStation公式サイトより
ではiPadにBluetoothで接続(ペアリング)します。
やり方は簡単です。
※DUALSHOCK4コントローラーがPS4と繋がっているときは、電源がオフになるまで「PS」ボタンを長押しします。
DUALSHOCK4の電源が切れている状態で「PS」ボタンと「SHARE」ボタンを同時に長押しします。
するとペアリングモードになってコントローラーのライトが点滅します。
iPadの設定からBluetoothをオンにし、デバイス一覧の中から「DUALSHOCK4」を選択します。
これで接続完了です。
PSボタン長押しで電源をオフにしてからは、次回はPSボタンを押すだけで自動でiPadに繋がるようになります。
便利ですね。
PS4にもう一度繋ぎたいときはPS4とコントローラーをUSBケーブルで繋ぎ、コントローラーのPSボタンを押します。
※USBケーブルはこのような「通信用充電ケーブル」じゃないとPS4と通信できないので、スマホの充電ケーブルなどで代用するとPS4に繋げない場合があります。
アイレックス|i-Lex PS4用 USB CHARGE CABLE ILX4P105 PS4USBCHARGECABLE
Bluetooth接続に対応したコントローラー
PS4純正のコントローラーじゃなくてもiPadやiPhoneに接続できるものはあります。
こちらはPS4用ではなく、Bluetooth接続5.0を採用したSwitchに対応しているコントローラーです。
Switch コントローラー 無線 ゲームパッド Bluetooth接続 / Amazon
Switchの他に、Switch Lite、Switch有機EL、パソコン、iOS、Androidにも対応しています。
また、iOS16とiPad OS16からは、純正のSwitchのコントローラーも接続できるようになりました。
なので、Switchのコントローラーがあれば試してみてください。
関連:iPadやiPhoneのマイクラでSwitchのジョイコンを使う方法
まとめ
マイクラのようなゲームは画面とコントローラーは別の方が断然使いやすいです。
以前XPERIAにPS4のリモートプレイでDUALSHOCK4を繋いで遊んだことがあったんですが、すぐに接続が切れてしまったりしてまだ安定しない感じでした。
それがあってあんまり期待していなかったんですが、使ってみたらかなり快適に遊べました。
これなら首も肩も疲れません。
ほとんどPS4で遊んでいるのと同じ操作感です。
DUALSHOCK4コントローラーは単品だと6千円くらいしますが、マイクラを本格的に遊びたいなら専用のコントローラーとして持っていてもいいかもしれないです。
とりあえずiPadでマイクラをやっていてPS4が家にあるならぜひ試してみてください。





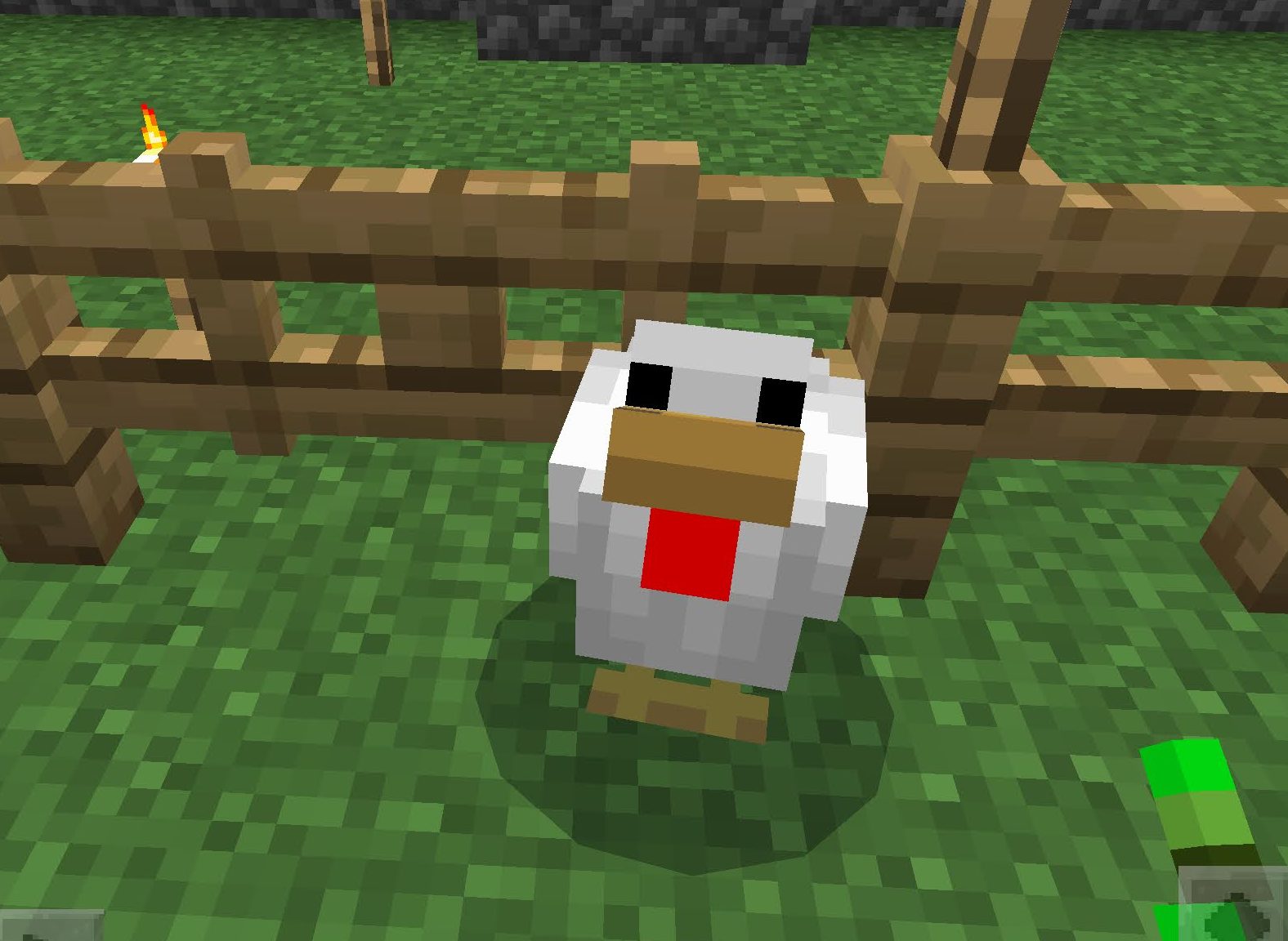
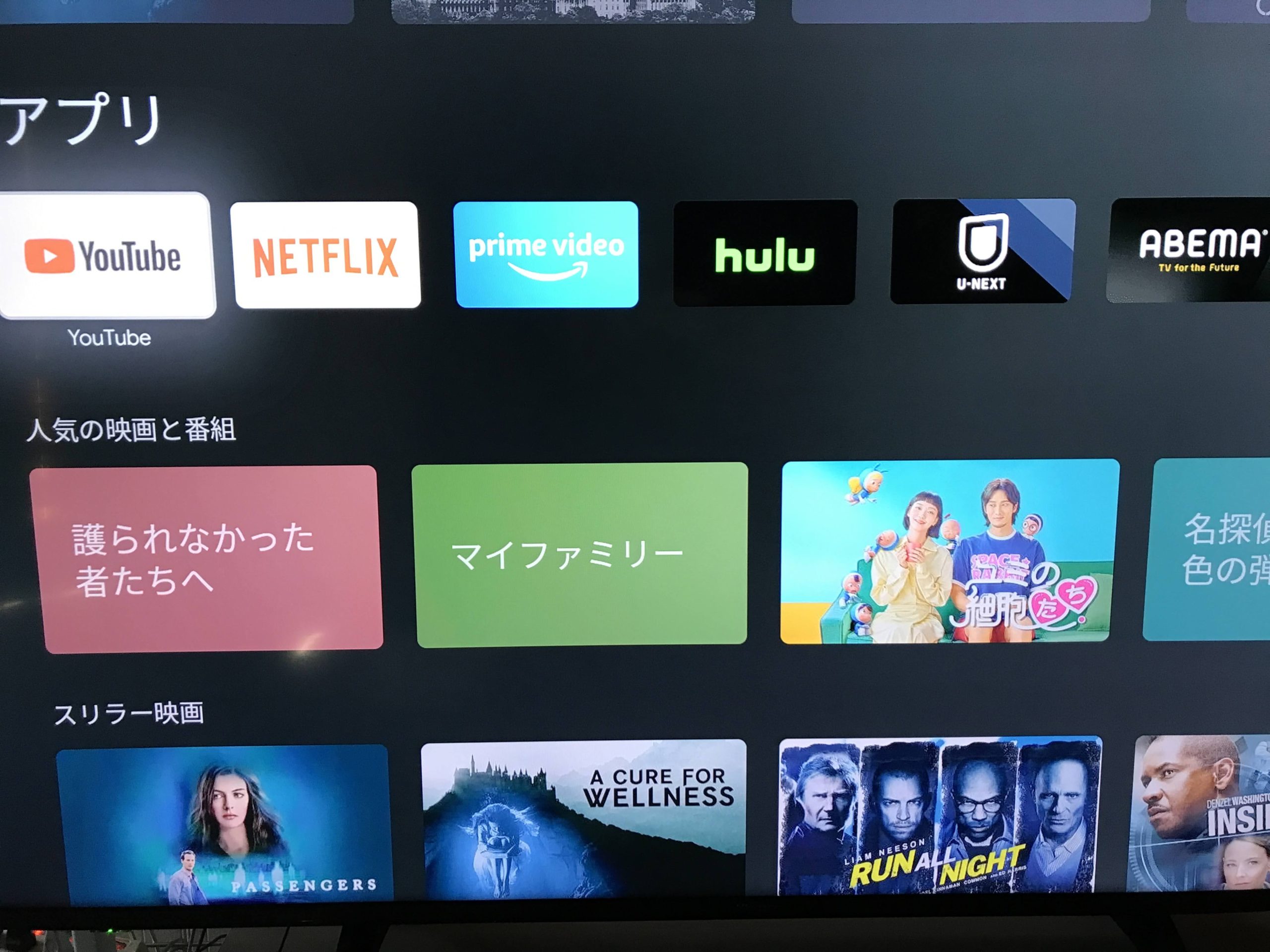
コメント