みなみです。
Chromecast(クロームキャスト)って知ってますか?
クロームキャストとは、パソコンやスマホで再生する動画などをテレビで見られるようにする機器です。
ネットに繋がるテレビやプレイステーションなどがあるならテレビでYouTubeや動画配信サービスが見られると思いますが、このクロームキャストがあれば、普通のテレビでもネットの動画が見られます。
ただしHDMI入力端子のあるテレビという条件はありますが、地デジ対応のテレビならだいたいHDMI入力端子は付いていると思います。
それからクロームキャストを設定するためにはスマホやタブレットなど対応する端末が必要です。
こちらはクロームキャスト3です。
そしてこちらはリモコンが付いたChromecast with Google TVです。
Chromecast with Google TVはキャストできるだけでなく、テレビがまるごとスマートテレビのようになります。
Google Chromecast with Google TV snow/ホワイト
私も持っているんですが、とても便利なので家の全部のテレビに付けたいくらいですが、すぐに取り外しできるのでHDMI端子があるテレビがあればすぐに付け替えて使えます。
ところでクロームキャストとはどんなものなのか?
詳しく説明してみますね。
クロームキャストってどんなもの?
テレビのHDMI端子に接続して、パソコンやスマホなどで再生する動画などをテレビに映し出す機器です。
大きさは7センチくらいで、大きいMONO消しゴムくらいです。

新型のクロームキャストは形がぜんぜん変わって、本体は丸い形になってます。
この小さいクロームキャストがあるだけで家のテレビの使い方が大きく変わりました。
クロームキャストは、Wi-Fiが繋がる環境とHDMI端子があるテレビとスマホやタブレット端末があれば使えます。
それと電源も必要です。
近くにコンセントがあれば大丈夫です。
USB給電ができるので、テレビにUSB端子があればコンセントを使わなくても使えると思います。
テレビにつないでスマホやタブレットからGoogle Homeというアプリで初期設定をすればいつでもすぐに使えるようになります。
うちの場合はWi-Fiが自動で検出されなくて手動で入力しないといけなかったので、そこだけ大変でした。
その後の初期設定は画面にしたがってするだけなのでそんなに難しくはありません。
ではクロームキャストで何ができるのかをご紹介します。
クロームキャストでできること
YouTubeなどの対応したアプリをスマホなどで使っているときに、近くにクロームキャストがあれば動画や音楽の画面にキャストマークが現れます。
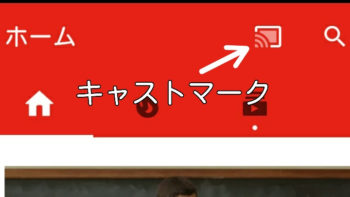
パソコンではChromeのブラウザに標準で組み込まれるようになったので、クロームキャストが近くにあればキャストマークが表示されます。
そこをタップするとクロームキャスト本体が動画などを再生します。
クロームキャストがいくつかある場合は、キャスト先の候補が表示されるので選びます。
その映像はクロームキャストをつないだテレビで見られます。
テレビによってはキャスト先に選んだと同時にテレビがついて、クロームキャストの入力画面になります。
1.スマホやタブレットでは再生中に別の操作も可能
クロームキャストに繋いだパソコンやスマホはリモコン代わりになります。
スマホから巻き戻したり早送りしたりもできます。
普通はスマホで動画を観る場合、スマホの画面はつけっぱなしですよね。
でもクロームキャストで再生している動画はスマホでは再生されないので、再生の操作をスマホで送ったらスマホやタブレットでは他の操作もできます。
クロームキャストならスマホがスリープになっても再生はされているので、普通にスマホで動画を見るよりバッテリーが減りません。
スマホの画面をそのままテレビに映すわけじゃなく、再生の命令を送るとクロームキャスト自体がネットに繋がって動画を再生するからです。
気になる画質は、動画を撮ったカメラや元々の動画の画質によりますが、HD画質以上なら大画面のテレビでも綺麗です。
ではクロームキャストで見られるものをご紹介します。
2.YouTubeなどの動画
私はほとんどYouTubeの再生に使ってます。
子供たちと一緒に見るときにとても便利です。
動画をキューに追加すると順番に連続でどんどん再生してくれます。
また、その場にお友達などがいたら、そのお友達のスマホからもキューに追加できます。
キューから削除もできます。
YouTubeの他に動画視聴に対応しているのは以下のものです。
- hulu
- Gyao!
- dTV
- プライムビデオ
- TVer
- Netflix
など。
他にも対応しているものがどんどん増えています。
動画を見るときにキャストマークがあればだいたい見られると思います。
3.YouTube Musicの再生
YouTube Musicを再生することもできます。
YouTube上にある音楽の再生はYouTubeの動画の再生と同じですが、自分でアップロードした曲の再生中はYouTube Musicに設定しているジャケットの画像がテレビの画面に表示されます。
テレビの音質やつないでいるスピーカーによっては、すごくいい音質で聴けます。
画面のキャストができる
画面のキャストはミラーリングともいい、スマホの画面やパソコンのブラウザの画面をそのままクロームキャストに映すことです。
パソコンのChromeブラウザでは右上の縦の「…」をクリックします。
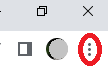
「キャスト」をクリックし、出てきたクロームキャスト名をクリックするとブラウザの画面をキャストできます。
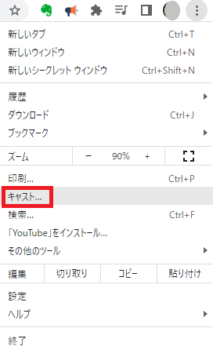
現在のところ、スマホやタブレットのミラーリングはAndroidのみの機能になります。
ただし有料ですがChromecast with Google TVならAirPlayが受信できるアプリをインストールすればiPhoneからも画面のキャストはできます。
画面のキャストはスマホなどの画面をそのままテレビに映すものなので、この場合はスマホで他の操作はできません。
スマホが熱くなったりバッテリーの減りが早いです。
なので、パソコンならいいですがスマホでの画面のキャストはあまりおすすめしません。
ほとんどの動画や写真アプリから直接キャストできるので、画面をキャストするよりアプリでキャストした方がいいです。
画面のキャストで非対応の動画もクロームキャストで見られる!
ニコニコ動画はクロームキャストに対応していません。
そこで画面をそのまま映せる「画面のキャスト」機能やパソコンのChromeブラウザをキャストしてテレビに映せば見られます。
ただし、この方法だとスマホは動画をずっと再生している必要があるので他の操作はできません。
それにちょっと遅延があったりカクつきます。
Androidでの「画面のキャスト」は、Google Homeアプリをインストールしてアプリのメニューから「画面や音声をキャスト」を選択します。
すると、同じWi-Fiのネットワークにあるクロームキャストが表示されるので選択すると、テレビにスマホの画面が映し出されます。
テレビ番組が見られるアプリなどを再生したスマホなどの画面をキャストすればテレビで見られます。
私もスマホに入っているTverで見逃した番組を画面にキャストして見たりします。
※現在はTverもキャストできるようになったので画面をキャストじゃなく、アプリからキャストできます。
下は「ヒガンバナ」を見ているところですが、よく見ると端にスマホのホームマークや時間などが出ていますね。
画面をキャストして動画を見るときは、スマホを横にすると画面いっぱいに表示されます。
残念なところは、画面のキャストはスマホの画面をスリープさせると止まってしまうところです。
最近はマイクラにハマっているので、子供たちも一緒に見たいというときはスマホの画面をキャストしてテレビに映してプレイしたりします。
でもゲームはスマホの負担も大きく、かなり熱くなってしまうのであまりおすすめできません。
写真や動画の再生
Androidの「アルバム」アプリにはキャストマークがあるので、家族みんなで写真や動画を見たいときなどに大画面のテレビに映し出せばみんなで楽しめます。
でも動画はかなりカクカクします。
Googleフォトもキャストできますが、動画はやっぱりカクカクしてほとんど見られません。
写真だけならスライドショーで見たりできるのでいいと思います。
この写真や動画のキャストも画面のキャストと同じで、スマホの画面がついていないとダメみたいです。
クロームキャストを使うために必要な環境
クロームキャストが使えない場合があります。
テレビが無い人は当たり前ですが、テレビにHDMI端子が無い場合も接続できないので必ず確認しましょう。
また、Wi-Fiが繋がる環境がないと使えません。
設定とリモコン代わりになるスマホやタブレットも必要です。
- HDMI入力端子のあるテレビまたはモニター
- Wi-Fi
- 設定するためのスマホやタブレット
今の環境で使えるかどうかを確認してから購入しましょう。
まとめ
私はクロームキャストを買ってすごく良かったと思っています。
家のテレビの役割がテレビだけじゃなくなりました。
これからは、クロームキャストのような機能がテレビに普通に付いてくる時代になるかもしれないですね。





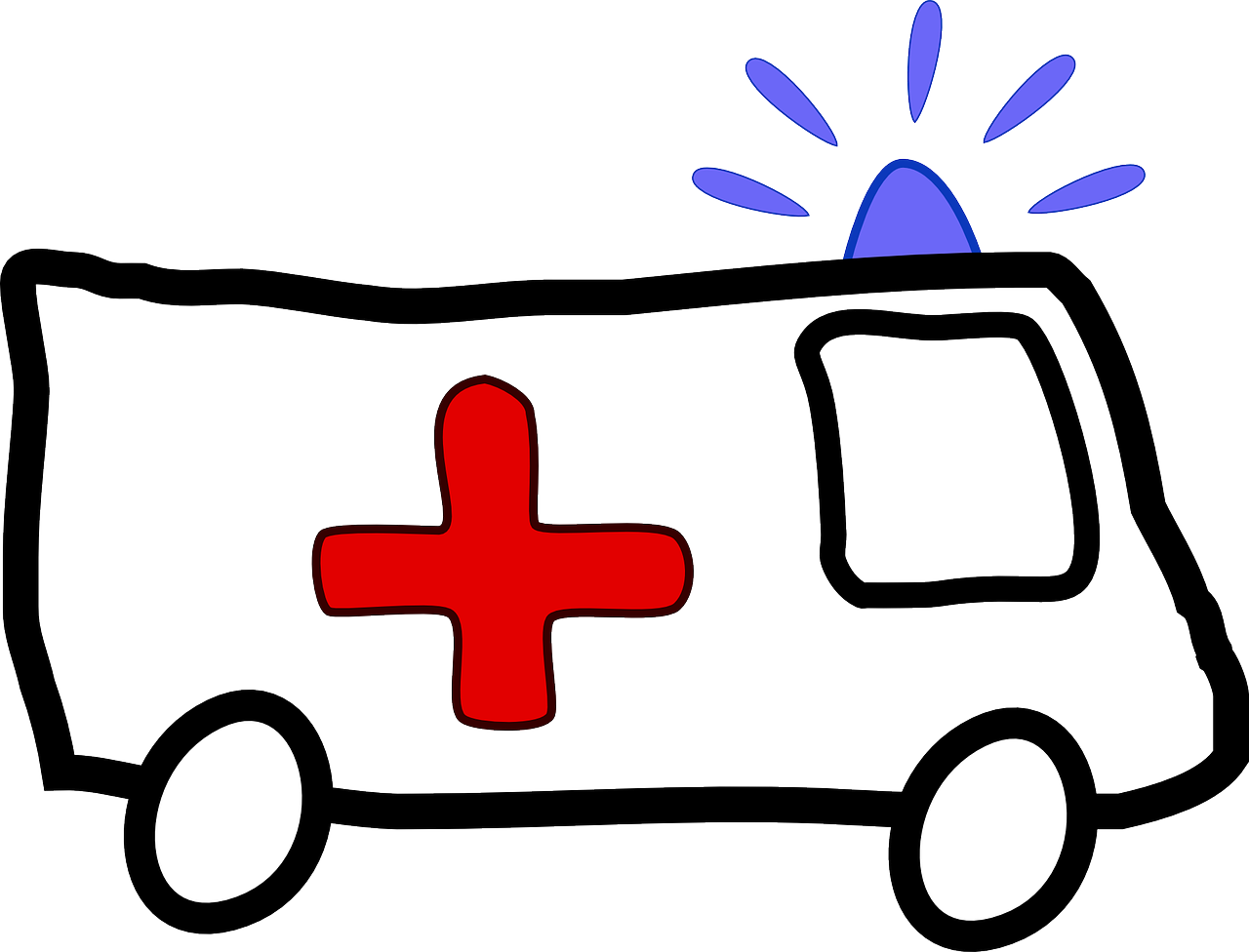

コメント