iPhoneやiPadからのマイクラのデータ移行は、今までパソコンのiTunesを使わないと引き継げなかったんですが、ついにiPhoneでもパソコンなしでマイクラのデータ移行ができるようになりました。
ちなみにAndroidでは前からパソコンがなくてもできました。
関連:マイクラのデータをスマートフォンだけで移行する方法
いつの間にかiOSでもファイルの移動ができるようになっていたんですね。
調べたらiOS11からみたいです。
なのでiOS11以降に対応している端末ならできると思います。
iPhoneの機種変更でのデータ移行は今は簡単にできますが、マイクラのデータは移行作業をしないとワールドのデータは引き継げないので気を付けてください。
※現在はほぼ完全に同じ状態で引き継げるのでiPhoneの機種変更でマイクラも引き継げるかもしれませんが、一応バックアップはしておくといいと思います。
iCloudドライブを使って簡単にバックアップもできるみたいですが、なぜか私のiPhoneにはiCloudドライブにマイクラが表示されないのでよくわかりませんでした。
iCloudドライブでバックアップできる方はそれで大丈夫なんだと思いますが、今回の方法でもバックアップしておくとさらに安心です。
それにこの方法ならApple IDが違う端末でも移行できます。
ただ、Apple IDが違うとマイクラも再購入する必要があります。
(※ファミリー共有をすればApple IDが違ってもアプリを再購入しなくても済むみたいです。)
参考リンク:ファミリー共有/Apple公式サイト
早速私も自分でiPhoneからiPadへワールドデータを引き継いでみたら簡単にできました。
というわけで、iPhoneからiPhoneやiPadへなどiOS同士でのマイクラのデータ移行の方法をご紹介します。
ワールドデータ移行の流れ
ファイルの移動がわかる方は、どのファイルをどこに移動すればいいかがわかればできると思うので、初めに簡単に流れを書いておきます。
ファイルアプリを開いて、移行したいマイクラのワールドがあるiPhoneで
「このiPhone内」の「Minecraft」ー「games」-「com.mojang」-「minecraftWorlds」
と開くとそこにワールドデータのフォルダがあります。
そのフォルダを長押ししてzip形式に圧縮し、移行したい別の端末の「ファイル」アプリで同じく「minecraftWorlds」フォルダを開いて圧縮したzipファイルを入れ、解凍すれば移行できます。
ファイルを圧縮しても元のファイルは残っているので大丈夫です。
Androidでの移行方法と同じようにファイルを一度Googleドライブなどのクラウドに保存してもいいし、同じWi-FiにつないであればSend Anywhereというアプリを使っても簡単にできます。
関連:データ送信がスマホからパソコンへ簡単にできるSend Anywhere
クラウド上にファイルを保存することでもしものときのバックアップにもなります。
iOS同士ならAirDrop機能で簡単にファイルの共有ができるので、今回はiOS同士で簡単に共有できるAirDropを使って移行してみます。
では次にこのファイルの移動の具体的な方法を書いていきますね。
iPhoneからiPadへワールドデータを移行してみる
今回はiPhoneからiPadへデータの移行をしてみます。
1.ワールドデータを圧縮する
まずはiPhoneのマイクラの移行したいワールドのデータをZipファイル形式に圧縮します。
圧縮しないと多分今回の方法ではファイルを共有できないと思います。
上で紹介したファイルアプリを開いて下の「ブラウズ」タブをタップし、「このiPhone内」をタップします。
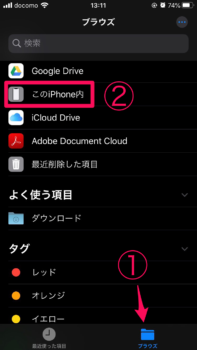
画面を少し上にスクロールすると「minecraftWorlds」フォルダがあるのでタップします。
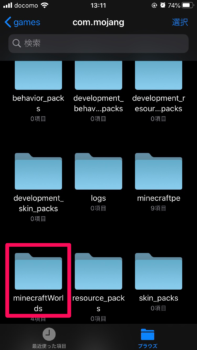
ここにワールドごとのデータのフォルダがあるんですが、いくつかワールドがある場合はどれがどのワールドかわからないと思うので、一度タップして開いて確認します。
その中の下の方にある「world_icon」というファイルの画像がワールドのアイコンですが、アイコンでもよくわからないときはワールド名を確認します。
「levelname」というファイルをタップするとワールド名が表示されます。
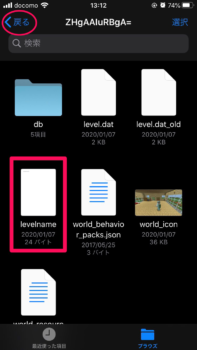
ワールド名を確認したら左上の「<戻る」をタップして戻ります。
移行したいワールドのフォルダがわかったら、そのフォルダを長押しします。
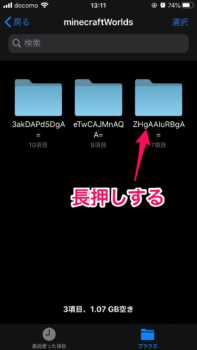
出た項目の一番下の「圧縮」をタップすると、白い「zip」と書かれたファイルが新しくできます。
これが移行するためのファイルになります。
圧縮する前の元のファイルは残っているので消えてしまう心配はありません。
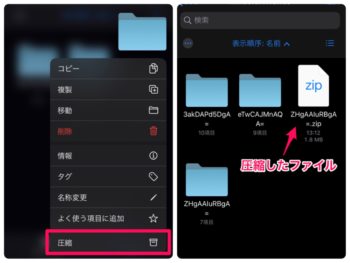
2.zipファイルを送信する
次にzipファイルにしたワールドデータを、移行したいiOS端末にAirDropで送ります。
AirDropを使うには送受信する両方の端末のBluetooth設定をオンにし、受信する端末のAirDropを受信できるように設定しておきます。
端末どうしは送受信できるように近くに置きます。
今回はiPadをAirDropが受信できるように設定します。
AirDropの設定は、データを受信したい端末(iPad)の「設定」を開き、「一般」-「AirDrop」と開き、今だけ「すべての人」にしておきます。
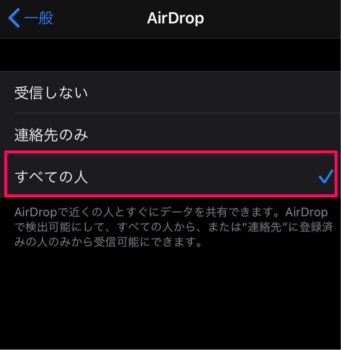
※AirDropは外で知らない人からも変な画像などを送られる被害があったりするので、この作業が終わったら「受信しない」にしておくことをおすすめします。
次にデータを送る側の端末(iPhone)でさっき圧縮したzipファイルを長押しして「共有」をタップします。
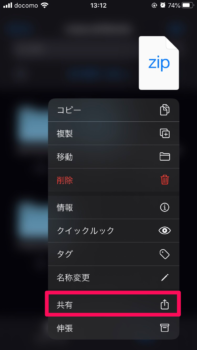
画面にAirDropを受信する設定にしたiPadのアイコンが表示されるので、そのiPadのアイコンをタップします。
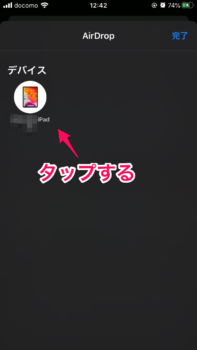
「完了」をタップして閉じます。
もし端末が表示されないときは遠いのかもしれないので近くに置いてもう一度試してみてください。
次に受信した端末(iPad)でzipファイルを保存します。
3.zipファイルを受信する
ここから移行する側のiPadで、マイクラのワールドデータを保存する場所に保存して解凍していきます。
※マイクラをインストールしただけでまだ開いていないと、ワールドのファイルを保存する場所が作られないので、初めてマイクラを使う端末の場合は一度マイクラを開いてワールドを作っておいてください。
さっき送信したAirDropを受信したAirDropの項目の中の「ファイル」をタップします。
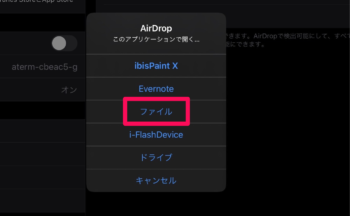
「このiPad内」-「Minecraft」-「games」-「com.mojang」とタップし、画面を上に少しスクロールすると「minecraftWorlds」フォルダがあるのでタップします。
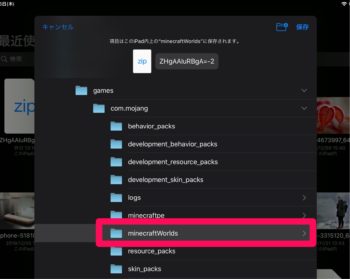
画面の上にzipファイルが表示されていて、その上に「項目はこのiPad内上の”minecraftWorlds”に保存されます。」と表示されればOKなので、右上の「保存」をタップします。
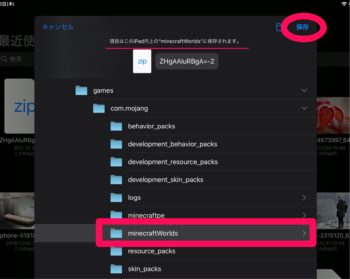
次に今保存したzipファイルを解凍します。
「ファイル」アプリを開き、下の「ブラウズ」タブをタップします。
「このiPad内」ー「Minecraft」-「games」-「com.mojang」ー「minecraftWorlds」と開きます。
その中にさっき保存したzipファイルがあるので、そのzipファイルを軽くタップすると解凍されます。
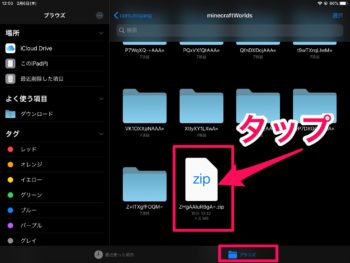
zipファイルの隣に解凍したワールドのフォルダが作られます。
ファイル名がzipファイルと同じ名前なのを確認してください。

この白いzipファイルは長押しして削除しても大丈夫です。
これでワールドデータの移行は完了です。
マイクラを開くと移行したワールドが表示されると思います。
まとめ
いつの間にかこんなことがiOSでもできるようになっていたんですね。
これでAndroidだけじゃなくiOSでもパソコンがなくてもマイクラのデータ移行ができます。
ちなみにマイクラのファイルの構造はiOSでもAndroidでも同じなので、ワールドのフォルダをzipファイルに圧縮して移動して解凍すれば、iOSからAndroidでもその反対でもできます。
Googleドライブなどのクラウド上にZipファイルを保存してダウンロードすることもできます。
そのときはzipファイルに圧縮して送受信して、移動したらタップして解凍するのを忘れないでください。
関連:
マイクラのデータをスマートフォンだけで移行する方法
マイクラのデータをAndroidからiPhoneなどのiOSへ移行する方法!
また、AndroidにはAirDropでは送れませんが、Wi-FiがあればSendAnywhereでファイルの送受信ができます。
関連:データ送信がスマホからパソコンへ簡単にできるSend Anywhere
2021.8.30 追記
iPadから移行するときは、ワールドのフォルダをzipファイルに圧縮するための準備が必要なので、その方法を書きました。
関連:マイクラのワールドをiPadから移行するときはファイル圧縮アプリが必要
よかったら参考にしてください。


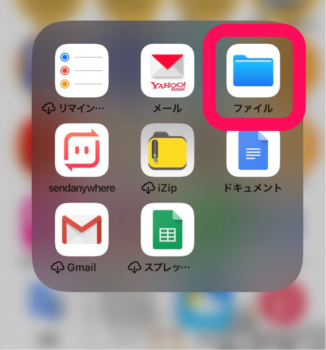
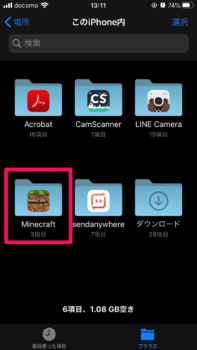
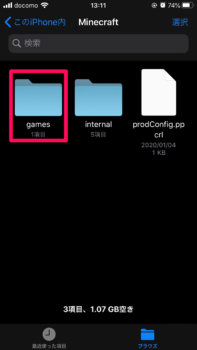
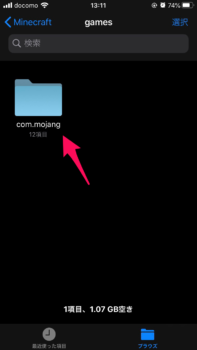
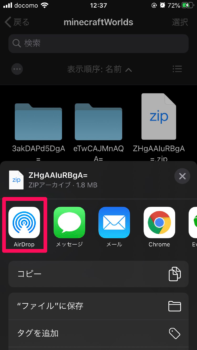

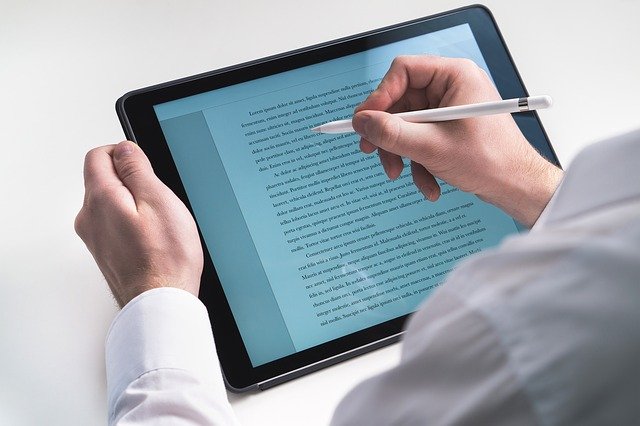
コメント
無事にできました!
ありがとうございます!
>やっつーさん
コメントありがとうございます。
無事に移行できてよかったですね!
ファイルを転送した側でマイクラを開いてもワールドが反映されません。ファイルを圧縮しなくてもAirDropで直接転送できるのでそれで転送したんですけど必ず圧縮してからじゃないとダメですか?
>露天掘り勢さん
コメントありがとうございます。
こちらでは圧縮せずに移行することは試していないためわかりませんが、ワールドのファイルがここで説明した「minecraftWorlds」の場所に移動できれば多分移行はできると思います。
ただし、ファイルをzipファイルに圧縮しないでAirDropで転送するためには専用のアプリが必要になってしまうので、私はzipファイルに圧縮するのがおすすめです。
Minecraftworldsに移行ができてなかったです。問題なくプレイできました!ありがとうございます♪
無事に移行できたんですね。
良かったです^_^
私は、
移行した側で保存ではなく追加しか出来ませんでした。
そして解答できません
コメントありがとうございます。
コメントは承認制になっているため、表示が遅くなってしまいすみません。
移行した端末で追加しかできないというのは、ワールドのデータを端末に追加したということですか?
そのデータを軽くタップすると解凍できると思うので、もう一度試してみてください。
よろしくお願いします。
軽くタップすると、
内容をプレビューとかでてしまいます
やっぱりできません
ipadのファイルでは、解凍と圧縮が出来ないんでしょうか?
私はiPhoneからiPadへ移行できたので、iPadでもできますよ。
移行する前の端末では圧縮してzipファイルにできましたか?
また、iPadでファイルを管理しているのはここで紹介しているのと同じファイルアプリでしょうか。
圧縮したzipファイルを、移行する端末側の「minecraftWorlds」内にAirDropで移行できていれば、zipファイルを軽くタップすれば即解凍されますが、それで解凍ができないとなると、残念ながら実際にその画面などを見てみないと何ともいえない状態です。
助かりました!
ありがとうございました!
>ママさん
コメントありがとうございます。
お役に立ててよかったです。
助かりました!ありがとうございます
>Junさん
コメントありがとうございます。
返信が遅くなり申し訳ありません。
無事に移行できたようでよかったです。
androidからiosへのワールド移行。
色々な方法を見学させて頂きましたが、私はSend Anywhereを使った方法で
移行作業できました。
自宅Wifiで簡単に出来ました、ありがとうございます。
>SAISANさん
コメントありがとうございます。
返信が遅くなり申し訳ありません。
当ブログを参考にしてもらえてうれしいです。
無事に移行できてよかったですね。
ワールドデータのファイルの移行まではできるのに、移行側の端末のマイクラにワールドが表示されない場合は、zipファイルが解凍できていないかもしれないです。
移行側の端末のファイルで「minecraftWorlds」を開いて、移動したzipファイルを軽くタップすると解凍されます。
解凍されたファイルは他のファイルと同じ形のファイルになります。
それでゲームにワールドが表示されると思います。
そういうことです
移行側で反映されません!
>風吹けば名無しさん
コメントありがとうございます。
データを移行してもマイクラでワールドが表示されないということですか?
そういうことだと思います。
僕も同じ状況なので返信させていただきました。
はい
はい
そういうことです