マインクラフトのワールドデータをバックアップしておくと、アプリの不具合やスマホが壊れてデータが消えたときでもワールドをほぼ復活できるのでおすすめです。
また、機種変更のときはアプリをダウンロードするだけではワールドデータは引き継げないので、この方法を利用してワールドを引き継ぐこともできます。
このワールドデータのバックアップはファイルとして保存するため、ファイルをやりとりできればアカウントが違っても問題なく移行できます。
なので、たとえば友達にワールドデータを渡してワールドを見せたいときなどにも使えます。
ただ、その場合はあくまでもコピーしたデータを渡すだけで、同時にワールドに入って遊ぶマルチプレイのようなことはできません。
同じワールドを共有して別々に遊ぶことはできます。
また、iPhoneでプレイしたワールドをバックアップしておいて、続きをAndroidやiPadでプレイすることもできます。
パソコン版でも同じ統合版ならデータを移行することができると思います。
今回は、マインクラフトの統合版のスマホのデータをバックアップして復元する方法を紹介していきます。
1.バックアップする場所とファイルアプリの準備
これまで何通りかのマイクラのワールドデータの移行方法をご紹介しましたが、データのバックアップも基本的に同じことになります。
私は現在iPhoneとiPadしか持っていないためAndroid端末での説明はできませんが、この方法はファイルの共有なのでAndroid端末でもファイルの場所がわかればできると思います。
今回紹介するワールドデータのバックアップとは、現在の端末とは別の場所に保存する方法です。
次のどれか一つの保存先にバックアップできれば何かあったときになんとかなります。
一つではなく複数の場所に保存するとさらに安心です。
- Googleドライブなどのクラウドストレージ
- iCloud
- パソコン
この他にもファイルを保存して移動できる媒体ならバックアップができます。
パソコンにバックアップする場合は、ファイルを保存するための専用のフォルダを作って「マイクラ」などと名前を付けておくと後から探しやすいです。
ファイル管理アプリを準備する
iPhoneやiPadにはiOS11から標準でファイルアプリがあるため、このアプリからバックアップできます。
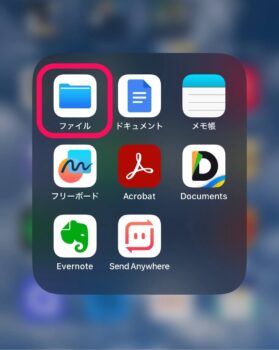
また、Android端末向けのファイル管理アプリは色々とありますが、いつも使っているアプリがあればそのアプリで大丈夫です。
もしファイル管理アプリが入っていなければインストールしておきましょう。
こういったGoogleの「Files by Google」アプリなどが使いやすいと思います。
2.ワールドデータを圧縮する
マイクラのワールドデータはフォルダの中にさらにいくつかのフォルダが入っているため、別の端末にコピーしたりクラウドサービスにアップロードするには基本的に圧縮ファイル(zipファイル)にする必要があります。
といっても今はスマホのファイル管理アプリで圧縮も解凍もできるので特に問題ないと思います。
ちなみにiPhoneやiPadからiCloudにバックアップする場合はファイルを圧縮せずにコピーできます。
でもこのファイルをiOS以外の端末でも使えるように保存したいので、今回は圧縮して保存します。
では、マイクラのワールドデータを圧縮していきます。
ここではiPhoneでの説明になりますが、Androidでもワールドデータの場所や圧縮の方法はほぼ同じです。
ファイルアプリでワールドデータを圧縮する
ファイルアプリを開き、マイクラのゲームデータのフォルダを開きます。
iPhoneでは「このiPhone内」に「Minecraft」フォルダがあります。
Androidでもマイクラのフォルダを開いたらその先は同じです。
「Minecraft」フォルダを開き
「games」-「com.mojang」-「minecraftWorlds」
と開いていくとワールドデータのフォルダがあります。
いくつかワールドがある場合はそのワールドの数のフォルダがあります。
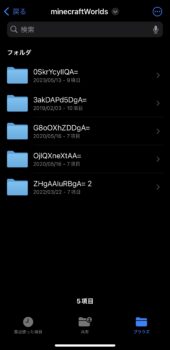
フォルダ名がよくわからない文字列になっているので、どれがどのワールドのフォルダなのかわからないと思います。
何のワールドかを確認するには、フォルダをタップして開いたところにある「world_icon」の画像を見るか、「levelname」ファイルを開くとワールド名を確認できます。
world_iconの画像は前回セーブしたときのスクリーンショットです。
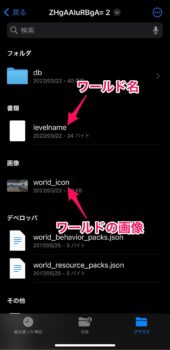
どのワールドかわかったら、そのフォルダの一番上に表示されている現在のフォルダ名を覚えるかメモしておくといいです。
ここから一つ前のワールドデータのフォルダに戻るとまたどれがどのワールドかわからなくなるので。(私だけ?)
ワールド名がわかったら前の「minecraftWorlds」の画面に戻ってバックアップしたいワールドのフォルダを長押しします。
出てきたメニューの中から「圧縮」をタップします。
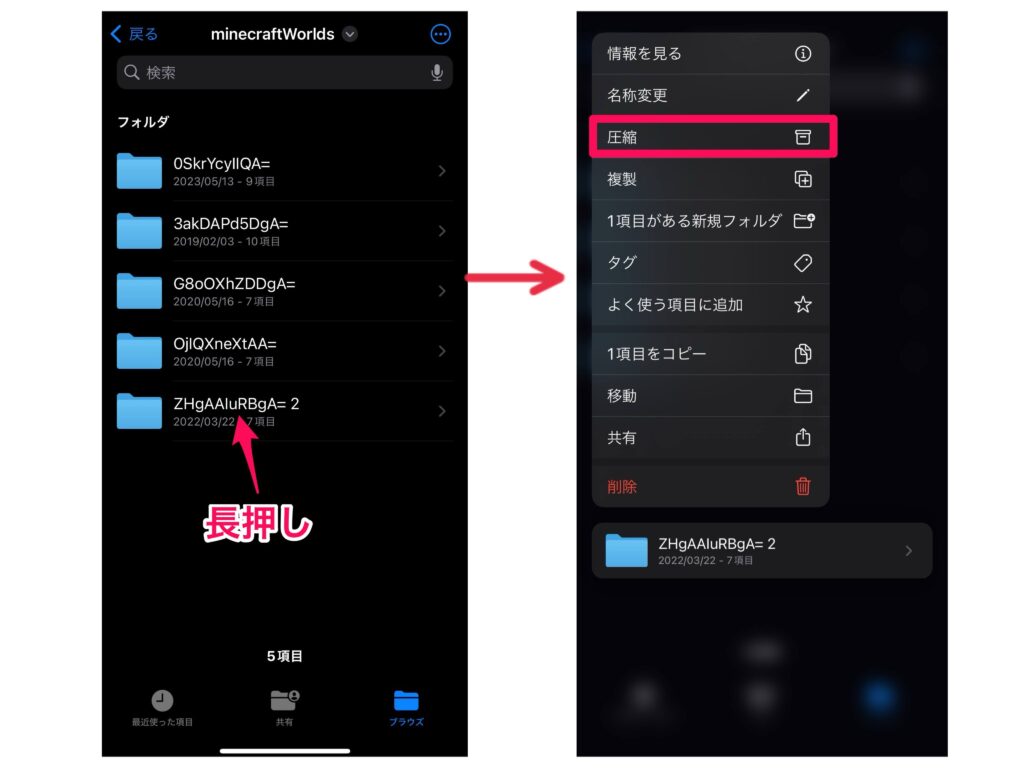
すると同じフォルダの中に新しくzipファイルができます。
これがこれからバックアップするワールドデータのファイルです。
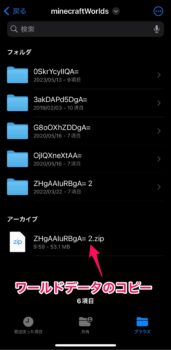
このzipファイルはワールドデータのコピーなので、これからする作業で元のワールドデータが消えたりする心配はありません。
また、zipファイルはいくつでも作れるので、このファイルを友達や家族に渡しても大丈夫です。
次に、このzipファイルを保存します。
3.ワールドデータをバックアップする
データをバックアップする場所別に保存する方法を紹介します。
ここでは次の3つの保存方法を紹介します。
- Googleドライブ
- iCloud
- パソコン
Googleドライブに保存する
まずはクラウドストレージのGoogleドライブに保存してみます。
Googleドライブのアプリがインストールされていない場合はダウンロードし、アカウントがない場合は無料でGoogleアカウントを作っておきましょう。

ファイルアプリからGoogleドライブにアップロードしていきます。
ファイルアプリでzipファイルを作ったフォルダを開きます。
ファイルの場所は
「このiPhone内」-「Minecraft」-「games」-「com.mojang」-「minecraftWorlds」
です。
さっき圧縮したzipファイルを長押しして出てくるメニューの中の「共有」をタップし、上のアプリのアイコンの中のGoogleドライブをタップします。
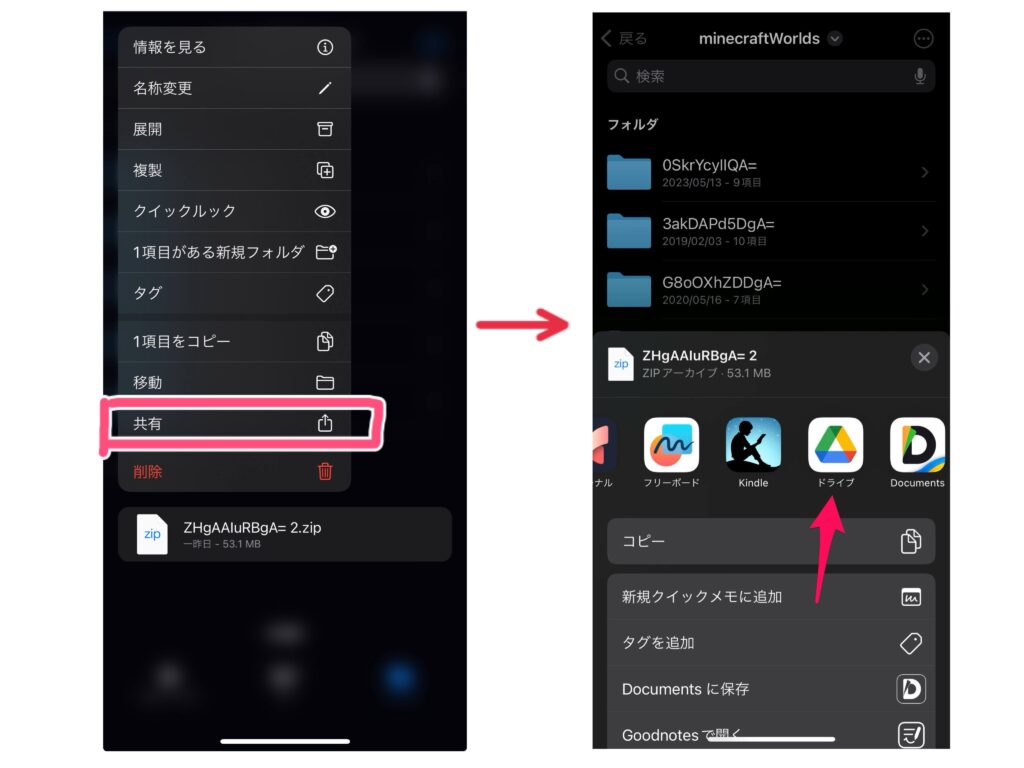
このままだと「マイドライブ」の中にポツンとzipファイルが保存されます。
それでも問題ありませんが、Googleドライブにいろいろと保存していくと、あとで何のファイルなのかわからなくなってしまうので、できればわかりやすい名前のフォルダを作って保存するといいです。
なので、ここでGoogleドライブの中の保存場所を指定します。
今回はこの「マイドライブ」の中に「マイクラ」というフォルダを新規作成して保存します。
「フォルダ マイドライブ>」をタップし、上の+マークのフォルダのアイコンをタップします。
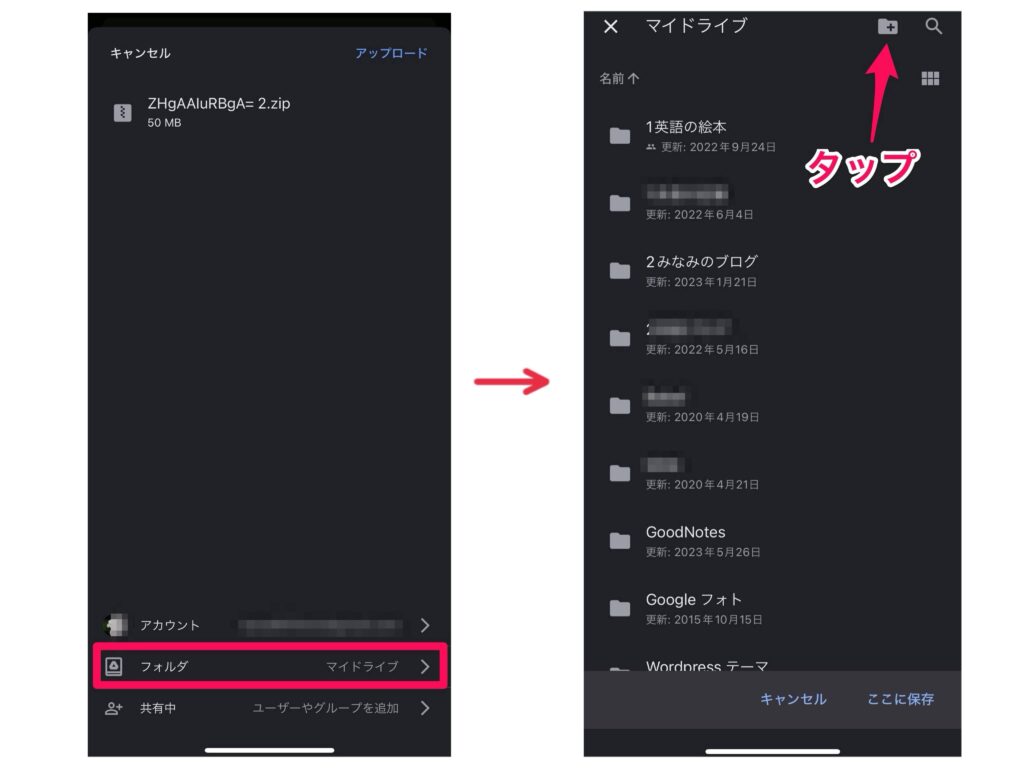
「新しいフォルダ」の作成ウインドウが出てくるので、フォルダ名を入力して「作成」をタップすると、新しく「マイクラ」という空のフォルダが作られます。
下の「ここに保存」をタップするとこのフォルダにzipファイルが保存されます。
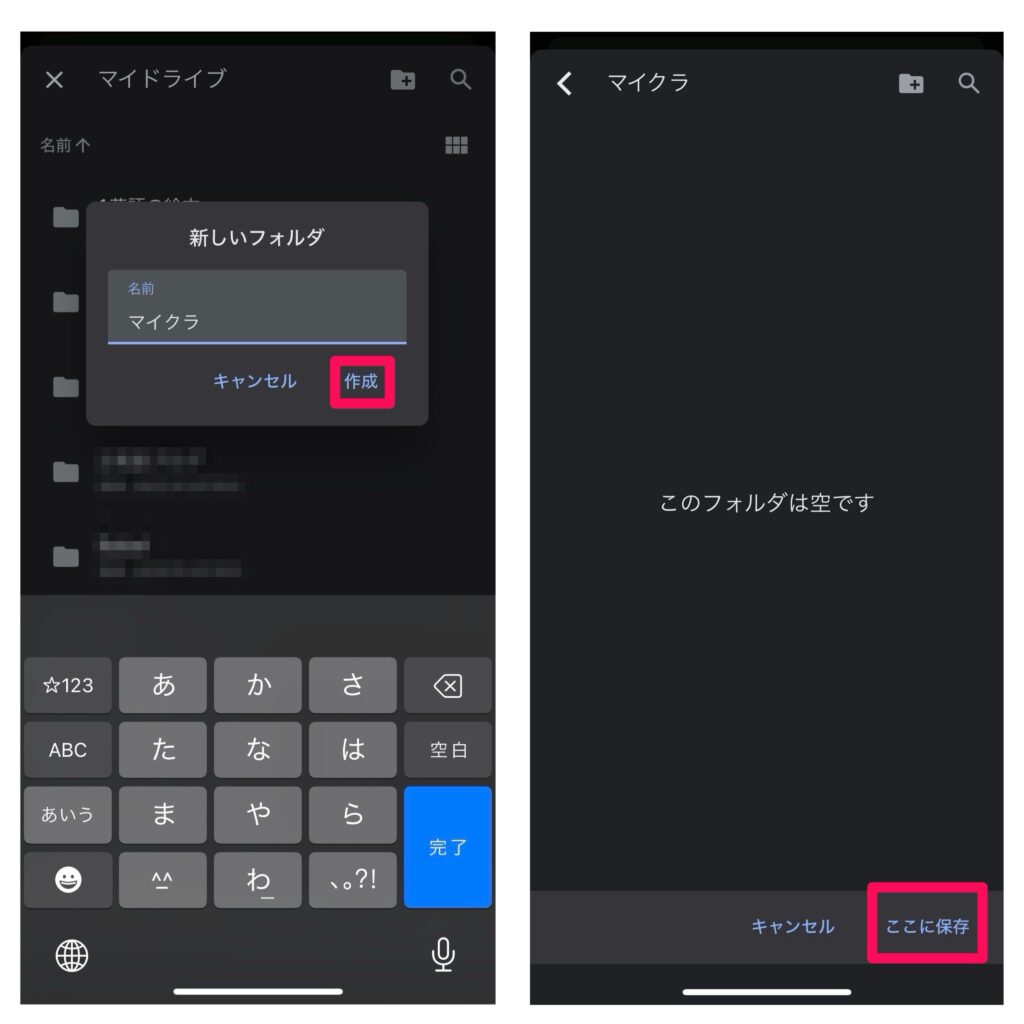
これでGoogleドライブにワールドデータをバックアップできました。
iCloudに保存する(iPhoneとiPad)
iPhoneやiPadならiCloudに保存するのが簡単です。
iCloudはAppleのクラウドストレージで、Appleの端末からアクセスでき、一つのApple IDにつき無料で5GBまで利用できます。
端末と同期するとほとんど端末に保存しているように使えるので便利です。
5GBは少ないように思えますが、写真やビデオをバックアップしなければ5GBでもかなり使えると思います。
私はiPhoneのバックアップとファイルとメモを保存していますが、まだ余裕があります。
どうしても足りないときは有料で容量を追加することもできます。
ただしiCloudはAppleの端末からしかアクセスできないので、iPhoneからAndroid端末へ移行する予定や可能性があるなら、GoogleドライブなどのiCloud以外の場所にも保存しておくといいです。
まずはiCloudの設定をします。
iPhoneの「設定」の一番上のApple IDをタップし、
「iCloud」-「iCloud Drive」-「このiPhoneを同期」のスイッチをオンにします。
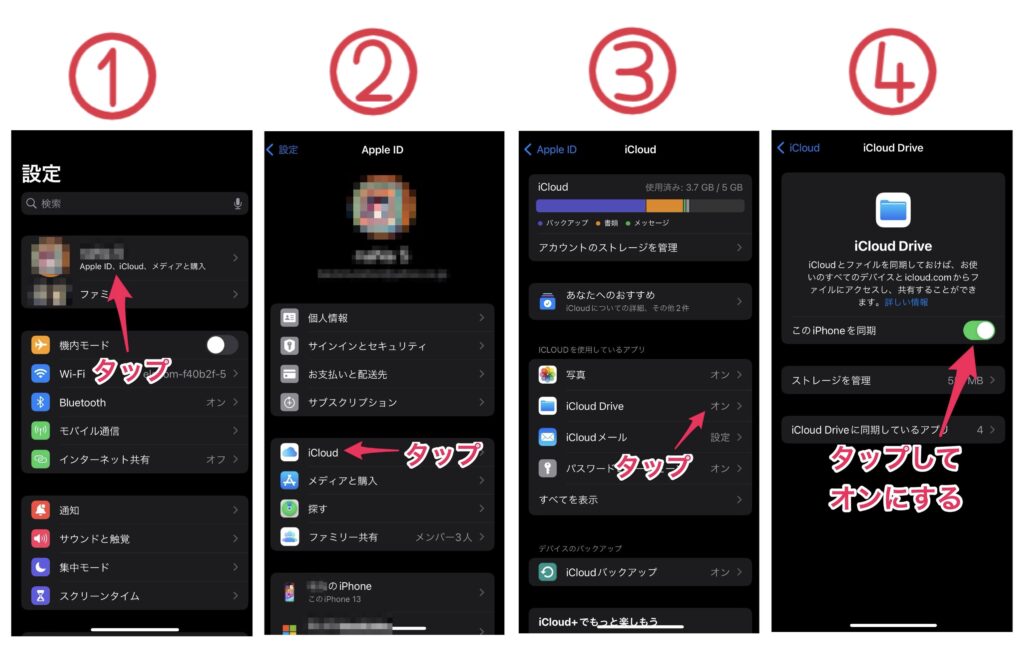
次にファイルアプリを開き、下の「ブラウズ」タブをタップし、右上の「…」をタップして「編集」をタップします。
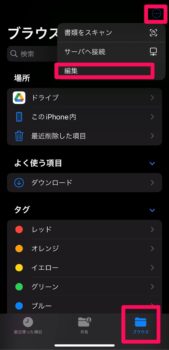
「iCloud Drive」のスイッチをオンにして「完了」をタップします。
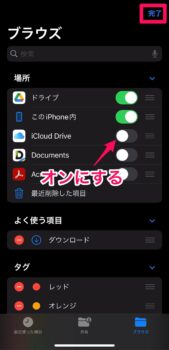
これでファイルアプリからiCloudにファイルを保存できます。
ではマイクラのワールドデータをiCloudにバックアップしていきます。
iPhoneでファイルアプリを開き、一番下の「ブラウズ」タブをタップします。
「このiPhone内」-「Minecraft」-「games」-「com.mojang」-「minecraftWorlds」
と開いていくと、圧縮したzipファイルがあります。
このzipファイルを長押しして出るメニューの「移動」をタップします。
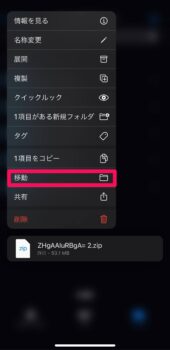
すると直前に開いていたフォルダが表示されるので、画面が「ブラウズ」ではないときは左上の「<戻る」をタップして「ブラウズ」の画面まで戻り「iCloud Drive」をタップします。
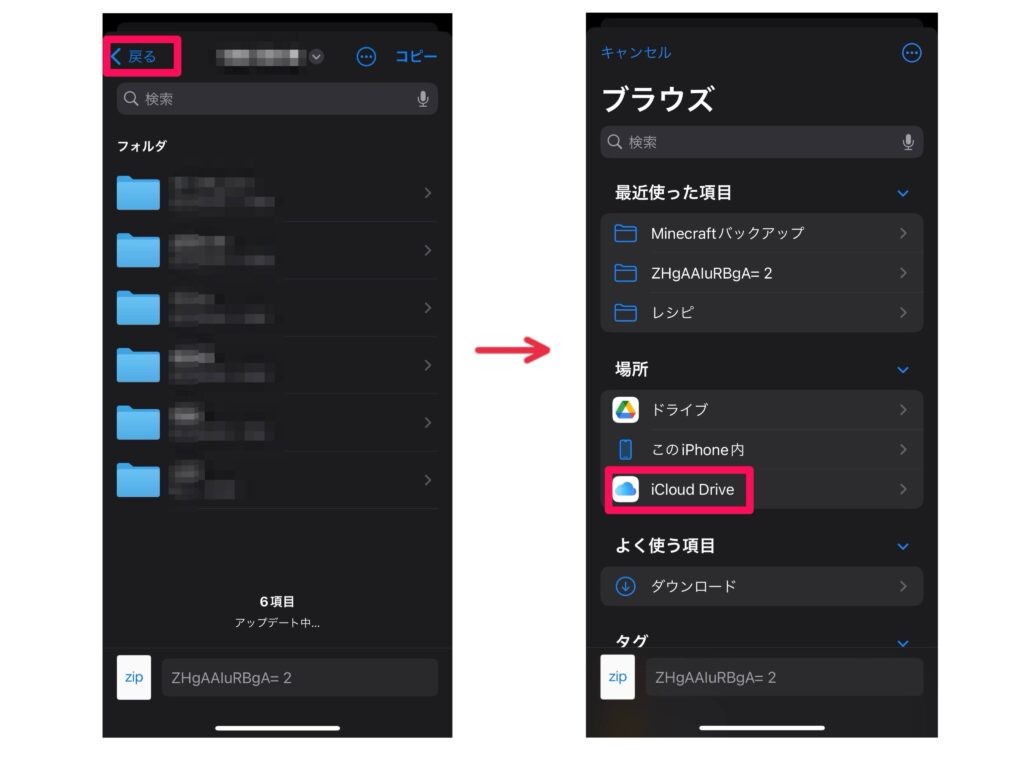
このままiCloudに保存すると後でわかりにくいので、ここで新しくフォルダを作って保存します。
上の「…」をタップし、「新規フォルダ」をタップします。
「マイクラ」など自分でわかりやすいフォルダ名を入力し「完了」をタップすると新しいフォルダが表示されるので、右上の「コピー」をタップするとワールドデータがここに保存されます。
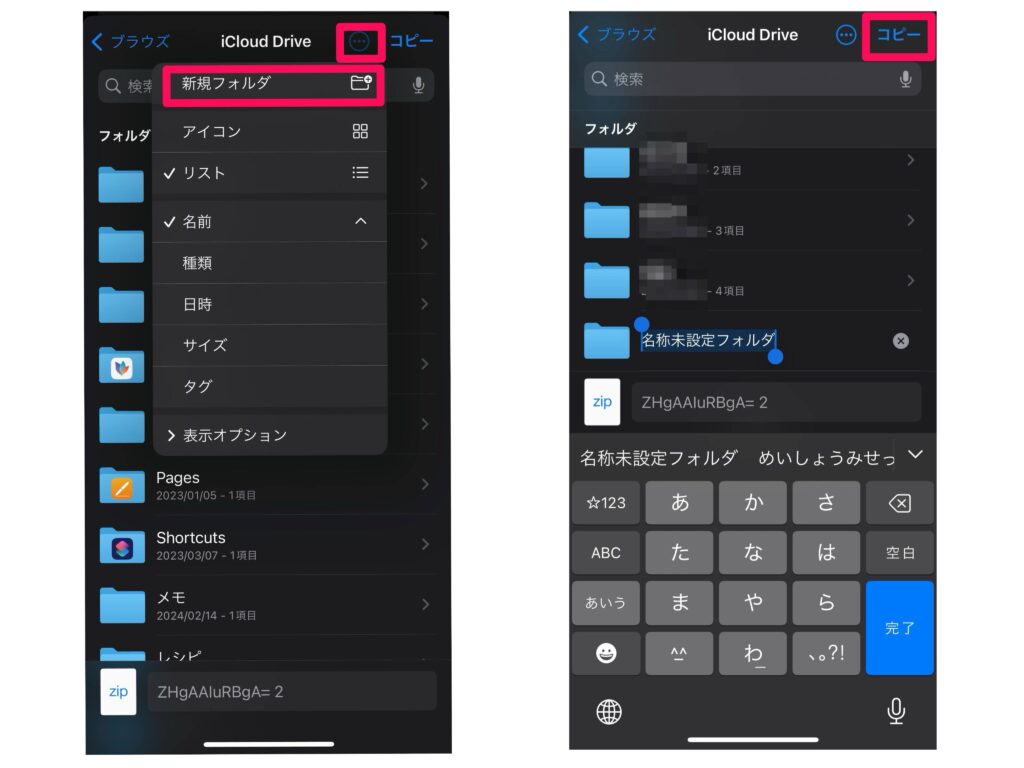
パソコンに保存する
Android端末で作成したzipファイルをパソコンに保存するには、パソコンとスマホをケーブルで繋ぎ、パソコンからスマホのファイルにあるzipファイルをコピーして保存します。
iPhoneのファイルをパソコンに保存するには、iTunesを使ってバックアップします。
関連:マイクラのデータをAndroidからiPhoneなどのiOSへ移行する方法!
または、Send Anywhereを使うか、Googleドライブに保存したワールドデータのzipファイルをパソコンにダウンロードして任意のフォルダに保存すると簡単です。
リンク:Send Anywhere
関連:データ送信がスマホからパソコンへ簡単にできるSend Anywhere
4.バックアップしたワールドデータを復元する端末に保存する
ここからはバックアップしたワールドデータを復元する端末に保存する方法を紹介します。
新しい端末にマイクラをインストールしたときは、一度マイクラを立ち上げないとワールドデータを保存するフォルダが作られないため、マイクラを一度開いてから閉じておいてください。
ワールドの復元は、ワールドを復元したい端末の「minecraftWorlds」フォルダにワールドデータのzipファイルを移動して解凍するだけです。
同じ端末に戻す場合でも、新しい端末に移行する場合でもやり方は同じです。
では具体的に説明します。
ここではiPhoneにワールドデータを保存していきます。
ワールドを復元したい端末で、バックアップしたワールドデータをダウンロードします。
Googleドライブからダウンロードする
Googleドライブに保存した場合はスマホでGoogleドライブを開き、下の「ファイル」タブをタップしてワールドデータのzipファイルを保存した「マイクラ」フォルダを開いて、ファイルの右側の「…」をタップして「ダウンロード」をタップします。
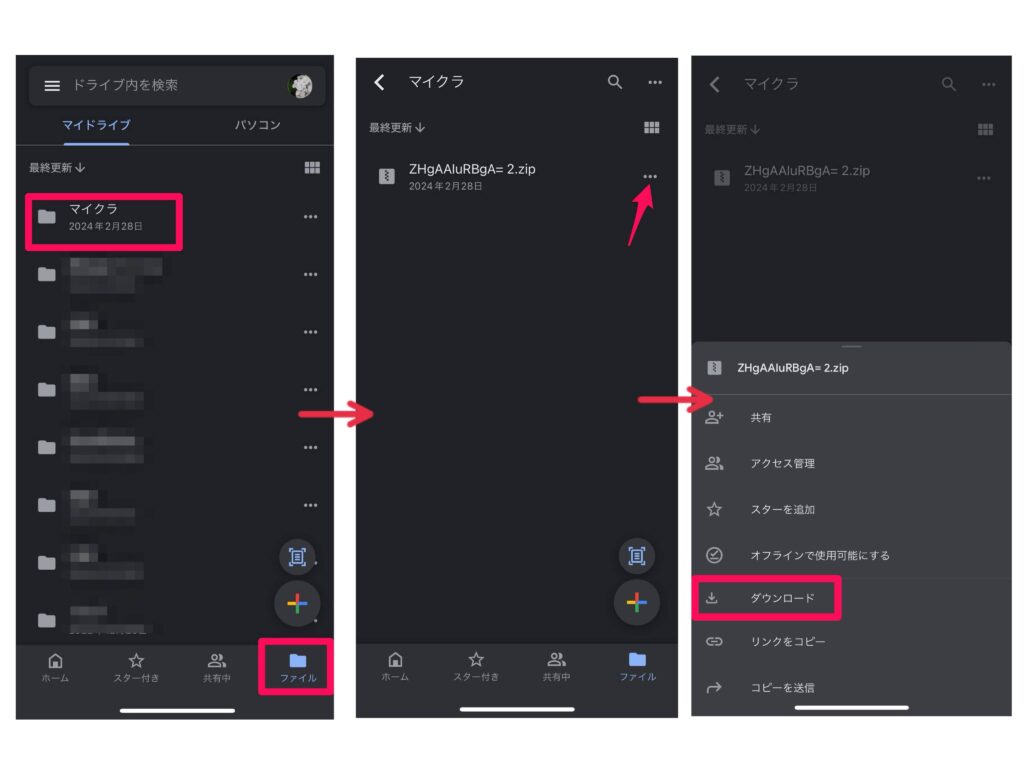
するとダウンロードの準備が始まり、保存のメニューが出るので「ファイルに保存」をタップします。
ここで直前に開いていたフォルダが開いた場合は、左上の「<」をタップして「このiPhone内」がある「ブラウズ」まで戻ります。
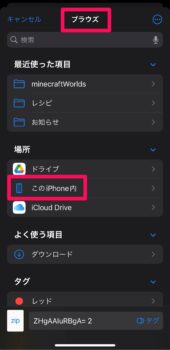
「このiPhone内」-「Minecraft」-「games」-「com.mojang」-「minecraftWorlds」
とタップし、右上の「保存」をタップします。
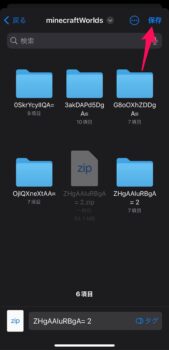
「minecraftWorlds」フォルダの中にワールドデータがあることを確認してください。
これでワールドデータをダウンロードできました。
パソコンからダウンロードする
パソコンに保存したzipファイルをダウンロードする方法です。
パソコンからAndroidへ
Android端末ではケーブルでスマホとパソコンをつないで、パソコンのエクスプローラーからスマホの「Minecraft」-「games」-「com.mojang」-「minecraftWorlds」とフォルダを開いて「minecraftWorlds」フォルダに保存します。
パソコンからiPhoneへ
iPhoneの場合はiTunesでiPhoneのマイクラのフォルダを開いて「games」フォルダをパソコンに保存します。
保存できたらiTunesでiPhoneのマイクラの元の「games」フォルダは削除します。削除する理由は、このあとパソコンに保存した「games」フォルダをここに戻すと、「games」フォルダが2つになってしまうからです。
パソコンに保存した「games」フォルダを「com.mojang」-「minecraftWorlds」と開き、「minecraftWorlds」フォルダの中にバックアップしたzipファイルをコピーします。
この「games」フォルダをiTunesでiPhoneのマイクラのフォルダにドラッグ&ドロップで戻します。
5.zipファイルを解凍する
最後に、端末に保存したワールドデータのzipファイルを解凍します。
iPhoneでzipファイルを解凍する
iPhoneでは端末の「ファイル」アプリを開き、「ブラウズ」タブをタップします。
「このiPhone内」-「Minecraft」-「games」-「com.mojang」-「minecraftWorlds」
とタップすると、ダウンロードしたzipファイルがあるので軽くタップします。
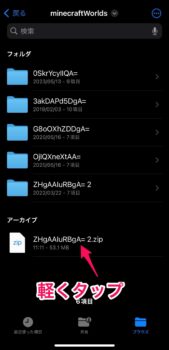
すると「フォルダ」の項目の中にzipファイルと同じ名前の解凍したフォルダが一つ増えます。
これでマイクラのワールドデータを復元できました。
ワールドが復元できたら、ダウンロードしたZipファイルは削除しても大丈夫です。
マイクラアプリを開くとワールドが増えていると思います。
Android端末で復元する場合の注意
Android端末では「minecraftWorlds」フォルダにzipファイルをダウンロードしたら、ファイルアプリで「Minecraft」-「games」-「com.mojang」-「minecraftWorlds」とフォルダを開いてzipファイルを解凍します。
解凍は長押しで出てきたメニューから「解凍」をタップして解凍できると思います。
ただし、以前にも書いたんですが、Android端末でzipファイルを保存したとき、なぜかフォルダの中にもう一つフォルダがあるという2重構造になってしまったので、解凍したワールドのフォルダを一度タップして開いてみて、もし同じ名前のフォルダがもう一つあったときはそれがワールドデータになるので、そのフォルダを長押しして移動をタップして「minecraftWorlds」フォルダにもう一度保存してください。
ワールドデータのフォルダが2重になったままだとワールドが復元されないので、一度確認してみてください。
関連:マイクラのデータをスマートフォンだけで移行する方法
ワールドが復元できたらzipファイルは削除しても大丈夫です。
まとめ
今回のバックアップと復元の方法は、マイクラ統合版のスマホやiPadなどのタブレットでのやり方です。
iPhoneでもAndroid端末でも相互に移行したいときにも使えます。
また、何か大切なイベントが起こった後や、時間を戻すときのセーブポイントとしてワールドのデータを保存しておくのにもおすすめです。
よかったら参考にしてください。

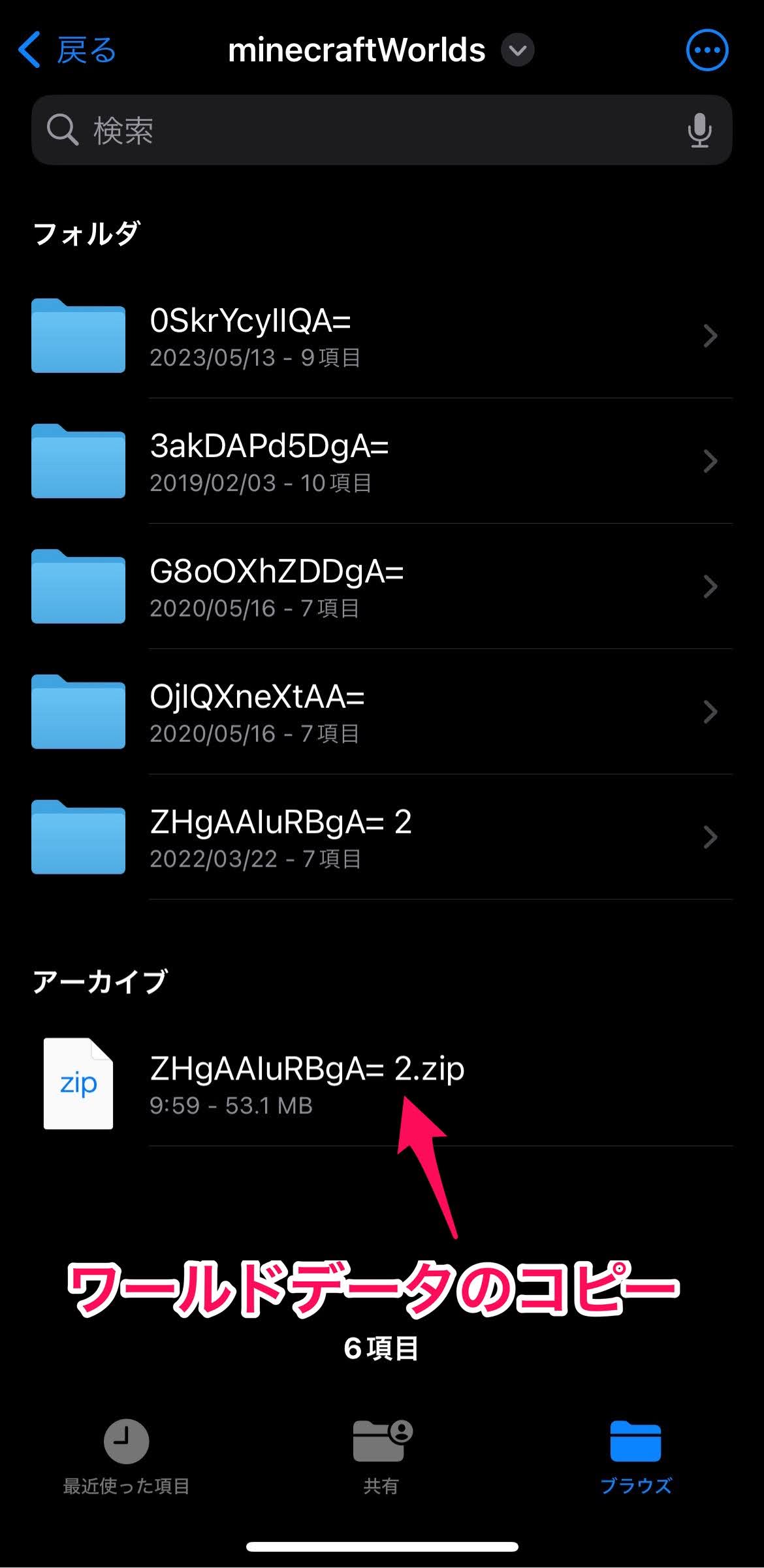




コメント