スマホにある写真や画像を好きな大きさで印刷すると、画像の使い道が広がると思います。
例えば透明なスマホケースに入れたり、手帳にメモ的に貼ったり。
写真を可愛く飾るスクラップブッキングに使うのもいいですね。
ただ、普通に写真を印刷すると用紙のサイズに合わせた大きさにしか印刷できません。
コラージュ専用のアプリを使えば何枚かの画像を一つの画像として印刷できますが、好きな大きさにするのには制限があってちょっと難しい気がします。
なので、ある程度好きな大きさになるように自分で編集する方が自由でいいと思います。
その編集はLINEカメラアプリで簡単にできるので、スマホだけで編集ができます。
また、コラージュアプリには9枚までなどの枚数制限があるものが多いですが、この方法なら特に枚数制限はありません。
好きな大きさで好きなだけ貼り付けることができます。
今回はその方法を紹介していきます。
LINEカメラで編集する
今回はLINEカメラで紹介するので、スマホにLINEカメラが入ってない場合はLINEカメラをインストールしてください。
それから、今回印刷したい画像をスマホのアルバムに入れておきます。
用意ができたらまず、LINEカメラを開いて「ペイント」をタップします。
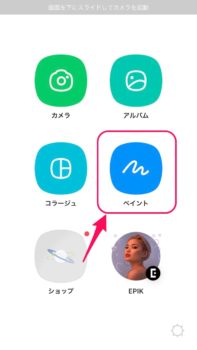
この開いたページは写真を貼る画像の土台の選択になるので、色は好きな色を選んでください。
印刷した写真をフチを入れて切り取るときはフチの色になります。
白のままで良ければそのままでいいです。
そして左下の四角で囲まれた「1:1」のマークをタップすると、土台になる画像の「横:縦」の比率を「4:3」、「3:4」、「9:16」に変更できます。
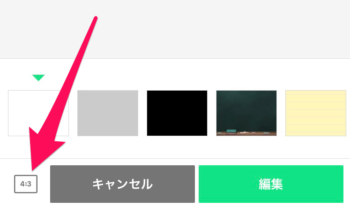
今回はここに小さい写真を貼るのでどれでも大丈夫ですが、印刷する予定の用紙の形に合わせると印刷しやすいと思います。
今回は私は「はがき」サイズの用紙に印刷するので、はがきを横にしたような「4:3」を選択します。
選択したら下の「編集」をタップします。
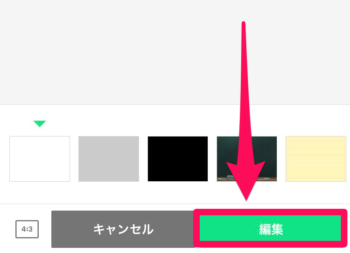
すると編集画面になります。
ここでハサミのマークをタップします。
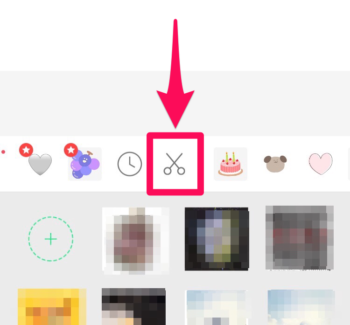
このハサミのマークはパソコンのワードの「挿入」と同じようなものになり、画像を好きな大きさで貼り付けることができます。
ここで下に丸で囲まれた「+」マークが出るのでタップします。
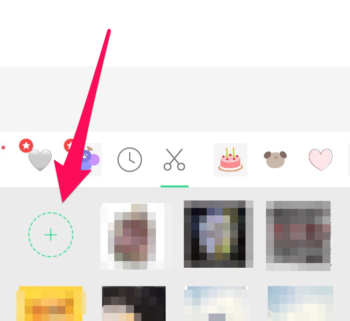
スマホのアルバムの写真を選択できるので、印刷したい画像をタップして「選択」をタップします。
すると編集画面に写真が表示されます。
このとき、切り抜く形(この場合真四角)にはめ込まれますが、選択した画像が大きくて入りきらないときがあります。
こういう時は画像のふちの矢印マークの部分を引っ張りながら選択範囲を広げます。
横に広げたいときは横の矢印を引っ張って、全体的に伸ばしたい時は角の矢印を引っ張ってください。
反対に小さく選択したいときは小さくなるように動かしてください。
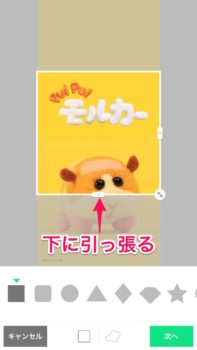
この場合、画像全部を選択すると少し長すぎるので少し短めにしたいんですが、キャラクターが切れちゃうのでもう少し選択範囲を下に移動したいと思います。
選択範囲がちょうどいい長さになったところで、画像の真ん中あたりをタップしたまま動かすと選択範囲が移動します。
なので全体が収まるように移動させてみてください。

※画像が違いますが気にしないで下さい(T . T)
切り抜く型は好きな形を選択してくださいね。
すると画像を囲むフレームの選択画面になります。
ここでは背景が白いので白いフレームは見えませんが、最初の背景選択で背景を付けると白いフレームが見えてかわいいです。
フレームは写真を追加するたびにそれぞれ別のフレームを選択できます。
全部同じにしてもいいし、1枚ずつ違うフレームにしてもいいです。
特にフレームがいらない場合は「フレームなし」のままで右下の「完了」をタップします。
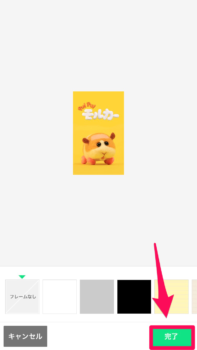
するとベースにした4:3の無地の土台の上に画像が配置されます。
この土台を印刷する予定の用紙だと思って、画像を好きな大きさと位置に動かします。
私ははがきサイズの用紙に印刷するので少し小さめにして貼り付けます。
画像の右下に矢印マークがあるので、そこを引っ張って動かすと画像を大きくしたり小さくしたりできます。

そして画像の真ん中あたりをタップしたまま動かすと、好きな位置に移動できます。
何枚か画像を貼るときは端の方に置くといいと思います。
でもあまり端すぎるとふちなしで印刷したときに画像が切れてしまうことがあるので気を付けてください。
大きさと位置が決まったら、画像以外の何もない場所をタップすると画像が固定されます。
同じように、空いたところに他の画像を追加していきます。
今回は私はこんな感じにしました。
切り取りやすいように画像と画像の間をあけてみました。
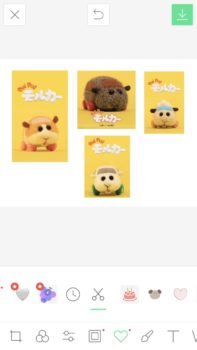
どんだけモルカー好きなんだ。
編集が終わったら右上の緑の下向き矢印マーク「↓」をタップして右上の「完了」をタップすると、この画像がスマホのアルバムに保存されます。
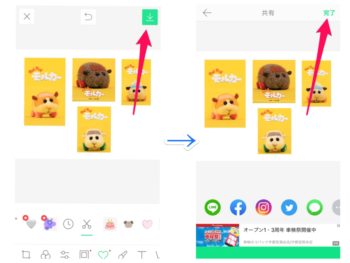
以上で編集は終わりです。
この画像を家のプリンターかコンビニや写真店のプリントサービスやオンラインのプリントサービスなどで印刷して切り取ると、小さな写真ができます。
印刷するときは最初に想定していたサイズの用紙に印刷してください。
今回の場合なら「はがき」です。
はがきサイズの光沢紙もあります。
PLUS インクジェットプリンター専用紙 光沢はがき (はがき)(100枚入)
↓こんな感じの裏がシールになった写真プリント用紙に印刷すればシールとして使えます。
ハガキサイズシール(白)無地 インクジェットプリント対応 100x148mm【100枚入】ラベル用紙 ステッカー作成 クリックポスト レターパック 定形外にも / Amazon
↓こちらはA4サイズで、好きな大きさや形に切り取れます。
印刷するときの用紙の設定は「A4」です。
A-SUB 写真シール ラベルシール A4光沢紙 手作りステッカー用紙 ノーカット貼れる 50枚入り インクジェット用紙 ホワイト / Amazon
プリントする用紙がA4の場合は、LINEカメラの写真もA4サイズに配置するイメージで編集してくださいね。
こちらはおすすめのネットプリントです。
ネットでデジカメプリントをオンライン注文!「フジプリ」
![]()
![]()
というわけで自宅で印刷してみました。
これははがきサイズのインクジェット用紙に「ふちあり」で印刷したので、余白がLINEカメラの編集より大きめになっています。
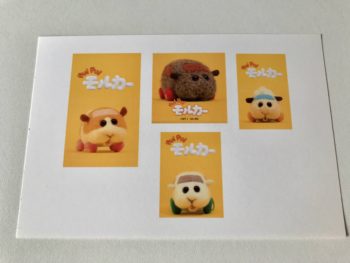
これを一枚ずつ切ってみました。
はがきサイズの用紙に印刷したので大きさはこんな感じです。
この用紙は光沢じゃないインクジェットはがきです。

縁を残して切ると写真ぽくてかわいい。
まとめ
この方法は正確な大きさにはプリントできないと思うので、だいたいの大きさの画像を作りたいという気軽な感じで作ってみてください。
LINEカメラは写真をアレンジするのも楽しいので、アレンジした写真を配置してプリントしてもいいですね。
当たり前ですがプリントする用紙の大きさによって写真の大きさが違うので、プリントする大きさをイメージしながら編集してみてください。
ただし履歴書用などの正式な大きさで切り取りたい写真は写真屋さんにお願いしてくださいね。
私はこんな感じでスマホの透明ケースにはさんで楽しんでいます。

モルカーじゃないんかい
よかったら参考にしてみてください。
では。



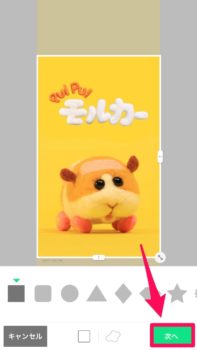

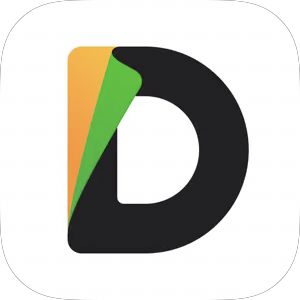
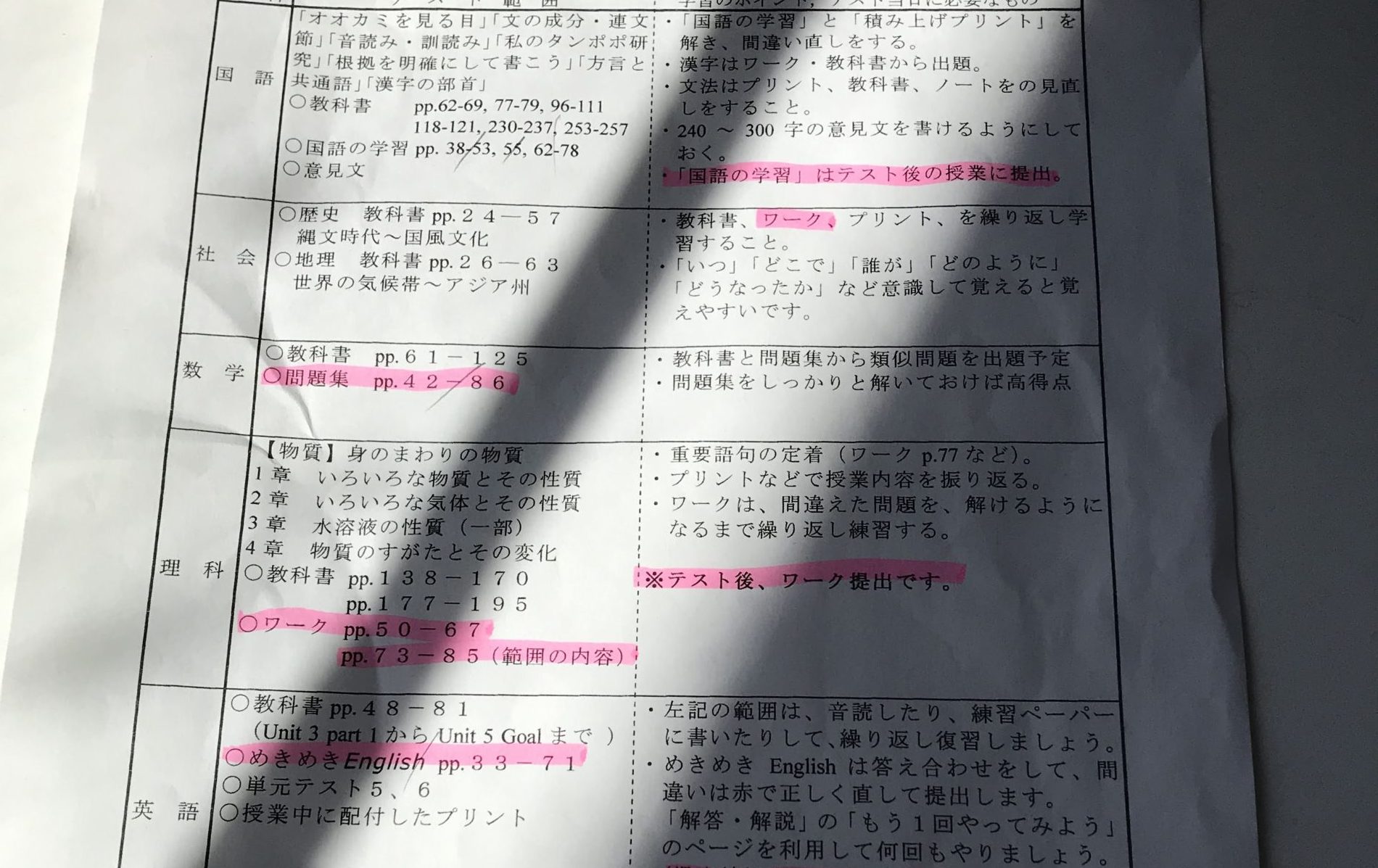
コメント