みなみです。
今、マイクラにハマってます。
新しくマイクラ用のブログを作ったこともあって頑張ってましたが、楽しくて本気になってます。
マイクラはスマートフォンとタブレット、パソコンやゲーム機でプレイできます。
アプリは有料ですが、購入したら同じGoogle IDでログインすれば別の端末でも遊べます。
iPhoneやiPadでも同じapple IDなら再購入しないで遊べます。
でも残念ながらiosからAndroidへのアプリの引き継ぎはできないので、再購入するしかありません。
Androidからiosへも同じです。
ただし、ゲームのデータは引き継げるかもしれません。
私は同じAndroidの別の端末にマイクラをインストールして遊びたくて、同じGoogleのIDでインストールすれば自動的にゲームのデータも引き継げると思ったらできませんでした。
同じGoogle IDなら別の端末に最購入せずにインストールはできますが、データは初期状態なんです。
でもいろんな方がデータを引き継いでいたと思ったので、よく調べてやってみたらできました。
ファイルを使うのでちょっと難しそうでしたが、思ったより難しくなかったです。
パソコンを使ってもできるし、スマートフォンだけでもできます。
今回はスマートフォンだけでマイクラのデータ移行する方法をご紹介します。
ここではAndroid同士でのデータの移行方法になります。
私はiPhoneを持っていないので試せませんが、この方法ならAndroidのデータをiPhoneにも移行したり、その反対もできるかもしれません。
2020/05/22 追記
iOSでもパソコン無しでファイルのやり取りができるようになったので、その方法を書きました。
関連:iPhoneのマイクラのデータをパソコンなしで移行する方法
パソコンを利用したAndroidからiOSへのデータの移行方法はこちらに書きました。
関連:マインクラフトのワールドデータをAndroidから iOSへ移行する方法!
またios同士でのデータの移行方法はこちらのブログの方が詳しく紹介されています。
参考:マインクラフトPEのデータをバックアップ(保存)してデータ移行(復元)する方法
スマホだけでマイクラのデータを移行する方法
1.必要なアプリを準備する
データを移行するにはいくつか用意しておくことがあります。
- ファイル管理ができるアプリ(Yahoo!ファイルマネージャーなど)
- ファイルを保存するクラウドなどのアプリ(Googleドライブなど)
- マイクラのアプリ
まず、ゲームのファイルを開くのでファイルを管理するアプリが必要です。
元の端末とデータを入れたい端末の両方に入れておきましょう。
File Commander(ファイルコマンダー)やYahoo!ファイルマネージャーなどでできます。
私はYahoo!ファイルマネージャーを使いました。
このアプリはファイルの管理がしやすくてすごく便利です。
アイコンが手書き風なのもかわいいです。
移行するファイルを一時クラウドに保存する場所も必要です。
私はGoogleドライブに保存しました。
ためしてませんがDropboxでもできると思います。
Evernoteにも保存できました。
このクラウドにアクセスするためのアプリも両方の端末に入れます。
パソコンと接続できればパソコンのフォルダでも大丈夫です。
でも今回はパソコンが無い場合の方法なので、パソコンを使う方法は書いていません。
メールに添付して自分に送信するのもいいんですが、私のGmailではファイルを添付したメールがうまく送信できませんでした。
なのでメールでのファイル送信は私はおすすめしません。
ではファイルを管理するアプリと一時保存するフォルダが用意できたらデータを移行してみましょう。
2.元のデータをコピーする
まずは元の端末で移行したいマイクラのデータを表示します。
「minecraftWorlds」フォルダーをタップします。

「minecraftWorlds」フォルダの中には作ったワールドの分のフォルダーがありますが、名前がなんだかわかりづらいと思います。
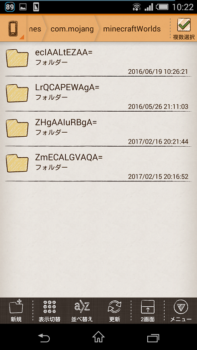
作ったワールドがいくつかあってどのフォルダーがどのワールドかわからない場合は、フォルダーをタップすると中のファイルが表示されます。
その中の「levelname.txt」をタップしてテキストファイルを開くアプリを選ぶと、ワールド名が見られます。

ワールド名を確認したら戻るボタンをタップして「minecraftWorlds」のフォルダーに戻ります。
2018/09/12追記
ここでワールドのファイルが見つからないという方は、その1つの原因をこちらに書いてみたので参考にしてください。
関連:マイクラ(Android版)をSDカードに保存しているときに確認すること
次にデータを移行したいワールドのファイルを圧縮します。
なぜ圧縮するかというと、移動しやすいというのもありますが、Yahoo!ファイルマネージャーではフォルダは圧縮しないと共有できないみたいなんです。
もしかしたらやり方があるかもしれませんが、わかりませんでした。
移行したいフォルダーを長押しすると、下に「圧縮」ボタンが表示されるのでタップします。

フォルダの名前はそのままでも大丈夫ですが、zipファイルの名前をわかりやすくワールド名に変更するといいです。
ここでは変更してませんが。
ファイル名を入力したら「圧縮」ボタンをタップします。

すると元のフォルダの他に、圧縮したzipファイルができました。

このzipファイルを長押しすると、下に共有マークが表示されるのでタップします。

共有できるアプリが表示されるので、クラウドに保存できるGoogleドライブやEvernoteなどをタップして保存します。

Googleドライブの場合は保存したいフォルダを指定して「保存」をタップします。
どこに保存したかわかるように、新しく「マイクラ」などの名前のフォルダを作って保存するとわかりやすいと思います。
以上で元のデータのコピーを保存できました。
次に別の端末に移行します。
3.マイクラのデータをダウンロードする
データをダウンロードしたい別の端末で、さっきzipファイルを保存したGoogleドライブやEvernoteのファイルを開きます。
Googleドライブの場合はzipファイルの右の縦の「…」をタップします。

出てきた画面をスクロールすると出てくる「ダウンロード」をタップします。

これで端末の「ダウンロード」フォルダに保存されました。
次にダウンロードしたzipファイルを解凍します。
Yahoo!ファイルマネージャーアプリを開き、「ダウンロード」フォルダをタップします。
※よく見ると前後の画面のファイル名と違いますが、同じものとして読んでくださいね。すみません。
そのファイルの中から、今ダウンロードしたzipファイルを探して長押しし、下の「解凍」をタップします。
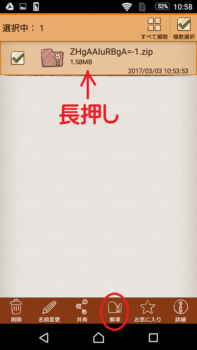
解凍先のフォルダの確認がありますので、「解凍」をタップします。
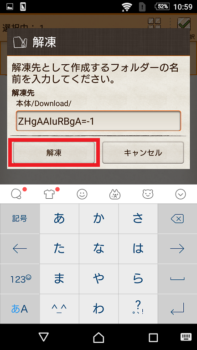
するとダウンロードフォルダの中に今解凍したフォルダができます。
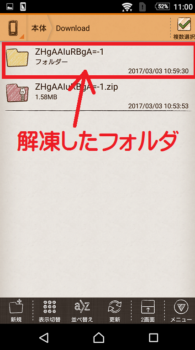
この解凍したフォルダをタップすると、中にワールドのフォルダがあります。
ここで気を付けたいのが、解凍すると解凍先としてフォルダが作られるので、フォルダの中にフォルダができてしまうことです。
上の画面をよく見ると、解凍先として作られたフォルダには「-1」が付いてますね。
これは私が1度同じ名前のデータをダウンロードしているので、自動で「-1」が付いてます。
なので元のフォルダとの違いに気付くかもしれませんが、初めてダウンロードするときは「-1」が付いていない同じ名前のフォルダ名になってるので、解凍したフォルダがワールドのデータだと思ってしまうかもしれません。
このフォルダをタップすると、中にまたフォルダがあります。
この中のフォルダが、元の端末のマイクラPEのワールドデータと同じものです。
私は初めてデータを移行するときにファイル名がそのままだったので、このことに気づかず、なかなか移行できませんでした。
なので、最初に圧縮するときにファイル名を変更しておくとわかりやすくていいと思います。
このように、解凍するとフォルダが2重になってしまいます。
なので、次の章でデータを移行するときは、必ず中のフォルダを移動させてください。
確認のため、このフォルダをタップしてみると元の端末のデータと同じものが入っています。
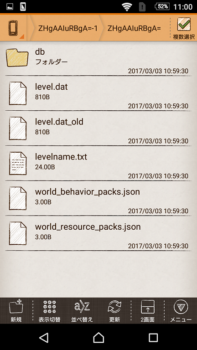
中身がこんなフォルダなら大丈夫です。
確認できたら前の画面に戻ります。
4.ワールドのデータを移動する
移行したい端末で開いているファイルマネージャで、ワールドのデータのフォルダを表示させた状態で、下の「2画面」ボタンをタップします。

すると、ファイルマネージャーが上と下の2画面で表示されます。
こんな感じ。

これが便利なんです。
パソコンみたいにファイルをドラッグ&ドロップで移動させられるんですよ。
2画面になったら、上と下のどっちかの画面をタップして明るくなると操作できます。
下の画面をタップし、画面を上にスライドさせると出てくる「games」フォルダーをタップします。

「minecraftWorlds」フォルダーをタップします。

下の画面の上の部分が「本体>games>com.mojang>minecraftWorlds」になっていればOKです。
ここに上の画面からデータのファイルを移動します。
上の画面の「Download」フォルダをタップして明るくなったら、その中から解凍したファイルを長押ししながら下の画面にスライドさせて離します。

指を離すと「コピー・移動」という画面が表示され、ドラッグしたフォルダを下のフォルダにコピーするか移動するかの確認があります。
このとき、「コピー・移動先」をよく確認してください。
「本体/games/com.mojang/minecraftWorlds/」
になっていれば大丈夫です。
このどこかが違っていると、データが反映されません。

コピーを残しておかなくても問題なければ「移動」をタップします。
コピーを残したいときは「コピー」をタップします。
以上でマイクラのワールドのデータが移行できました。
データを移行させた端末でマイクラを開くとワールドが追加されていると思います。
2017.10.16 追記
移行したい新しい端末にマイクラをインストールしても「games」フォルダーが無いということがあるようです。
このことについて調べてみたところ、新しい端末で一度新規でマイクラを立ち上げてワールドを作ってセーブしないと「games」フォルダーが無いという場合があるようです。
ですので、その場合は一度ワールドを作ってから「games」フォルダーがあるのか確認してみてください。
まとめ
難しそうな説明になってしまいましたが、実際にやってみるとそうでもないと思います。
この方法はワールドデータをコピーしたものを使うので、元のデータが消えたりする心配はありません。
同じ端末の同じワールドデータを、バックアップのために何度も移行したりクラウドに保存するときは、古いデータは削除した方がわかりやすいです。
圧縮するときのファイル名に日付などを入れるとわかりやすいです。
今回の方法でワールドのデータを保存しておくと、もしものときのバックアップにもなります。
GoogleドライブやEvernoteなどのクラウドに保存しておけば、パソコンにも保存できるので、もしデータが消えてしまったりしても、ワールドのデータを移動すれば再現されるので安心です。
私はまだまだ始めたばかりの世界なのでそうでもないですが、頑張って作ったワールドがある方は、もし世界がなくなってしまったらショックだと思うので、定期的にバックアップしておくのがおすすめです。






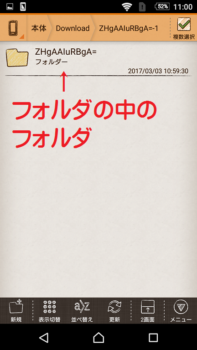



コメント
今更ですいません
androidからiPhoneへの引き継ぎは可能でしょうか?
>こてつさん
コメントありがとうございます。
私自身は現在Androidを利用していないので実際に試してはいませんが、今はパソコンが無くてもiPhoneへの引継ぎもスマホだけでできると思います。
iPhoneへ引き継ぐ場合は、Androidから今回の記事のYahoo!ファイルマネージャーでGoogleドライブなどへzipファイルを保存します。
その後iPhoneでGoogleドライブからそのzipファイルをダウンロードします。
ファイルのダウンロードはファイルの縦の「…」から「アプリで開く」をタップします。
「ファイルに保存」をタップし、「このiPhone内」-「Minecraft」-「games」-「com.mojang」-「minecraftWorlds」と選択したら「保存」をタップします。
そしてiPhoneの「ファイル」アプリを開き、「このiPhone内」-「Minecraft」-「games」-「com.mojang」-「minecraftWorlds」と開いて、今保存したzipファイルを軽くタップするとzipファイルが解凍され、ワールドが移行できると思います。
このiPhoneでの移行作業はこちらにも書いたので参考にしてみてください。
iPhoneのマイクラのデータをパソコンなしで移行する方法
へぇ~。
みなみさんも、Yahoo!ファイルマネージャーをつっかてるんだ。僕もです。
つかいやすくて良いですよね。
この記事、とても分かりやすかったです。
僕、マインクラフトのブログをやっていて、
この記事を基に僕のブログに投稿して良いですか?
>japan0amerikaさん
コメントありがとうございます!
Yahoo!ファイルマネージャーは使いやすいですよね。
記事については、紹介していただけるなら使っていただいて全然構いませんよ。
AndroidからAndroid説明通りにやってマイクラを開いたのですがワールドが表示されません
助けてください
移行できません。Googleドライブからダウンロードすると圧縮ファイルではなく開けない白いファイルになってます。どうしたら移行できるのか数週間悩んでます。
>はおりさん
コメントありがとうございます。
数週間も悩まれているんですね。
「Googleドライブからダウンロードすると圧縮ファイルではなく」ということですが、Googleドライブにアップロードするときは圧縮ファイルにできましたか?
Yahoo!ファイルマネージャーなどで、ファイルを長押しして圧縮ファイルにしてGoogleドライブにアップロードできたなら、きっとYahoo!ファイルマネージャーで解凍できると思うので、もう一度確認してみてください。
頑張ってください。
何故かワールドのフォルダを圧縮してアップロードしたのに、Googleドライブからダウンロードするとファイルになって出てきてワールドが使えません。理由と解決策があったら解答をよろしくお願いします。
>質問者さん
コメントありがとうございます。
Googleドライブからダウンロードしたファイルは開けますか?
どんな状況なのかよく分かりませんが、そのファイルが圧縮する前のファイルと同じなら、すでに解凍されているのかもしれません。
もしファイルが開けるなら、解凍した後の部分から参照してみてください。
先に述べている方がいらっしゃいますが、私もマインクラフトのアプリ内でWorldの作成・保存・各操作において『設定』の『ファイル ストレージの場所』を『外部』にしていた場合のみ、WorldのファイルがYahooファイルマネージャーに表示され、移行ができました。インストールしたてはアプリケーションになっているので外部に変え、再起動してWorldを作成すると外部に保存されます。
『アプリケーション』に保存したWorldは『外部』への移行すらできませんでした。
残念…これからは外部に設定します。とはいえ参考にさせて頂きました、ありがとうございました!
>いろいろさん
コメントありがとうございます!
恐らく私のandroidスマホが古く、そのような設定になっていないのか、またはただ私が気が付いていないだけなのか、そのことは気が付きませんでした。
こちらでもよく調べてみて、こちらの情報も記事に追加しておこうと思います。
ありがとうございました。
>いろいろさん
さっき私のスマホで確認したところ、多分原因がわかりました。
スマホにSDカードが挿してあると起こるのではないかと思います。
それもゲームのデータの保存先をSDカードにしてある場合です。
[設定]-[ストレージ]の「内部ストレージ」をタップして表示される「アプリ」をタップします。
ここでアプリごとにデータの保存先がSDカードか内部ストレージかを選べます。
これでマイクラの保存先がSDカードになっている場合が注意です。
その場合、マイクラを立ち上げたときに保存先が「アプリ」になっているときは「外部」に変更しないとダメなのだと思います。
もし「アプリ」にデータを保存していた場合、緊急の対策としてRealmsを開設してワールドをアップロードして、それを新しい端末に保存することができるようです。
Realmsは有料ですが、無料体験ができるそうなので、どうしても移行したいワールドがある場合は無料期間を利用してみる方法もあります。
ヒントをくださってありがとうございました。
はじめまして。
助けてください。
新しい端末で適当にワールドをつくってセーブしましたが、どうしてもgameファイルが出てきません。
古い端末の処理までは完璧に対応しております。
息子のためにどうしても移行させたいのでお力を貸してください。
>いつきんぐさん
コメントありがとうございます。
古い端末でのデータが保存できていればとりあえず安心です。
新しい端末でYahoo!ファイルマネージャーなどのファイル管理アプリから「本体」を開いても「games」フォルダが見つからないのでしょうか。
手元に新しいAndroid端末がないのでなんとも言えませんが、下のコメントでbaronさんが書いてくださったように、Androidの仕様が変わっているのかもしれません。
でも私も最近iPhoneに最新のマイクラを入れて移行したときは、iPhoneでも同じフォルダの作りだったので、一度セーブしてあるならマイクラのフォルダはどこかにあるはずです。
どうしても移行したいということですので、パソコンがつながれば簡単に移行はできると思います。
1.クラウドに古い端末のワールドのデータが保存できていれば、パソコンから同じクラウドを開き、パソコンにワールドデータをダウンロードします。
ダウンロードしたデータのファイルはzipファイルなので、解凍ソフトで解凍しておきます。
無ければネットで無料で解凍ソフトをダウンロードできます。
2.新しいAndroid端末をUSBコードなどでパソコンにつなぐと、しばらくしてパソコンが認識し、Windowsならパソコンの「スタート」-「コンピューター」の中にスマホやタブレットの端末が表示されます。
端末の部分をクリックして開くと、パソコンのようにファイルを見ることができます。
そのファイルの中に「games」フォルダがあると思います。
3.クラウドからダウンロードして解凍したワールドのデータが表示されるようにパソコンで開きます。
パソコンにつないだ端末の「games」フォルダを開き、「com.mojang」-「minecraftWorlds」と開いた場所に、解凍したワールドデータをドラッグ&ドロップして移動します。
これでワールドデータが移行できると思います。
もしパソコンでAndroid端末を開いても「games」フォルダが無いときは、マイクラのセーブがうまくできていないのかもしれません。
実際に端末の状態を見ていないので何ともいえませんが、もしパソコンが使える環境があればこちらを試してみてください。
説明の通りやったけど移行出来ませんでした。ガン萎え
はじめまして。教えてください。
マインクラフトの有料版がAndroidタブレットにインストールしてます。先日、新しいAndroidタブレットを購入したので、マインクラフトの移行作業をしたいです。ですが、Googleplayストアーからダウンロードしようとすると、840円払えと表示がでます。これでインストールするとまた840円支払う事になりそうなので、インストール出来ない状態です。このブログを読んだ所、AndroidからAndroidへの移行(インストール)は無料と記載がありました。新しいタブレットにマインクラフトを無料で移行(インストール)方法を教えてください。
Canaさん
コメントありがとうございます。
Google Playストアでは、すでに購入したGoogle IDでログインすれば再購入しないでダウンロードできます。
同じIDなら、左上のメニューから「マイアプリ&ゲーム」をクリックすると購入したアプリが表示されます。
Google IDが同じかどうか確認してみてください。
参考リンク:アプリの再インストールと再有効化 /Googleプレイ ヘルプ
このサイトの通りにやったけど無理だった
だから移行諦めるわガン萎え
MATSUさん
コメントありがとうございます。
詳しい事がわからないので移行出来ない原因がわからないですが、力になれずに残念です。
すいません
アンドロイドのスマホから、タブレット端末にファイルを移したのですが、開くと、ワールドがありません
原因はなんなんでしょうか?
kentさん
コメントありがとうございます。
新しい端末に移行するときは、一度マイクラPEで新規にワールドを作成してセーブしないと、移行するデータを保存する場所が作られないようです。
なので、一度ワールドを作ってセーブしてから、もう一度ワールドのデータを移行してみてください。
無事移行できました‼
本当に助かりました。
有り難うございます‼
試してさん
コメントありがとうございます。
移行できてよかったですね。
参考にしてしていただけてうれしいです。
解凍まではできたのですが、新しいスマホの方にgamesがありません。minecraftもダウンロードしてあり、試しに新しいワールドを作ってみたのですが出てきません。何回試しても変わらないのですが、どうしたらgamesのフォルダーが出てくるのか分かりますか?
ポン酢さん
コメントありがとうございます。
返信が遅くなりすみません。
「games」フォルダーが無いということについて調べてみたところ、新しい端末で一度新規でマイクラを立ち上げてセーブしないと「games」フォルダーが無いという場合があるようです。
ですので、一度セーブをしてから「games」フォルダーがあるのか確認してみてください。
当ブログのおかげで無事に引き継げましたありがとうございましたヽ(´∀`)ノ
フォルダを移動したのにワールドが表示されない方は1度解凍したフォルダの中を見てください。もしその中にもう一つフォルダがあればそれをcom.mojangに移動させると表示されるようになるかと思います。フォルダが二重になった状態だとアプリが認識してくれないみたいです。
塩さん
コメントありがとうございます!
当ブログを参考にしていただけてうれしいです。
無事に引き継げて良かったです(^^)
iOSからAndroidでも出来ました!
すごく、助かりました……
ありがとうございました!
>塩さん
コメントありがとうございます。
参考にしてもらえて嬉しいです!
マインクラフトワールドというファイルが出てきません。
とくめーさん
minecraftWorldのフォルダは、マイクラPEがインストールされていれば、ファイルマネージャーアプリから「本体」を開き、「games」-「com.mojang」のフォルダの中にあります。
移行したいデータがあるの方のアンドロイド端末で、ファイルマネージャーをインストールしましたが、Minecraft Worldsのファイルを開いても中が空になっています。もちろんマインクラフトではちゃんとワールドを作っています。原因はわかりますか?
匿名さん
コメントありがとうございます。
minecraftWorldsの中身が空っぽの状態でもゲームはできているのでしょうか?
そうだとすると、私には原因がわかりません。
2017.10.16 追記
minecraftWorldsフォルダーの中身の「games」フォルダーは、新しい端末にマイクラをインストールしたら、一度立ち上げてセーブするとできるようです。
一度ゲームをしてセーブしてから、フォルダーがあるかもう一度確認してみてください。
AndroidからAndroidなんですが
Googleのアカウントが違うとダメでしょうか?
匿名さん
コメントありがとうございます。
Googleアカウントが違う場合は、改めてアプリを購入する必要があると思います。
ただ、Android同士なら今回の方法でデータの移行はできると思います。
新しいAndroidでワールドを作成しても、minecraftWorldsのファイルができませんでした
匿名さん
「minecraftWorlds」のフォルダが無い原因は私にはわかりません。
普通はマイクラPEをインストールしてワールドを作成すれば作られるはずです。
何かの不具合も考えられるので、アプリのインストールをし直してみるといいかもしれません。
設定➡一般➡ストレージ で確認して、「アプリケーション」になっていませんか?そこを「外部」にしないとフォルダができないようです。私も同じ事態でセーブデータが見つからないのですが、恐らく現在のデータの移行は難しいと思われます。
「アプリケーション」にした場合のセーブデータの場所は、私も現在捜索中の為、中途半端なアドバイスで申し訳ありませんが、見つかり次第、書き込みしますので、ご了承くださいm(__)m
>baronさん
コメントありがとうございます。
返信が遅くなってすみません(>_<) 私のAndroid端末が古く、そのような設定が見当たらないので、この症状と原因に気が付きませんでした。 こちらに書きこんでいただきありがとうございます。 参考にさせていただきます。
最後のcomなんちゃらのとこまではできたのですが、マインクラフトワールドのファイルがありません。どうすればいいのでしょうか。
匿名さん
コメントありがとうございます。
「com.mojang」フォルダはあるんですよね。
「minecraftWorlds」のデータはワールドを作成すると端末で勝手に作られると思います。
もしかしたら、新しい端末のマイクラPEで一度もワールドを作成していないと「minecraftWorlds」のフォルダがつくられないのかもしれません。
もう一度、移行したい端末で「本体」-「games」-「com.mojang」の順で確認してみてください。
iOSからiOSにマイクラのデータを移行するにはどうしたらいいですか?昨日iPadを交換して新しいiPadにバックアップデータを復元したんですが、マイクラが開けなくなってインストールし直したんですよ。そしたらワールドが一つも無くて、まっさら状態なんです。
これって今までのワールドデータってiPad内のどこかにありますかね?やはりバックアップから復元してもワールドデータは復元出来ないんでしょうか?
Kainさん
コメントありがとうございます。
ios端末では実際に試せないので詳細はわかりませんが、残念ながらiosではiPhoneなどの端末だけではファイルの管理は出来ないようです。
しかし、パソコンにつないでiTunesでなら管理できるので、もしパソコンをお持ちなら試してみてください。
こちらの方が詳しく紹介されています。
マインクラフトPEのデータをバックアップ(保存)してデータ移行(復元)する方法
すみません教えて下さい。タブレットからタブレットなんですが、最初やった時は上手く行き、次に同じようにしてるのですが全然追加されません。最後までできたのに、マインクラフトへ入らず。何がいけないかわかりますか?
ちゃんちゃん。さん
コメントありがとうございます。
最初にうまくできたということなので、どこかが違っているんだと思います。
私もたまにうまくいかないときがあり、確認してみるとファイルが2重になったままだったりしてました。
解凍したファイルの中身を確認してみて、中にさらにファイルがあったらそれを「games」の「com.mojang」の「minecraftWorlds」フォルダーに移動してみてください。
頑張ってください。
やはり
androidからiPhoneへの
引き継ぎは無理でしょうか?
日角佳祐さん
コメントありがとうございます。
ゲームのアカウントなどは、Androidとiosで違ってしまうので、新たに買い直す必要があります。
AndroidからiPhoneへのデータの引き継ぎは、私はiPhoneを持っていないので確認できません。
ただ、この方法でAndroidから保存したデータをiPhoneで解凍してみると、もしかしたら引き継ぎできるかもしれません。
もし出来たときには報告してもらえたらうれしいです。
新しいタブレットの方で解凍させるところまで、出来ましてさて、2画面にして、もう少しというのに、本体の中に、gamesファイルが無いのです
どうしてでしょう?
教えて頂けたら、嬉しいです。
堤さん
コメントありがとうございます。
当記事を参考にしていただいてありがとうございます。
解凍するところまでできたということですので、タブレットにマイクラのワールドのファイルはあるのですね。
新しいタブレットにマイクラPEはインストールされていますか?
インストールしてあれば、Y!ファイルマネージャの「本体」のフォルダの中に「games」フォルダーが作られていると思います。
もう一度確認してみていただけますか?
解凍までできているなら、もう少しなので頑張ってください!
Gmailで共有するのですが、20MB以上は出来ませんになります。もう出来ないのですか?
Chinaさん
コメントありがとうございます。
Gmailに添付する方法は私も試してみました。
ファイルの容量自体は2MBくらいなので、大きすぎるのが原因ではないと思うんですが、本文にも書いたとおり、私も送信がうまくできませんでした。
できればGoogleドライブやEvernoteなどのクラウドに一度保存する方法を使うとうまくできると思います。