みなみです。
マイクラのAndroid版はスマホだけでワールドのデータを移行できます。
こちらの方法で。
関連:マイクラPEのデータをスマートフォンだけで移行する方法
しかし、コメントをいただいた中でワールドがみつからないという方が何人かいらっしゃいました。
私の端末ではその症状が確認できないため、新しいAndroidOSの設定や端末の仕様の問題だと思っていました。
詳しくは実際にその端末を確認しないとなんとも言えませんが、ある方のコメントがヒントになってその原因の一つがわかりました。
その原因とは、データの保存先をSDカードにしている場合のアプリの設定です。
特に途中からSDカードを使い始めた場合には注意が必要です。
多分、SDカードを使っていなかったり、マイクラのデータの保存先は変更していない場合は今回の問題は関係ないと思います。
これは今日、偶然発見できました。
私の古いAndroidスマホを息子がいろいろなゲームで使っていて容量がかなりギリギリになっていたので、ゲームのデータの保存先をSDカードに変更しました。
そしてマイクラのデータの保存先もSDカードに変更しました。
変更方法は端末によって少し違うかもしれませんが、だいたい同じだと思います。
[設定]-[ストレージ]-[内部ストレージ]-[アプリ]
とタップすると、インストールされているアプリが表示されます。
各アプリをタップすると、「使用されているストレージ」の横に現在のそのアプリのデータの保存先が表示されます。
その下にある「変更」をタップすると、保存先を本体かSDカードに変更できます。

※保存先が変更できないものは「使用されているストレージ」は表示されません。
ここでマイクラのデータの保存先をSDカードにした場合、マイクラの中の設定によっては、データの移行をするときにファイルマネージャーで開いたとき、ワールドのデータが見つからないかもしれないので、一度マイクラのアプリを開いて設定を確認しておくといいです。
このデータの保存先が最初から「本体」になっている場合は問題なく移行できると思いますが、念のため確認してみてください。
ワールドの保存先を変更する
Androidではスマホ本体のアプリのデータ保存先を「本体」と「SDカード」と選べます。
さらにマイクラの中の設定では、ワールドデータの保存先を「アプリケーション」か「外部」と選べます。
スマホにSDカードを入れると、このマイクラの設定の「外部」が、スマホの「本体」と「SDカード」の2種類になるんです。
この設定の組み合わせ方によって、ファイル管理アプリからワールドデータが表示されない場合があるのが問題なんです。
スマホのアプリのデータの保存先が「本体」のときに、マイクラの設定でワールドデータの保存先を「外部」にしたときと、スマホのアプリのデータの保存先を「SDカード」にしたときのマイクラの「外部」では、保存先が違うんだと思います。
なので、スマホのアプリのデータの保存先を変更すると、マイクラのデータ移行をするときにファイル管理アプリで確認してもワールドデータが表示されなくなることがあるかもしれません。
また、マイクラの中の設定でワールドの保存先が「アプリケーション」になっているときもファイル管理アプリでは表示されないので、確認してみてください。
SDカードを使っていないのにワールドデータが表示されない場合はこの可能性が高いです。
ここからは、マイクラアプリでワールドデータの保存先の確認と変更をする方法をご紹介します。
特にアプリのデータの保存先をSDカードにしたときにはまず確認しておくといいです。
確認するのはマイクラのワールドのデータをアプリの中に保存するか、SDカードや本体に保存するかです。
アプリの中にデータを保存すると、あとで移行しようとしてファイルマネージャーなどでフォルダを開いても表示されないんです。
でも表示されないだけでデータはあります。
この保存先はマイクラのアプリの中の設定で変更できます。
ではマイクラアプリでのデータの保存先の変更方法をご紹介します。
保存先をSDカードにして初めて開いたとき
まず、スマホでマインクラフトを開きます。
先ほどの設定で、データの保存先をSDカードに変更した後に初めてマイクラを開いたときは、こんな画面になると思います。

ストレージの初期設定が上のように「アプリケーション」になっていると思うので、タップして「外部」に変更します。

これをしておけば、この後に作成したワールドデータは全て「外部」になるので問題ないと思います。
ただし、ここで「外部」にした場合、データの保存先をSDカードに変更する前に作った世界がある場合は表示されなくなっているかもしれません。
アプリのデータの保存先をSDカードにしたときの「外部」と、本体に保存しているときの「外部」ではストレージの場所が違うのだと思います。
そのときは、この初期設定では一度「アプリケーション」を選択して開くと、今まで作った世界が表示されると思います。
設定からワールドの保存先を変更する
初期設定でストレージの場所を「アプリケーション」にしても、「設定」から変更できます。
右側の「ファイル ストレージの場所」をタップすると「アプリケーション」か「外部」かを選択できるので、「外部」をタップして選択します。

※ちゃんと四角いチェックボタンにチェックが入っているのを確認してください。
変更できたら左上の「<設定」をタップして前の画面に戻ります。

ワールドごとに保存先を変更する方法
ここからは、一つの世界ごとにワールドを保存するストレージを変更する方法です。
まず、ストレージの場所を変更したい世界を開きます。
世界が開いているところで、画面の端をスワイプします。

するとホームボタンや戻るボタンが表示されます。
私の端末では、上からか右からスワイプすると出てきます。
そこで戻るボタンをタップします。
するとこんなメニュー画面が現れると思います。
この中の「設定」をタップします。

ここからは上で説明した手順と同じになります。
「プロフィール」をタップし、右側の「ファイル ストレージの場所」タップして「アプリケーション」か「外部」が選択できるので、「外部」をタップして選択します。
変更できたら左上の「<設定」をタップして前の画面に戻ります。
「セーブして終了」をタップして終了します。

この「セーブして終了」は、ゲームを終了するときにいつもタップするようにすると、強制終了するよりもちゃんとセーブされるので、いつもここで終了するといいです。
以上でストレージの場所をSDカードや本体などの「外部」に変更できました。
この設定を、移行する予定があるワールドごとにしておくといいです。
まとめ
今回試しに新しい世界を作ってみて、ストレージを「アプリケーション」にしてセーブしたところ、Yahoo!ファイルマネージャーで「minecraftWorlds」フォルダーを開いてもそのワールドデータがありませんでした。
その後、もう一度そのワールドを開いて、「設定」の「プロフィール」からストレージの場所を「外部」に変更してセーブしたところ、「minecraftWorlds」フォルダーに表示されました。
このとき、変更したら一度「セーブして終了」しないと反映されないので、必ず一度終了してください。
ストレージの場所を「アプリケーション」にしたときは多分アプリの中にワールドが保存されているのですが、そのファイルはファイルマネージャーなどでは編集できなくなるようです。
とくに移行したりしないならばそのままで問題ないですが、かなり作り込んだりしていて、端末が変わっても続けたい場合は、今回のように「アプリケーション」じゃなく「外部」に保存するようにしましょう。
さらに、元々「外部」だったけどスマホのデータの保存先をSDカードに変更したときなどは、保存先を変更する前のワールドのデータが表示されなくなっているかもしれないので、そのときは一度アプリのデータの保存先を戻して確認してみてください。
AndroidではSDカードが使えるのでデータを保存する容量を増やせるのが便利ですが、逆に複雑な構造になって混乱してしまう場合もありますね。
もしもAndroidでワールドデータが見つからないという方は、こちらも確認してみてください。




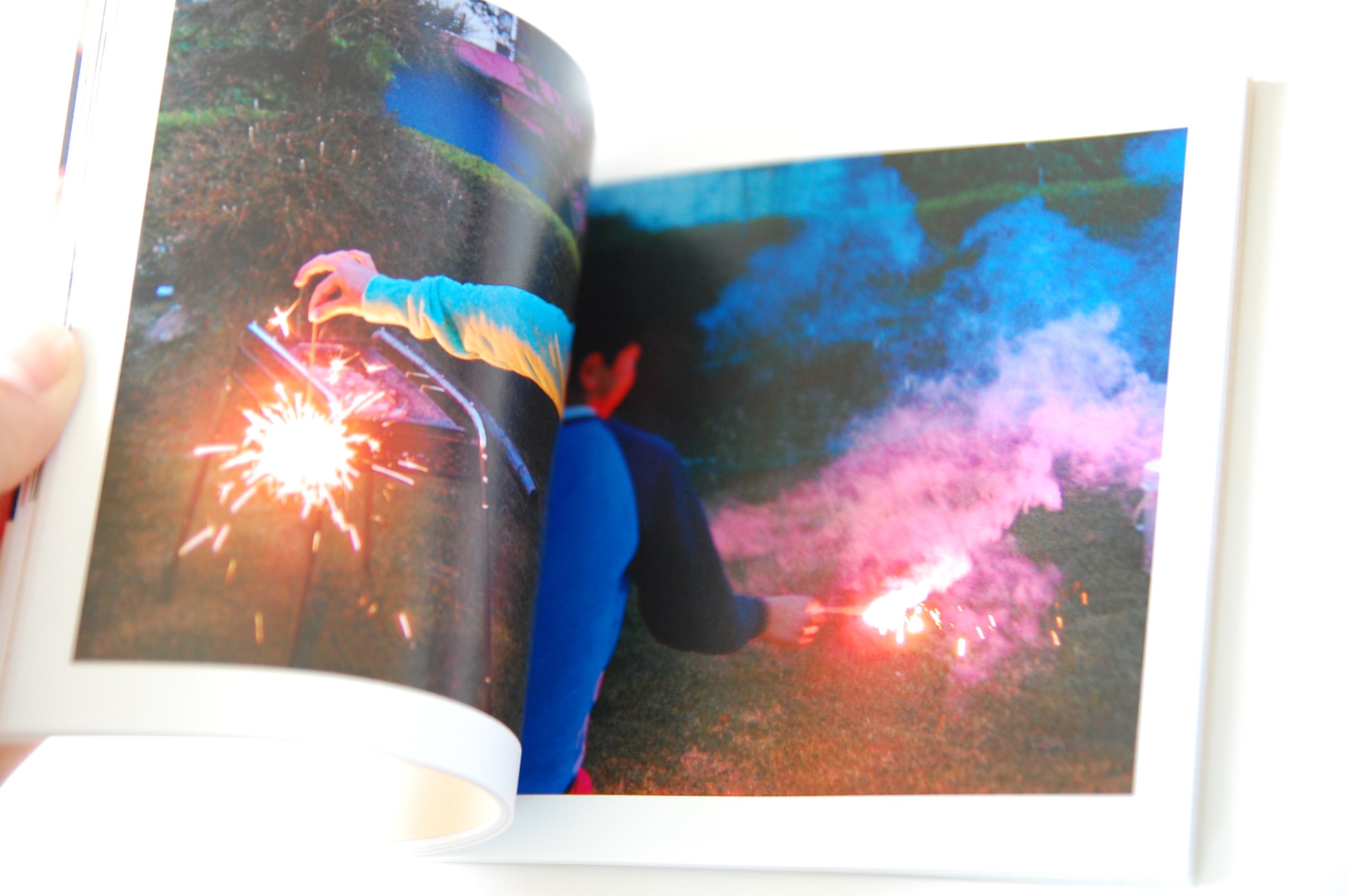

コメント
設定→プロフィールで中の項目見てもストレージの場所項目ないのですが画像と見比べたらこっちでは横線が入ってます
何がミスってるんでしょうか
> 金太郎さん
コメントありがとうございます(^-^)
現在は私の手元にAndroid端末が無いため、詳しく確かめることが出来ず申し訳ないのですが、ストレージの項目が無いということから、端末にSDカードが入っていないということはありませんか?
もしくは端末の「設定」でSDカードにゲームのデータを移行する設定になっていないのかも知れません。
このくらいしかアドバイスができずすみません。
android(Xperia XZ1)です。
機種変の為の移行ですが…結論から言うと私も出来ません。
他の方の質問を読ませて頂きましたが、ななし様とAndroid様の両方の症状です。
新規で始める時に外部にすれば問題なくworldデータが保存されますが既存のデータを途中から保存先を外部にしても外部から開く事が出来ず、worldデータフォルダには保存時の静止画のみが保存されています。何度やっても変わりません。
そのworldを開く時にアプリケーションから開くと問題なく開けます。
アプリケーション内部にworldデータが取り込まれてしまっているようで、色々調べてはいるのですが有力情報が見つからず困っています。
>アイネクライネさん
コメントありがとうございます^-^
私の端末が現在はAndroidではなくなっていて詳しくはわからずすみません。
アプリケーションからワールドが開けるということなので、そのワールドを開いてるときに画面をスワイプして「設定」を開き保存先を外部にしても上手くできないでしょうか。
ファイルアプリに画像だけが表示されるところが気になります。
もしかするとAndroidでのファイルの保存形態が変わってしまっているのかも知れず、すると残念ながらこの方法はもう適用できないかもしれません。
その場合は力になれずすみません。
上手く移行できることを祈ります。
どうすれば「セーブして終了」出来るのでしょうか
> 匿名さん
コメントありがとうございます。
「セーブして終了」はゲームの画面の上部の真ん中にある3つのボタン?の1番右をタップするとメニュー画面になるので、そのメニューの一番下になります。
間違ってベータ版をダウンロードしてしまったので、とても助かりました!ありがとうございます(*^^*)
>chazさん
よかったですね。
わざわざコメントいただきありがとうございます。
すみません ワールドにはいり、アプリケーションから外部に変更し、もどったのですが、そのワールドを開くと「この世界の読み込み中に問題が発生しました」というメッセージがでて、ワールドが開けません。アプリケーションに戻すと普通にプレイ出来るのですが…
>ななしさん
コメントありがとうございます。
実際に見られないため詳しいことはわからないので参考にならないかもしれないですが、一度こちらを確認してみてください。
マイクラのアプリの中で「外部」にしたんですよね。
その「外部」はアプリの中以外という意味で、スマホにSDカードが入っている場合はさらにスマホの「本体」と「SDカード」2種類に分かれています。
なので、この本体の「設定」の「ストレージ」でどちらかに変更してワールドが表示されるか確認してみてください。
よろしくお願いします。
ワールドが表示されません。
管理ファイルには表示はされるのですがワールドのデータが無く、静止画が保存されてます。
>Androidさん
コメントありがとうございます。
Yahoo!ファイルマネージャーなどでワールドの静止画だけが保存されているのですね。
私は現在Androidを使っていないため、再現してみることができないので何ともいえないのですが、Androidの設定の「ストレージ」の「外部」への変更と、マイクラの設定の「プロフィール」から「外部」への変更の組み合わせがうまく反映できていないのかもしれません。
何度か試してみてください。
同じようにしたのですが、マイクラ開いてもワールド表示されないです
助けてください
>猫娘さん
コメントありがとうございます。
状況が詳しくわからないので何とも言えないですが、マイクラのアプリを開いたときはワールドはあるのでしょうか。
それなのにファイル管理アプリで表示されないということですか?
マイクラの機種変をすることになったので検索してココにたどり着きました
機種はHUAWEI p20 Proから別の機種に変更しようとして
Neglclantさんと同じ状況になりました。
p20Proはsdカードが使えない機種なのですが
ファイルのストレージの場所はアプリ内と外部にできます
アプリ内のファイルを外部にコピーするとシード値が同じまっさらな世界が出来てしまい
アプリ内の世界をコピーできません
私の環境の場合sdカードが使えないってのが問題なのかもしれません
1年前にZenfine3からパソコンに移動したときは問題無かったのですが
半年ほどマイクラを中断してた時期があり、今回久しぶりに新しくスマホで始めたのですが
メインで使っているスマホでのゲームは電池の寿命を短くすると思い
サブの機種にデータを移動しようとしてつまずいています。
参考にならない書き込みですいません。
>匿名さん
コメントありがとうございます。
AndroidでもSDカードが使えないものがあるのは知りませんでした。
無知ですみません。
マイクラのアプリ側からは「アプリ内」と「外部」の選択のみに見えても、Androidの端末での設定によって「外部」がさらに分かれてしまうのがややこしいんですよね。
すみません、自分androidでこの方法をやってみたのですが、アプリから外部に設定を変えたところ、外部にアプリ保存でプレイしていたワールドと、シード値、設定など全く同じの新しいワールドが別にできてしまい、今まで遊んだデータはアプリに保存されたままで、同じ名前、設定、シード値のワールドがアプリと外部で二つできてしまい、ワールドデータを移動させることができないのですが、この場合どうしたらよいのでしょうか。
>Neglclantさん
コメントありがとうございます。
返信が遅くなりすみません。
実際に画面を確認できないので詳しい状況がわからないですが、私のAndroid端末で再現してみても、同じワールドのデータが2つできてしまうことは確認できませんでした。
きっと全く同じ環境ではないからだと思います。
なのでうまくアドバイスができないのが残念ですが、アプリに保存されている方のワールドを開いて一度セーブして終了してからもう一度試してみるとどうでしょうか。