スマホで撮った写真はデジタルのまま送信して共有することが多いですが、たまにスマホの写真を印刷したいと思うことはありませんか?
例えばスマホやパソコンを持っていない両親に写真を送りたいときや、写真をコラージュして飾ったりプレゼントするときなど。
スマホの写真をプリントするにはいくつか方法があります。
自宅のプリンターで印刷する
自宅でプリントするメリットは家ですぐに出来上がることです。
次にあてはまるプリンターならスマホをつないでプリントできます。
- Wi-Fiに対応している
- 専用のアプリを使用してプリントできる
- Bluetooth接続やNFCに対応している
Bluetooth接続やNFC対応のプリンターならWi-Fiがなくてもスマホからプリントができます。
Wi-Fiを使用するときは、スマホとプリンターが同じWi-Fiのネットワークに繋がっていることを確認しましょう。
「a」と「g」の2つの周波数帯がある場合は接続先が同じかどうかを確認してください。
それから光回線のWi-Fi機能付きの終端装置(ONU)にWi-Fiルーターを繋いでいる場合は、プリンターとスマホを終端装置ではなくWi-Fiルーターの方に接続するようにしましょう。
関連:スマホとプリンターがWi-Fiでつながらないときに確認すること
スマホとプリンターをWi-Fiでつないでプリントする
ここではiPhoneでの説明になりますが、Androidでもだいたい同じようにできると思います。
始めにプリンターに写真用紙をセットしておきます。
向きなどはプリンターによって違いますので説明書を参考にしてください。
スマホのアルバムを開いて、プリントしたい画像をタップします。
複数枚を選択しても同じようにできます。
選択したら下に表示される共有のマークをタップし、メニューを上にスライドして出てくる「プリント」をタップします。

用紙のサイズと1枚あたりの印刷する部数を確認し、少し待つと出てくる「メディアと品質」をタップします。

「メディアタイプ」をタップしてプリントする用紙のタイプを選択します。光沢紙にプリントするなら「写真用紙(光沢)」を選択します。
マットタイプの設定はプリンターによりますが、特になければ「インクジェット」でいいと思います。

しばらくするとプリンターに送信され、プリントが始まります。
この方法はiPhoneのカメラロールの写真から印刷する方法ですが、他にプリンター専用のアプリなどを使うとフチなしやフチありなど細かい設定ができるものもあります。
プリンターがWi-Fi対応じゃない場合
プリンターがWi-Fiなどの無線印刷に対応していない場合は、パソコンにスマホの画像を送信してパソコンとプリンターを繋いで印刷できます。
パソコンにスマホの画像を送るにはAndroidならUSBで繋いでコピーできますが、iPhoneならSendAnywhereを使うか、Googleフォトにアップロードしてパソコンにダウンロードするのが簡単です。
関連:データ送信がスマホからパソコンへ簡単にできるSend Anywhere
パソコンとプリンターをUSBケーブルでつなぎ、パソコンにプリンターのドライバーをインストールすればプリントできます。
プリンターのドライバーはプリンターのメーカーのサイトからダウンロードできます。
おすすめの写真用紙
写真をどんな仕上がりにしたいかによりますが、普通のコピー用紙ではなく写真屋さんで現像した写真のように印刷したいなら写真専用の用紙が必要です。
写真用紙には大きく分けて光沢紙とマット紙の他に少し厚みのある印画紙があります。
はがきサイズのポストカードタイプもおすすめです。
光沢紙とマット紙は写真を綺麗に印刷できます。
普通に写真をプリントしてみたいときは光沢紙やマット紙がいいと思います。
普通の写真用紙より厚みのある印画紙は表面がコーティングされた写真用紙で、プロも使用する上質な用紙です。
印画紙には光沢のあるタイプと絹目調のものがありますが、どちらも仕上がりは写真屋さんでプリントしてもらったような感じになります。
一般的なサイズのL判の光沢紙ならスーパーやコンビニで売っていると思います。
100円ショップにも売っています。
ここで紹介する写真用紙は厚みのある光沢タイプです。
普通のよくある大きさの写真にしたいなら、L判サイズの写真用紙を用意します。
エレコム 写真用紙 L判 100枚 光沢 印画紙 特厚 0.270mm 日本製
L判より少し大きめの写真ならはがきサイズや、学校の集合写真くらいの2L判になります。
エレコム 写真用紙 はがき 50枚 光沢 印画紙 特厚 0.270mm 日本製
エレコム 写真用紙 2L 50枚 光沢 印画紙 特厚 0.270mm 日本製
もっと大きめならA4サイズもあります。
エレコム 写真用紙 A4 20枚 光沢 印画紙 特厚 0.270mm 日本製
コンビニのマルチコピー機でプリントする
コンビニのマルチコピー機で写真をプリントすることもできます。
私は試しにセブンイレブンで写真をプリントしてみました。
セブンイレブンのマルチコピーというアプリをインストールしてからプリントすると簡単です。
スマホのWi-Fiをオンにし、アプリの画面に従って操作します。
「写真プリント」をタップして写真のサイズを選びます。

スマホに保存してある写真からプリントする写真を選択して右上の「決定」をタップし、枚数を確認したら下の「QRコード作成」をタップします。

選択した写真を削除したいときは、写真をタップして左側の削除マークをタップします。

スマホにQRコードが表示されたらマルチコピー機の読み取り部分にQRコードをかざします。
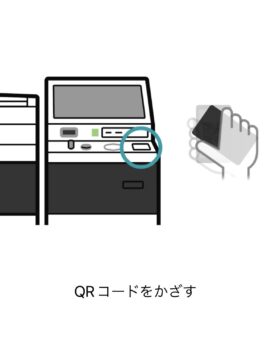
マルチコピー機の画面の指示にしたがってスマホで「送信を開始する」をタップします。

画面に料金が表示されたら、「コインでお支払い」か「nanacoでお支払い」を選んで支払い、プリントスタートを押します。
その他のコンビニも同じようにプリントできると思います。
ローソン
ローソン マルチコピー機
ファミリーマート
ファミリーマート マルチコピー機
こちらはファミマ・ローソン・ポプラグループで利用できるプリントサービスです。
ネットワークプリントサービス(ファミマ・ローソン・ポプラグループ)
ネットワークプリントサービス(ローソン・ファミリーマート・ポプラグループ)
大量の写真をプリントしたいとき
10枚以上の写真をプリントするときは、自宅やコンビニでもできますが結構コストがかかるので写真屋さんのプリントサービスやネットのプリントサービスがおすすめです。
ここからは大量の写真をプリントするのにおすすめの方法をご紹介します。
1.写真専門店
写真館や写真屋さんなら即日出来上がる場合もありますが、これは写真屋さんのサービスによります。
カメラのキタムラでは「Quick!」という表示がある店舗なら最短で1時間ですが、表示がない店舗では1週間程度で出来上がります。
ネットでの注文や自宅に配送するサービスもあります。
リンク:カメラのキタムラ
2.ネットプリントサービス
ネットプリントサービスなら、ネットから写真をアップロードしてプリントして自宅に届くのでおすすめです。
印刷や用紙の質で値段も変わるので、そのときに合ったものを選んで注文することができます。
私がよく利用するのはしまうまプリントです。
ネットから写真をアップロードしてプリントするんですが、パソコンからでもスマホのアプリからでも利用できるので便利です。
リンク:しまうまプリント
こちらはフジカラーの高級印画紙を使用した上質なプリントを注文できます。
印画紙とプリントの質によって写真が長持ちするのでおすすめです。
リンク:ネットでデジカメプリントをオンライン注文!「フジプリ」
![]()
![]()
まとめ
スマホの写真を印刷するのはそんなに大変なことではないし、少ない枚数ならコンビニですぐにプリントできます。
撮影してスマホにずっと保存したままだと2度と見ないかもしれない写真も、プリントすればすぐに見ることができるので、とくに大切な思い出の写真はプリントしておくのもいいのではないでしょうか。


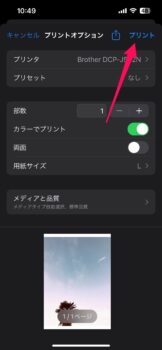





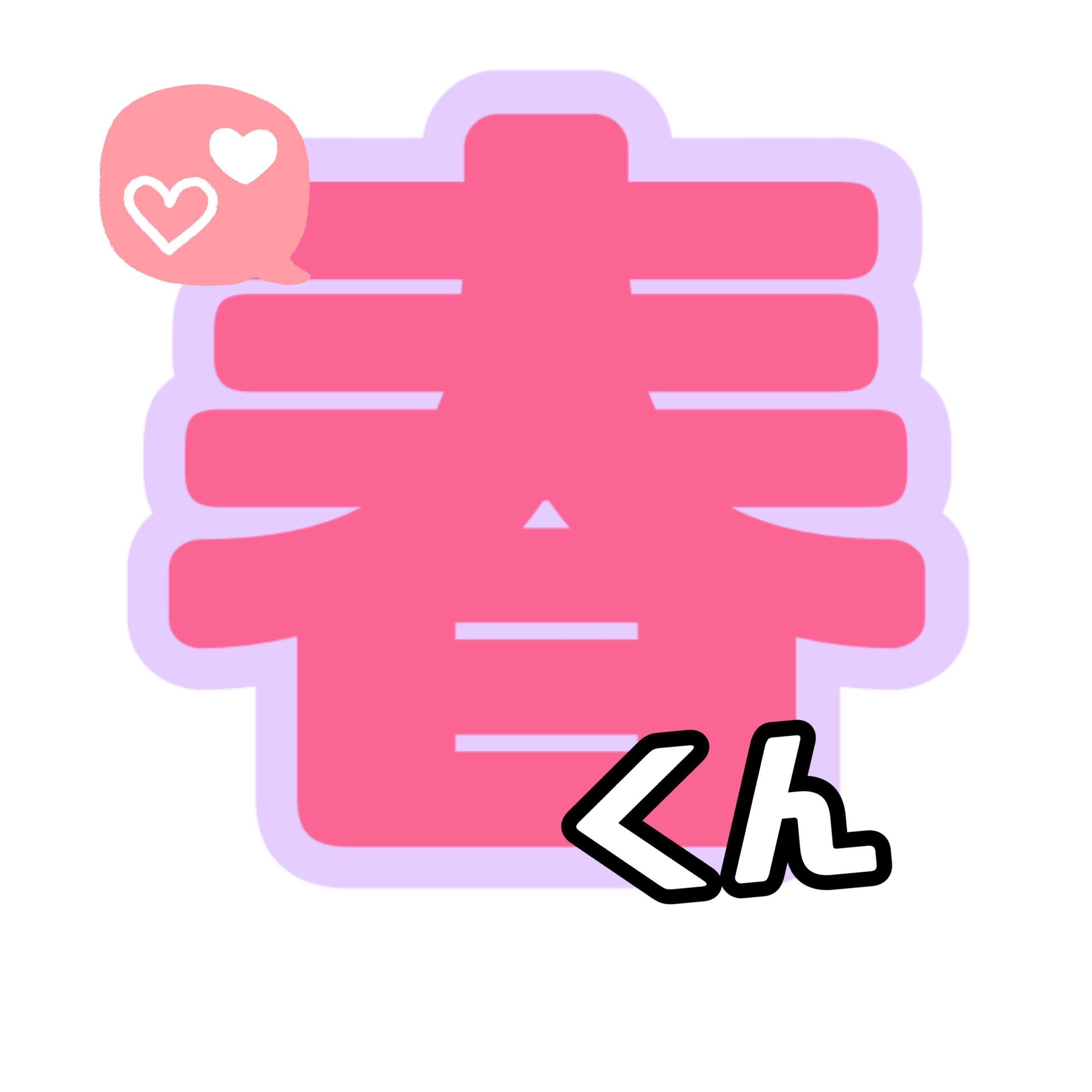
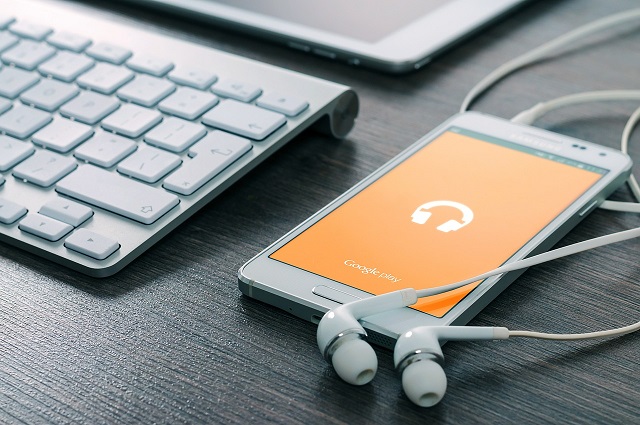
コメント