iPadで絵手紙を書いてみました。
きっかけは年賀状を手書き風に作ってみようと思ってiPadのお絵描きアプリで色々試していたことです。
最近は年賀状はほとんど出さなくなりましたが、昔の友達との年一回の年賀状だけのやりとりは続けていこうと思って2,3枚だけ描いてます。
結局、なんだかうまくできずに年賀状はいつもと同じく年賀状作成アプリで印刷したものに筆ペンで手書きのメッセージを添えただけでしたが、iPadを使って手書きで絵を描くことがちょっと楽しくなって色々と描いています。
それで絵手紙というものを見かけ、誰かに向けて絵を描くのも楽しそうだと思って練習しています。
iPadで使っているのは無料のお絵描きアプリのアイビスペイントです。
絵手紙は水彩絵の具のような専用の道具を使って描くようなので、私も水彩絵の具っぽい感じで絵を描いてみました。
初心者の私がiPadでどんな感じで描けるのかを公開するので、よかったら参考にしてみてください。
絵手紙に描くモデルを用意する
絵手紙というものには書き方の決まりは特にないようですが、「絵手紙」という名前にあるように、絵も手紙の一部として書くものです。
なので、送る相手の人に伝えたいことを絵と言葉で伝えるように書くといいと思います。
まず、絵手紙に描く絵のモデルにする材料を用意します。
何をモデルにしてもいいですが、最初は描きやすくて身近にあるものにしたいと思います。
植物や食物を描いている絵手紙が多いので、私は果物にしてみます。
実際に家に果物があればそれでいいし、なければネットで果物の写真を見つけて、それを見ながら描いていきます。
アイビスペイントを開いたら「マイギャラリー」→上の「+」マークをタップしてキャンバスを新規作成し、はがきを横にしたような3:4のキャンバスを選択します。
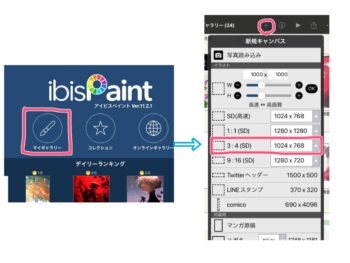
このキャンバスの端に参考にする写真を置いておきます。
iPadなら画面を分割して写真を表示させることもできますが、そうするとキャンバスが小さくなってしまうので、私はキャンバスの中に写真を配置してみます。
下のレイヤーのマークをタップして、レイヤー1が選択された状態でカメラマークをタップするとアルバムの写真を選択するウインドウが出るので、写真を選択します。
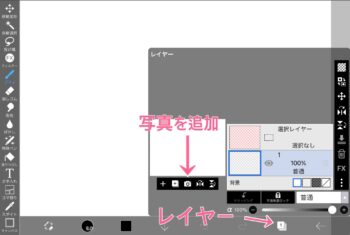
するとキャンバスに写真が表示されます。
写真が選択された状態で写真の角をタップしながら動かすと大きさを変えられます。
また、写真の真ん中あたりをタップしながら動かすと写真を移動できるので、絵を描くのに邪魔にならない場所に配置しておきます。
配置したら右下の操作画面のチェックマークをタップします。

「画像読み込み」のウインドウが表示されたら「キャンセル」をタップします。
輪郭を描く
次に絵を描くレイヤーを追加します。
現在のレイヤーは写真を配置しているレイヤーなので、後で写真を非表示にできるようにレイヤーを分けます。
レイヤーのマークをタップしてレイヤーを開き、+マークをタップするとレイヤーが追加されます。
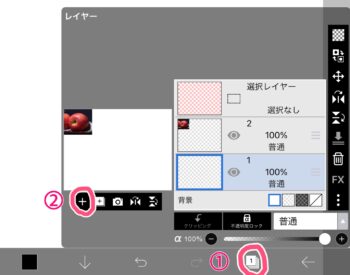
レイヤーは透明の紙が重なっているイメージで、上のレイヤーに書いたものは上に重なり、下のレイヤーに書いたものは下に重なります。
では輪郭を描いていきます。
まずブラシを選択します。無料版のアイビスペイントには鍵のかかったブラシもありますが、広告を約30秒観ると全てのブラシが18時間使い放題になります。
全てのブラシを使ってみたいので、鍵のあるブラシをどれでもいいのでタップして広告を見ます。
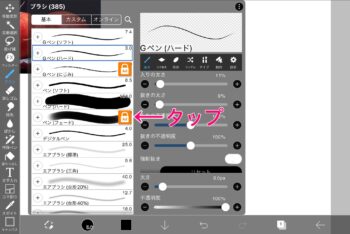
ブラシゲット!と表示されたら「OK」をタップします。
これで好きなブラシを使うことができます。
絵手紙は水彩絵の具のようなもので描きますが、似た雰囲気になる「水彩(境界2)」というブラシを選択しました。
色は黒より少し薄い色にしてみます。
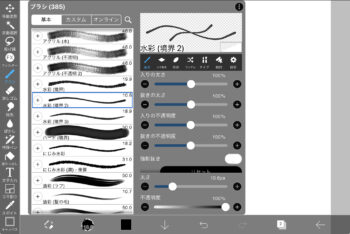
ブラシの選択ができたら下の丸いブラシ選択アイコンをタップしてして閉じます。
ブラシの色は四角いアイコンをタップして選択し、もう一度タップして閉じます。
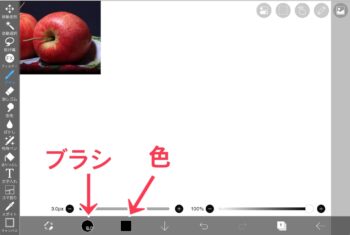
写真を見ながら絵の輪郭を描いていきます。
画面の下の下矢印「↓」をタップすると、左側と下側のツールバーが非表示になって描きやすくなります。
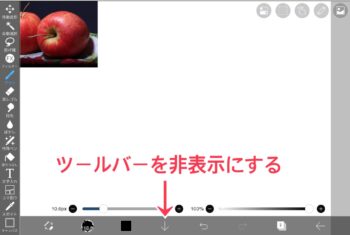
ツールバーが非表示のときはこの「↓」が上矢印「↑」になっているので、ツールバーを表示させたいときは「↑」をタップします。
はがきいっぱいに絵を描くと絵手紙っぽいので、思いっきり大きく描きます。
写真に重なってもレイヤーが分かれているので大丈夫です。
もし下の方がツールアイコンが邪魔で描きにくかったら、キャンバス全体を2本指で上に移動させると描きやすいです。
はみ出しても大丈夫。
手書きのメッセージを書くスペースは少し空けておきます。
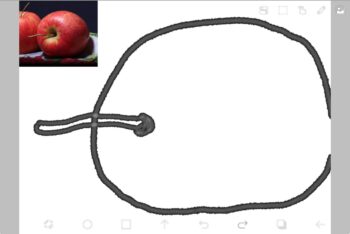
……なんかりんごに見えないような気もする。
きっと色を塗ればなんとかなる。
茎?の部分の線が重なっているので、見えないはずの部分を消しゴムツールで消します。
消しゴムツールは下のブラシのアイコンをタップして切り替えできます。
消したらもう一度タップしてブラシに戻します。

紙に描くとこんなことはできないので、こういうときデジタルは便利ですね。
次は色を塗っていきます。
色を塗る
絵手紙っぽくするには1枚のレイヤーに描いてもいいと思いますが、せっかくアイビスペイントを使っているので、色を塗るのは別のレイヤーにします。
レイヤーをタップして「+」をタップし、レイヤーを追加します。
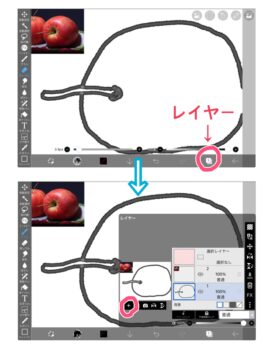
追加したレイヤーの右側の「三」みたいなマークをタップしながら輪郭を描いたレイヤーの下に移動させます。
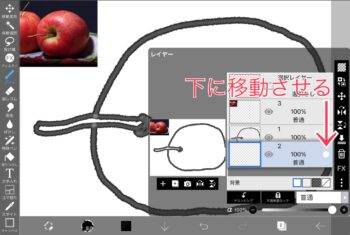
輪郭の下になったレイヤーに描いたものは、輪郭の上に塗っても上のレイヤーに描かれた線の下に重なるので、輪郭が隠れずに色を塗ることができます。
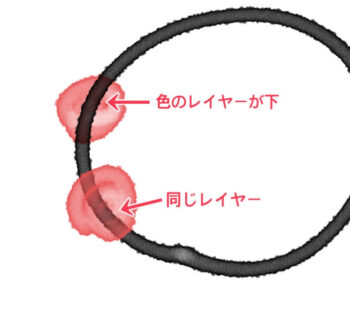
重なった方が味があっていいというときは敢えて同じレイヤーか上に重ねたレイヤーで描くのもいいですね。
それから、アイビスペイントのようなお絵描きアプリにははみ出さずに色を塗る方法もありますが、絵手紙では色がはみ出してもいいと思うので、今回ははみ出してもそのままでいきます。
色のブラシは「水彩(にじみ)」を使ってみました。
茎の茶色と茎の周りの黄色とつぶつぶ模様を黄色で塗りました。
これは赤く塗ったレイヤーと同じレイヤーで塗りましたが、後で修正しやすいように色別にレイヤーを分けてもいいと思います。
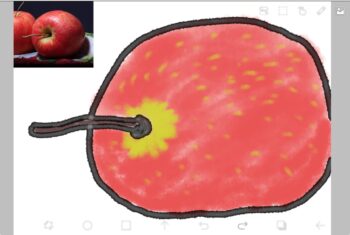
ブラシの太さは左側のスライダーで調整できて、右側のスライダーはブラシの透明度を調整できます。
消しゴムツールに切り替えたときは消しゴムの太さと透明度の調整ができます。

光が当たって光っているところは消しゴムツールで消してみました。
これは紙に描いた場合は消せないのでやらなくてもいいし、色を塗るときに最初から塗らないようにする方法もありますね。
影になっている部分は少し暗い赤で塗りました。
メッセージを書く
次は手書きのメッセージを書きます。
メッセージを書くレイヤーも分けた方がいいので追加します。
それから見本の写真はもういらないので非表示にします。
下のレイヤーのアイコンをタップして、写真を貼り付けたレイヤーの目のマークをタップするとそのレイヤーが非表示になります。
次にメッセージを書くための新しいレイヤーを追加します。
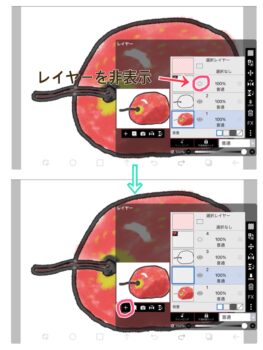
メッセージを書くレイヤーはどこでもいいですが、一番上が自然な気もします。
手書きのメッセージを書くブラシは、絵の輪郭を描いたブラシと同じ「水彩(境界2)」で少し太めにして書いてみます。

仕上げにハンコを書きます。
メッセージの下の辺りに、赤い色で四角を書いて中に名前を書きます。
小さいのでキャンバスを思いっきり拡大して、さらにブラシを細くすると書きやすいです。

やっぱりりんごに見えない?
トマトみたいな。マンゴーにも見える。
形のせい?色?つるんとしすぎ?
絵手紙は伝えたいことを絵と文字で書くのに、送られた人は謎の絵に戸惑いそう。
でも味があるということで。
この絵手紙をはがき用のプリント用紙に印刷すれば絵手紙の完成です。
ふちありで印刷したらこんな感じです。

紙からはみ出してそうなのに切れてるのがちょっと変ですね。
ふちありで印刷するならもう少しキャンバスの内側に描くといいですね。
そしてふちなし印刷ではこうなりました。

こちらは元の画像が切れてしまいました。
絵は少しくらい切れても絵手紙っぽくていいと思いますが、文字はもう少し内側に書くといいですね。
まとめ
この記事の最初のアイキャッチ画像は、頑張って色と形に気を付けてもう一度描いたりんごです。
やっぱり色と形が大事ですね。
それと影!
アイビスペイントを使うと、筆や絵の具がなくてもいろいろな絵を描くことができるのがいいですね。
30秒の広告を観ると全てのブラシが18時間使えるので、まずは無料で使ってみるのがおすすめです。




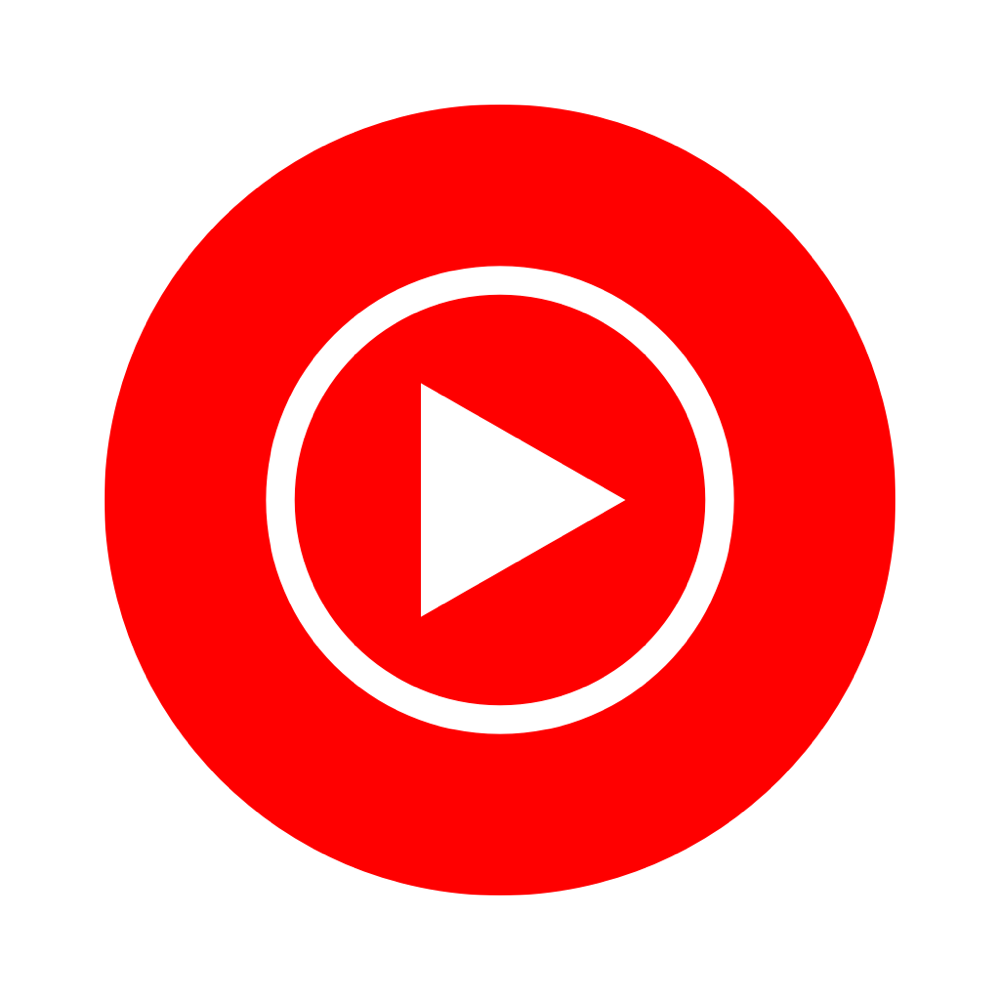

コメント