勉強を頑張っているみなさん、お疲れ様です。
勉強といえば暗記をすることが多いですよね。
暗記の方法は人それぞれ違うと思いますが、1度で暗記できる人はほとんどいません。
何度も何度も繰り返し覚えることが大切です。
ところで、暗記をするときに赤シートを使っている方もいると思います。
赤シートとは赤い色で透けた下敷きのようなもので、単語の意味が赤で書かれた単語帳や、赤シートで隠れる色で暗記したい言葉を書きこんだノートなどに重ねると、赤い文字だけが隠れるというものです。
じつはこの赤シートの機能が使えるアプリがあるんです。
iPhoneやiPadに赤シートで隠れる単語帳やノートを読み込んで使えます。
iPadの方が大きいし使いやすいですが、もちろんiPhoneでも使えます。
その日に暗記したいページをiPhoneやiPadに読み込んでおけばiPhoneやiPadで暗記ができます。
今回はiPhoneやiPadで使えるおすすめの赤シートアプリをご紹介します。
書類をスキャンする
まずは赤シートアプリで使うための書類をスキャンしておきます。
スキャンする書類はこんな単語帳や勉強で使っているノートなどです。
電子書籍ならスクリーンショットすれば大丈夫です。
単語帳などをただ撮影するだけでもいいですが、書類をスキャンする機能を使うともっと見やすいです。
書類をスキャンする方法はいくつかありますが、iPhoneなら標準のメモアプリのカメラマークから「書類をスキャン」を選択してスキャンできます。
「書類をスキャン」を選択してカメラに書類を写すと自動で撮影して取り込まれます。
撮影した画像はアルバムに保存されています。
アルバムに保存されないときは、iPhoneの「設定」から「メモ」-「”写真”に保存」のスイッチをオンにしてください。
また、CamScannerアプリはスキャンした画像の調整や影の除去ができるのでおすすめです。
関連:
CamScannerでスキャンした資料を共有する方法
スマホでスキャンして影を消す機能があるCamScannerはかなり使える
CamScannerはアルバムに保存した写真をスキャナーアプリに取り込んで書類にすることもできます。
自動で連続撮影もできますが、一枚ずつ撮影した方がきれいに取り込めます。
スキャンした書類を赤シートアプリで使っていきます。
イルカの暗記シート
今回紹介する赤シートアプリは「イルカの暗記シート」です。
学生の方は使っている方も多いと思います。
![]()
「イルカの暗記シート」は「i-暗記シート」の新しいバージョンのアプリですが、UIが変わっただけで使い方は「i-暗記シート」とほぼ同じです。
今のところ「イルカの暗記シート」はiPhone版とiPad版しかありません。
取り込めるファイルは画像ファイルとPDFファイルです。
「イルカの暗記シート」は取り込んだ画像をどんどん縦にスクロールしていくので、同じブック内の画像はページが切り替わる感じがなく連続で見ることができるところが使いやすいと思います。
こんな風に画面の下半分くらいが赤シートになっていて赤シートの下に取り込んだ画像が重なって赤い文字が隠れ、画像を上にスクロールすると赤シートから出て隠れていた文字が見えます。
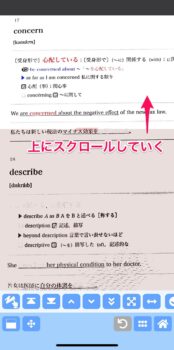
iPadの方が大きくて見やすいと思いますが、iPhoneでも画像を拡大すれば大きく見ることができます。
ノートや単語帳を見ているのと同じような感じで使えるので使いやすいです。
赤い文字の色は結構どんな色でも隠れます。
ノートアプリで書いた赤い文字や普通の赤ペンでノートに書いた赤い文字も隠れます。
赤シートのフィルターの色を選択することができるので、隠したい文字がよく隠れないときにはフィルターの色を変更してみてください。
フィルターの色の変更は、「ホーム(家のアイコン)」ー「三(左上のメニュー)」ー「機能設定」ー「フィルターの色」とタップしていって設定できます。
赤シートのフィルターを部分的に消す
赤シートのフィルターの一部分だけを消して中を確認することもできます。
上段のメニューの左のアイコンをタップすると「ポインタ」や「タッチ」、「範囲指定」が選択できるのでどれかを選択し、赤シートの上を長押しするとその箇所だけフィルターの色が解除されます。

試しに「タッチ」を選択して画面を長押しして赤シートの上をタッチしてみました。
長押ししてからじゃないと画像を移動させるモードになっていて反応しないので、長押ししてから画面をタッチします。
すると赤シートのタッチした部分だけフィルターがなくなって下の文字が見られます。
初期設定では、指で隠れないようにタッチしている指の位置よりも上の部分が反応します。
でも私はこれだと場所の予想がつきにくいので、指でタッチしたその部分が反応するように設定を変更しました。
変更するには「ホーム(家のアイコン)」ー「三(左上のメニュー)」から「機能設定」を選択し、「穴あけ方法の設定」の項目の「穴あけ操作を上にずらす」のスイッチをオフにしました。

赤シートを部分的に消すことを「穴あけ」っていうみたいです。
また、下段の左から2番目のアイコンをタップするとたくさんのメニューがあり、赤シートでは隠れない文字を隠すことができるマーカーを引いたり、書き込みすることもできます。
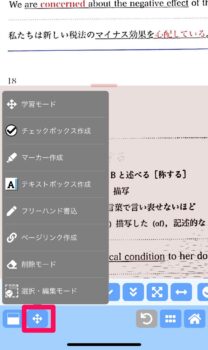
この他にもたくさんの機能があるので、ホームのメニューの下にある使い方を参考に活用してみてください。
ログインすればクラウドに保存できる
Googleアカウントなどでログインするとクラウドにブックを保存できます。
クラウドに保存すると別の端末でログインしてクラウドの同じブックにアクセスできるので、iPhoneで暗記していたものをiPadで続けたりすることもできます。
ログインするとクラウドにブックが保存できるようになります。
無料プランではクラウドに保存できるブックは一つですが、一つのブックに50枚の画像が保存できるので結構使えると思います。
ホームからクラウドに保存したいブックのチェックマークをタップし、「クラウドに移動」をタップするだけです。

別のブックをクラウドに移動したいときは、現在クラウドにあるブックをクラウドから端末に移動させればできるようになります。
無料プランと有料プランの違い
「イルカの暗記シート」は取り込める画像の枚数が無料のBasicプランと有料プランで違います。
無料では50枚までですが、有料プランにすると保存できる枚数が増えます。
使わなくなったブックや画像を削除していけばそんなにすぐに一杯にはならないと思います。
| プラン | 料金 |
| Standardライセンス(3ケ月毎に更新) | 200円 |
| Standardライセンス(1年毎に更新) | 650円 |
| Proライセンス(3ケ月毎に更新) | 720円 |
| Proライセンス(1年毎に更新) | 2,400円 |
とりあえず最初は無料のBasicで使ってみて、このアプリでもっと沢山暗記を続けたいと思ったら有料プランにアップグレードすることを考えてみてもいいかもしれません。
Standardなら1年で650円、一番高いProライセンスでも1年で2,400円なのですごく高いというほどではないと思います。
学生の間だけ有料プランを契約するのもいいですね。
有料プランを使わなくなったらサブスクリプションを解除するのを忘れずに。
関連:iPhoneのアプリのサブスクリプション(定期購入)を解除する方法
まとめ
「イルカの暗記シート」に暗記したい書類を取り込んでブックごとにまとめておくと、テストまでに覚えることがわかりやすいというメリットがあります。
また、書類を撮影する手間はかかりますが、その後は暗記するものがまとまっているので、外出先で本やノートを探す手間が省けます。
よかったら参考にしてください。

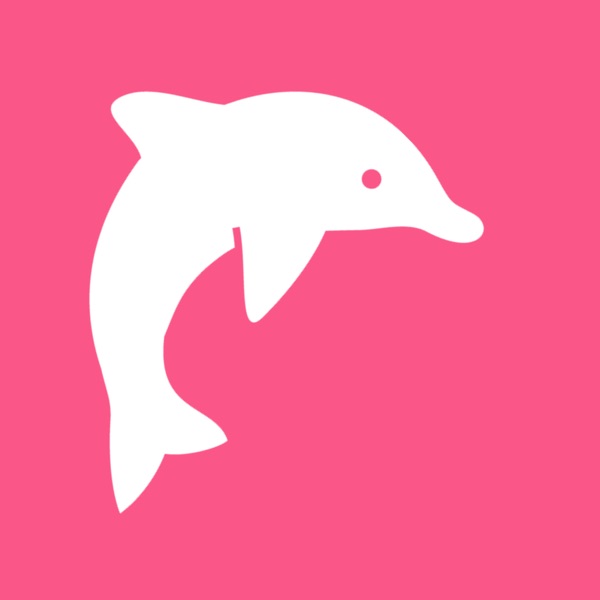

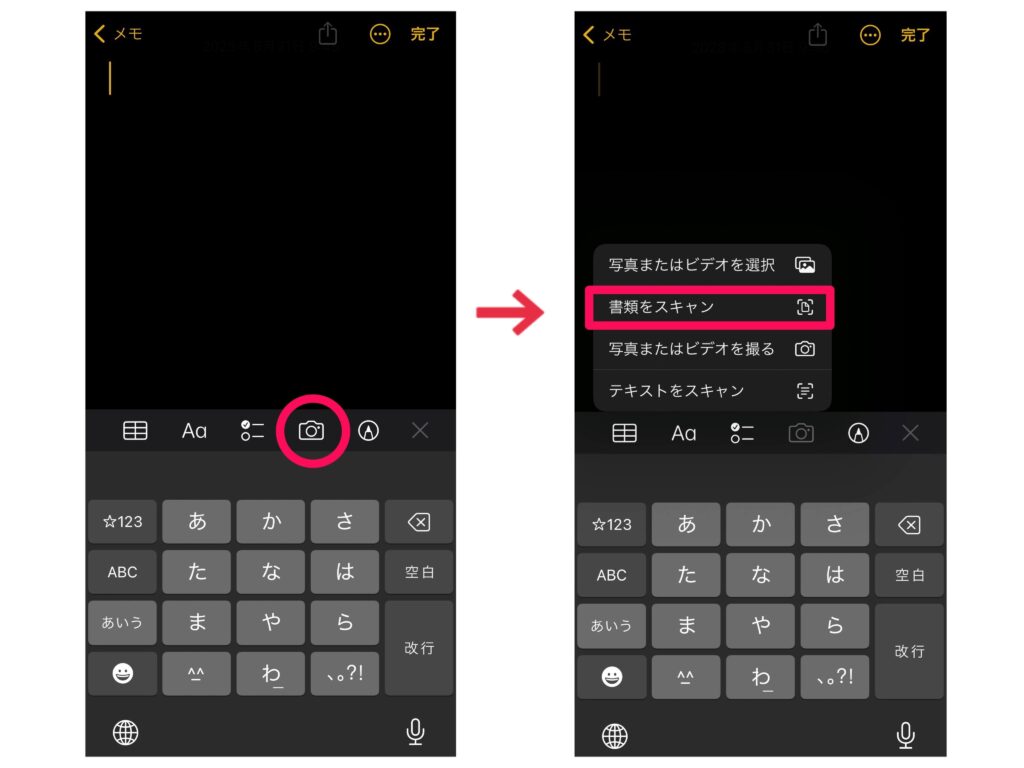


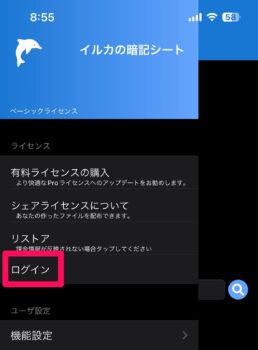




コメント