GoodNotes5はノートアプリのなかでも手書きに特化したアプリです。
これまでは購入してからじゃないと利用できませんでしたが、現在は最初の3冊までは無料で利用できるようになっています。
なのでまずはお試しで使ってみて、無制限で全ての機能を利用したいと思ったら購入することもできます。
有料版は1,500円で、一度購入すればそのままずっと使えます。
同じAppleIDなら1度の購入で複数台で利用できるのでお得です。
GoodNotes5はiPhoneとiPadで利用でき、iCloudの共有を使って別の端末から同じノートにアクセスすることができます。
その他にGoogleドライブなどのクラウドストレージに自動でバックアップすることもできるので、こういった対策をしておけばノートが消えるという心配もほとんどありません。
それにGoogleドライブなどにバックアップしたノートは、今のところGoodNotes5がないAndroidなどの端末やWindowsのパソコンでも閲覧することができるので、あのノートをこのPCで確認したいというときに便利です。
というわけで今回はGoodNotes5を共有する方法を紹介していきます。
iCloudを使って共有する
まずは同じAppleIDのiPhoneやiPadでGoodNotes5をiCloudを使って共有する方法です。
この設定をしておくことでGoodNotes5のノートがどちらからも更新でき、それぞれの端末からいつでも同じノートを見ることができるようになります。
1.iCloud Driveをオンにする
iCloudで共有するために、まずiCloudの設定をします。
iPhoneやiPadの設定を開き、一番上のApple IDの部分をタップして「iCloud」をタップします。

そして「iCloud Drive」-「このiPhoneを同期」のスイッチをオンにします。
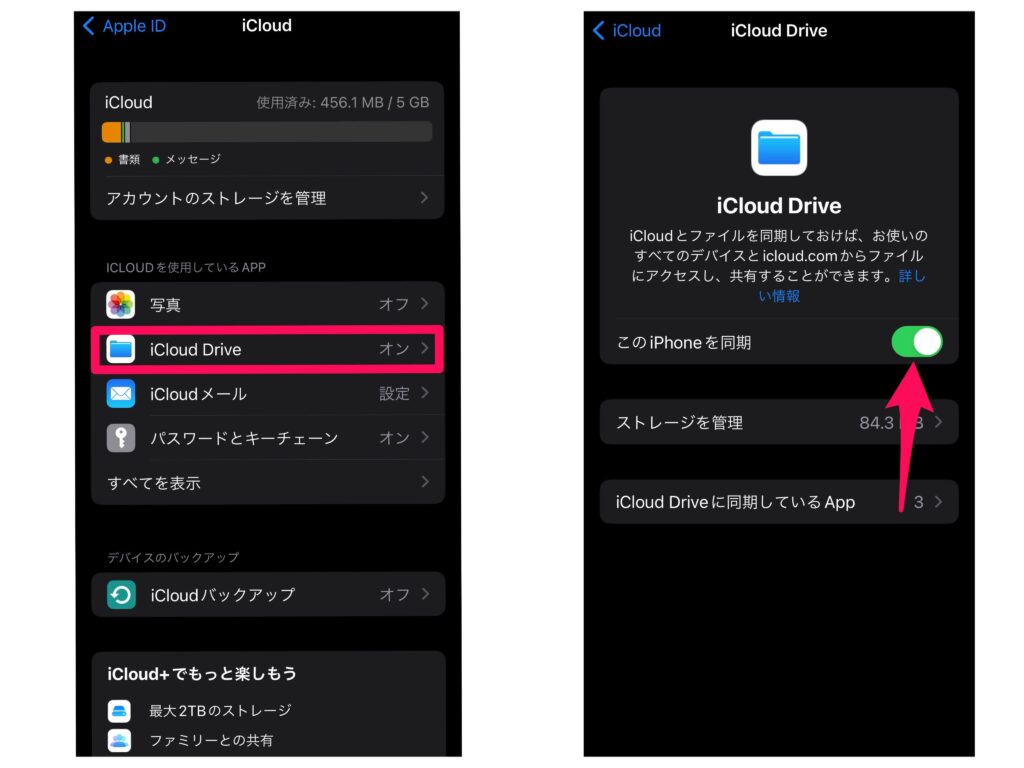
2.GoodNotes5でiCloudを設定する
次にGoodNotes5でiCloudの設定をします。
GoodNotes5を開いて右上の歯車マークをタップし、「設定」-「iCloud設定」とタップします。

「iCloudを使用」のスイッチをオンにし「完了」をタップします。
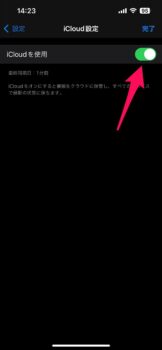
同じように他の端末も設定をしておけば、お互いのGoodNotes5のノートが最新に更新されます。
Googleドライブなどのクラウドストレージにバックアップする
GoodNotes5はGoogleドライブとDropbox、OneDriveのクラウドストレージにバックアップすることができます。
最初にこの3つのクラウドストレージのどれかのアカウントを作成しておきます。
すでに利用しているならそのアカウントで大丈夫です。
これらのクラウドストレージにアクセスできる端末からなら、GoodNotes5が利用できないAndroid端末やWindowsPCなどからでもノートを閲覧することができます。
ただし閲覧するだけでノートを編集することはできません。
PDFファイルとして書き出すことはできるので、GoodNotes5と同期はできなくてもPDFに書き込むことはできます。
どうしても忘れたくないことがあればPDFファイルとして書き出して書き込んでおくのもいいと思います。
また、授業のノートをとるのに利用している学生の方なら、PDFファイルを送ってノートを共有することもできます。
GoodNotes5で自動バックアップを設定
クラウドストレージにノートをバックアップするにはGoodNotes5の右上の歯車マークをタップし、「設定」-「自動バックアップ」をタップします。

「自動バックアップ」のスイッチをオンにすると、下に詳細の設定項目が表示されるので「クラウドストレージ」をタップし、DropboxとGoogleドライブ、OneDriveのどれかを選択し「戻る」をタップします。

「クラウドストレージ」の下にある「〇〇(クラウドストレージ)にサインイン」の部分をタップすると
「”GoodNotes”がサインインのために”google.com”を使用しようとしています。」
というウインドウが出るので「続ける」をタップします。

するとGoogleドライブならGoogleアカウントを選択する画面になるので、バックアップに使用したいアカウントを選択します。

これでクラウドストレージにGoodNotes5のノートが自動でバックアップされるようになります。
クラウドストレージには「GoodNotes」というフォルダが作られ、その中に各ノートのPDFファイルが保存されています。
このファイルはクラウドストレージからは編集できませんが、GoodNotes5でノートを編集すると自動で更新されるのでいつでも最新のノートを閲覧できます。
リンクを共有して共同作業する
ノートの共有リンクを作成して、リンクを送った相手とノートを共有することができます。
ノートの「リンクを共有して共同作業」をオンにすると、リンクを送った相手がGoodNotes5を持っていればリアルタイムで編集が同期され、共同で作業することもできます。
共有したいノートを開き、右上の「…」をタップし、「リンクを共有して共同作業」のスイッチをオンにします。

スイッチをオンにすると画面の下に「リンクをコピー」が表示されるのでタップします。
するとこのノートへのリンクがコピーされます。

このノートへのリンクをメールやLINEなどに貼り付けて送信するとその相手はこのノートにアクセスできます。
ノートの共有リンクからアクセスすると、GoodNotes5が入っている端末ならGoodNotes5でノートを開き、GoodNotes5が入っていない端末からはWeb版のGoodNotesのページからノートをリアルタイムで閲覧することができます。
ただしWeb版のGoodNotes5からは閲覧だけで今のところノートの編集はできません。
ノートの「リンクを共有して共同作業」をオンにするとGoodNotes5のノートに共同作業のマークが付きます。

「リンクを共有して共同作業」をオフにすると共有相手にノートが表示されなくなります。
PDFファイルやイメージに書き出して共有する
ノートをPDFファイルなどに書き出して共有することもできます。
PDFファイルの他、イメージ(画像)とGoodNotesファイルとして書き出せます。
共有したいノートを開き、右上の「…」をタップし、「共有」をタップします。

「このページを書き出す」か「すべてを書き出す」をタップします。

すべてを書き出すのはノートのすべてのページになるので、ページ数が多いとファイルが重くなってしまいます。
その場合は「リンクを共有して共同作業」の方がいいと思います。
書き出しを選択するとPDFとイメージとGoodNotesのファイル形式を選択できるので、共有したいファイル形式を選択して右上の「書き出す」をタップし、好きな共有方法を選択してください。

まとめ
GoodNotes5のノートを共有できれば別の端末で開いたり誰かと共同で作業したりできるので、時間が節約できたりとかなり便利になると思います。
よかったら参考にしてみてください。


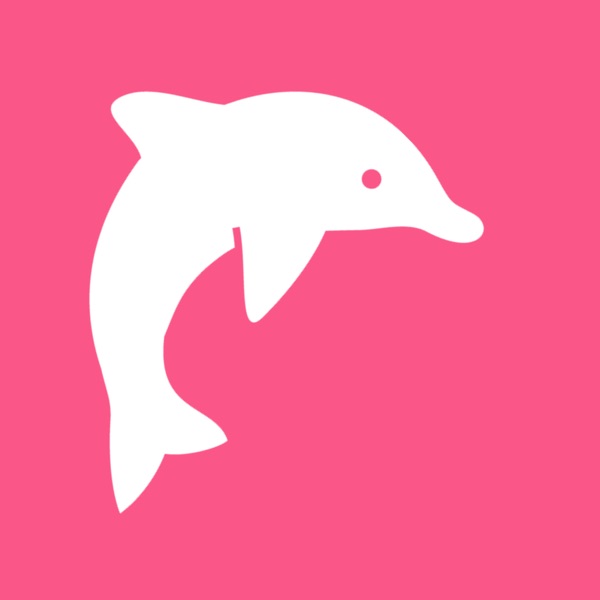
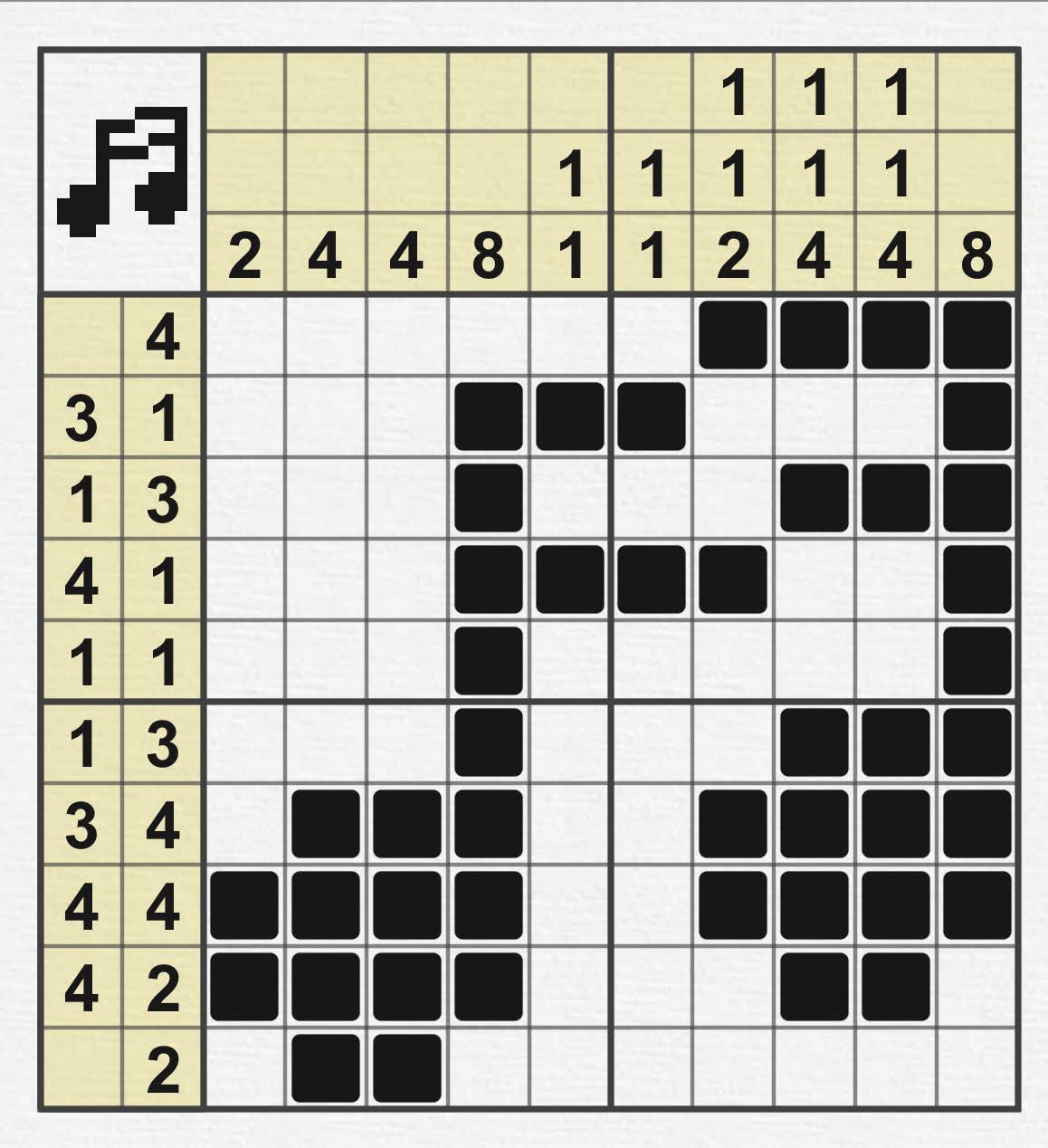
コメント