カレンダーアプリに写真を追加できたら使い方がもっと広がると思います。
でも、標準のカレンダーアプリなどの多くは直接写真を貼り付けたりはできません。
写真を貼り付けることができるカレンダーアプリもありますが、できれば今使っているカレンダーアプリのままで写真が追加できたらいいですよね。
そこで私のおすすめは、Googleフォトのリンクを貼る方法です。
Googleフォトの写真へのリンクは、本人が作成したリンクを知っていれば誰でもアクセスできます。
画像を直接送れないときなどにリンクを送れば、リンクからGoogleフォトのその写真にだけアクセスできます。
私はYahoo!カレンダーアプリの予定の中のメモ欄にちょっとした日記を書いているんですが、そのメモ欄はテキストしか入力できないので、Googleフォトの写真のリンクを貼り付けて直接アクセスできるようにしてます。
文字の日記の他に写真があると楽しいし、画像があると便利なこともあります。
Yahoo!カレンダーのようなカレンダーアプリはログインすればパソコンやタブレットからでもアクセスできるので便利です。
Googleカレンダーも同じようにほとんどのデバイスから同じカレンダーにアクセスできます。
こういったアプリなら機種変更してもAndroidでもiPhoneでも使えます。
他のカレンダーアプリでも、メモ欄などのテキスト入力ができるスペースにリンクを貼るだけですぐにGoogleフォトの写真にアクセスできます。
というわけで、今回はGoogleフォトのリンクを作成してカレンダーアプリのメモ欄にリンクを貼る方法をご紹介します。
Googleフォトでリンクを作成する
はじめにGoogleフォトをスマホにダウンロードしておきます。
GoogleフォトはGoogleのアカウントを使うので、もしGoogleのアカウントがない場合は無料で作成してください。

そしてGoogleフォトで共有したい写真をGoogleフォトにバックアップしておきます。
次にリンクを作成したい写真をGoogleフォトで開きます。
写真の左下の共有アイコンをタップします。

「リンクを知っているユーザーであれば誰でも、写真と招待されたユーザーを閲覧できるようになります。」
と表示されます。この「招待されたユーザー」とは、写真の下に出たGoogleフォトのアイコンで共有したユーザーのことで、リンクを送った相手のことではありません。
ここで「リンクを作成」をタップします。
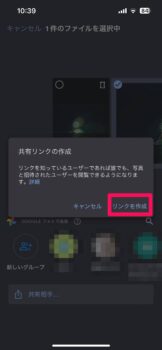
すると「リンクをコピーしました」と表示されてスマホにリンクがコピーされます。
あとはコピーしたリンクをテキスト入力欄に貼り付けるだけです。
また、このリンクをLINEやメールに貼り付けて送信すればリンクから写真を共有できます。
写真へのリンクだけじゃなく、アルバムへのリンクも同じように貼り付けたり共有できます。
直接写真を送信するとデータが大きくなるのが心配なときはこの方法で共有するといいと思います。
カレンダーアプリにリンクを貼り付ける
次にカレンダーアプリにリンクを貼り付けます。
メモ欄などのテキストを入力する欄なら貼り付けられます。
ここではYahoo!カレンダーアプリのメモ欄にリンクを貼り付けてみます。
カレンダーアプリの予定を新規に作成するか、すでに入れてある予定をタップして編集モードにし、メモ欄をタップします。
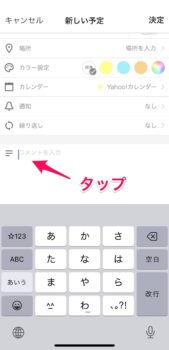
メモ欄の空欄の部分を長押しして「ペースト」が出てきたらタップします。
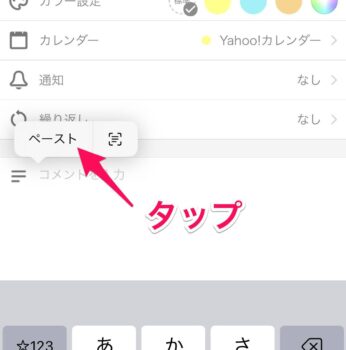
するとコピーしたGoogleフォトの写真のリンクが貼り付けられます。
後で見返したときに、このリンクが写真へのリンクだとわかるようにメモを付け加えてもいいと思います。
編集が終わったら予定を保存して終わりです。
予定を開くとこんな風にメモ欄に表示されます。
写真のリンクだとわかるように「Googleフォト」と最初に入力してみました。
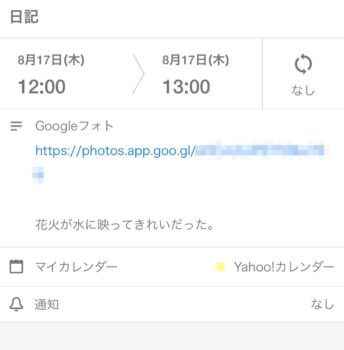
このリンクをタップするとGoogleフォトの写真が開きます。
同じようにGoogleカレンダーでは「説明を追加」の欄にリンクを貼り付けられます。
他のカレンダーアプリでもテキスト入力欄に貼り付けることができます。
Googleフォトの写真にコメントを追加する
Googleフォトの写真にコメントを追加することもできます。
写真にアクセスしたときにコメントがあるとそのときの状況がわかりやすくて便利です。
コメントを追加するには、Googleフォトの写真にアクセスして右上の「…」をタップします。

「説明を追加してください…」の欄をタップし、コメントを入力します。
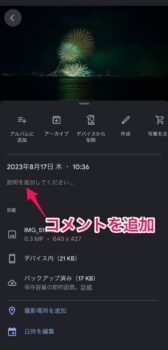
Googleフォトの写真にアクセスするとコメントも表示されます。

Googleフォトの写真のコメントはパソコンからでも追加できます。
まとめ
以前にEvernoteに書いた日記のリンクをこのメモ欄に貼り付ける方法を書きましたが、それと同じで、メモ欄から直接アクセスできるようにリンクを貼っておくと色々と便利です。
カレンダーアプリに直接画像や写真を貼り付けることができるものもあると思いますが、重くなったり見づらくなってしまう場合があったり、そもそもアプリを変えるのは面倒なので、リンクを貼るのもおすすめです。

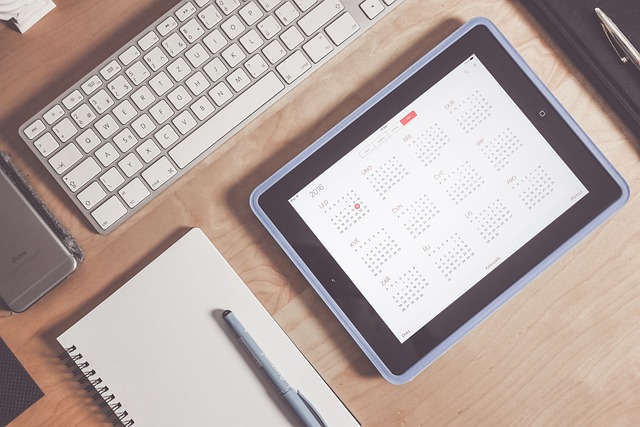


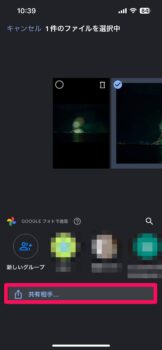
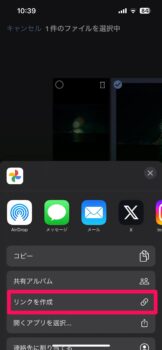
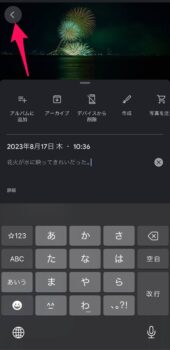


コメント