写真のコラージュはスマホだけでもアプリを使ってできます。
LINEカメラならiPhoneでもAndroidでも使えるし、簡単なのでおすすめです。
今回はLINEカメラを使った2つのコラージュの方法を紹介していきます。
1.テンプレートに写真を入れるコラージュの方法
はじめに、LINEカメラアプリが入っていない場合はインストールしておいてください。
スタンプやフレームを購入する場合は料金が発生しますが、無料のスタンプやフレームもたくさんあるので基本的に無料で利用できます。
![]()

まずは、こんな風にテンプレートを使って写真をコラージュする方法です。
テンプレートはあらかじめ写真を配置する枠が決まっていて、その枠に写真を入れるだけでできるので簡単です。
コラージュのベースの縦横比率を選択します。
左下にある比率のボタンをタップすると
「1:1」(真四角)「3:4」(縦長)「4:3」(横長)
と変わるので、好きな比率を選択してください。

写真を選択して配置する
コラージュのウインドウのどこかをタップすると写真を選択するウインドウが出ます。「アルバム」をタップするとスマホのアルバムの写真から選択できるのでコラージュする写真を選択して「適用」をタップします。
写真は2枚から9枚まで選択できます。
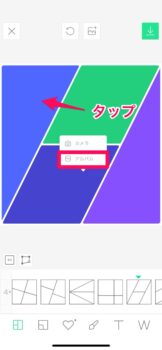
すると自動で枚数にあったテンプレートに写真が配置されますが、下のテンプレートをタップして選択すると変更できます。
横にスクロールすると2枚から9枚までのテンプレートを選択できます。
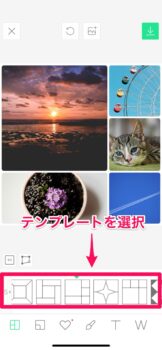
写真の配置を変えたいときは、移動したい写真を長押しして置きたい枠まで運んで離すと写真が入れ替えられます。
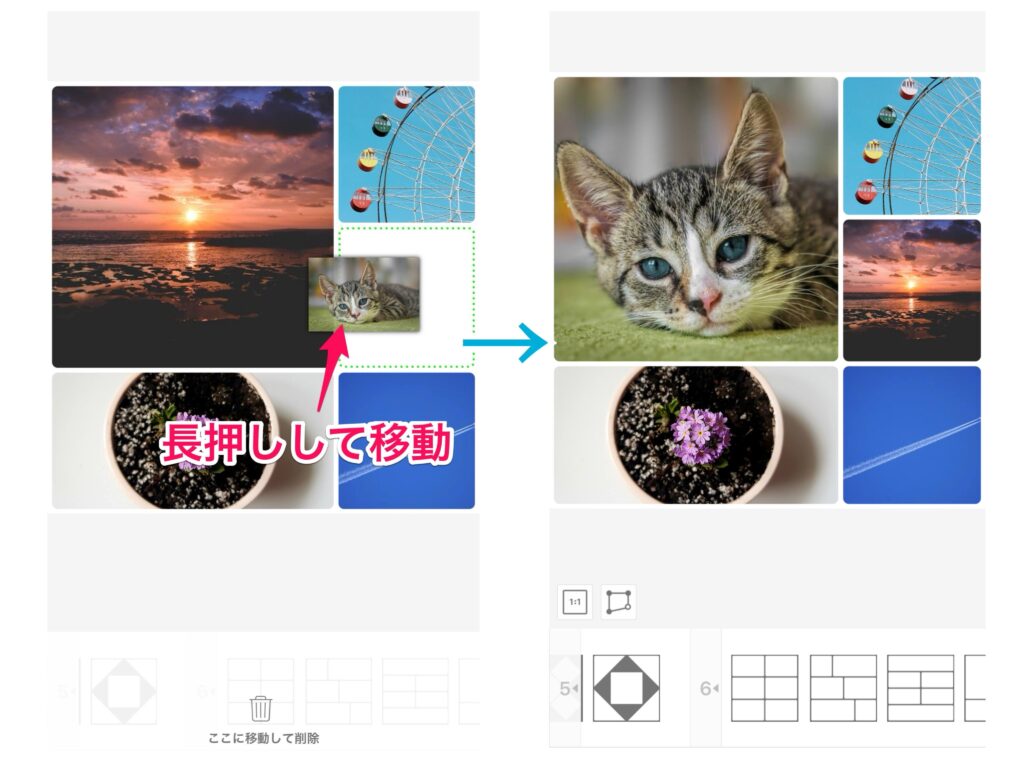
写真を削除したいときは写真をタップして「削除」をタップします。
写真の枠と背景を設定する
縦横比の横の歪んだ四角のアイコンをタップすると、写真の枠の形を変更できます。
丸い点を移動すると枠線の角が移動し、枠線の途中にある白い矢印マークを移動すると枠線を移動させて広くしたり狭くしたりできます。
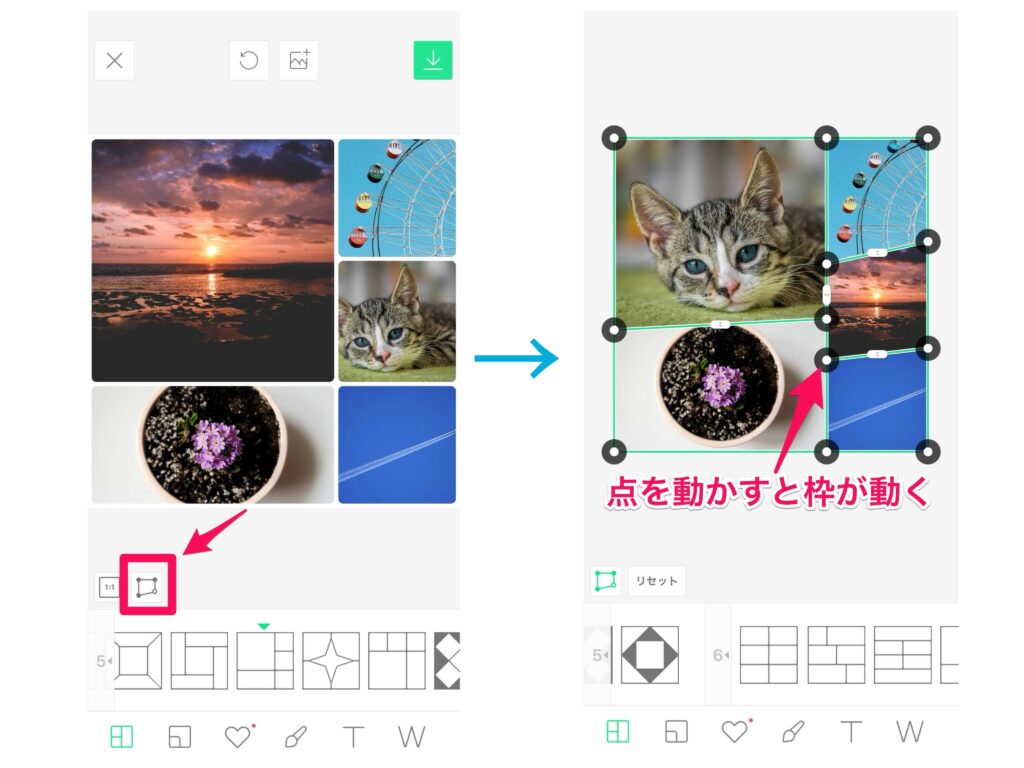
枠の形が決まったらもう一度四角のアイコンをタップして終了します。
一番下の段の左から2番目のアイコンをタップすると、コラージュの枠線と背景を調整できます。
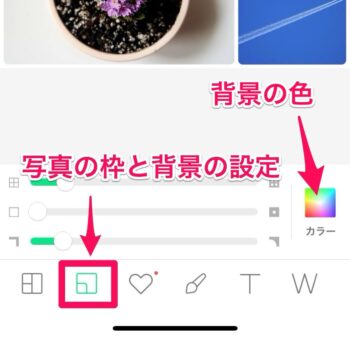
まず、右側の「カラー」の色の部分をタップするとパレットから背景の色を選択できます。
色をタップするか、色を作成します。
色のパレットを上にスクロールすると既存の柄から選択できます。

また、パレットの中の左上の画像のアイコンをタップするとスマホのアルバムの画像を背景にできます。
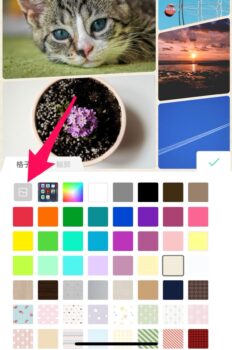
「格子」の隣の「輪郭」タブをタップすると写真の枠のふちどりの色や柄を選択できます。
スライダーでふちどりの太さを調整します。
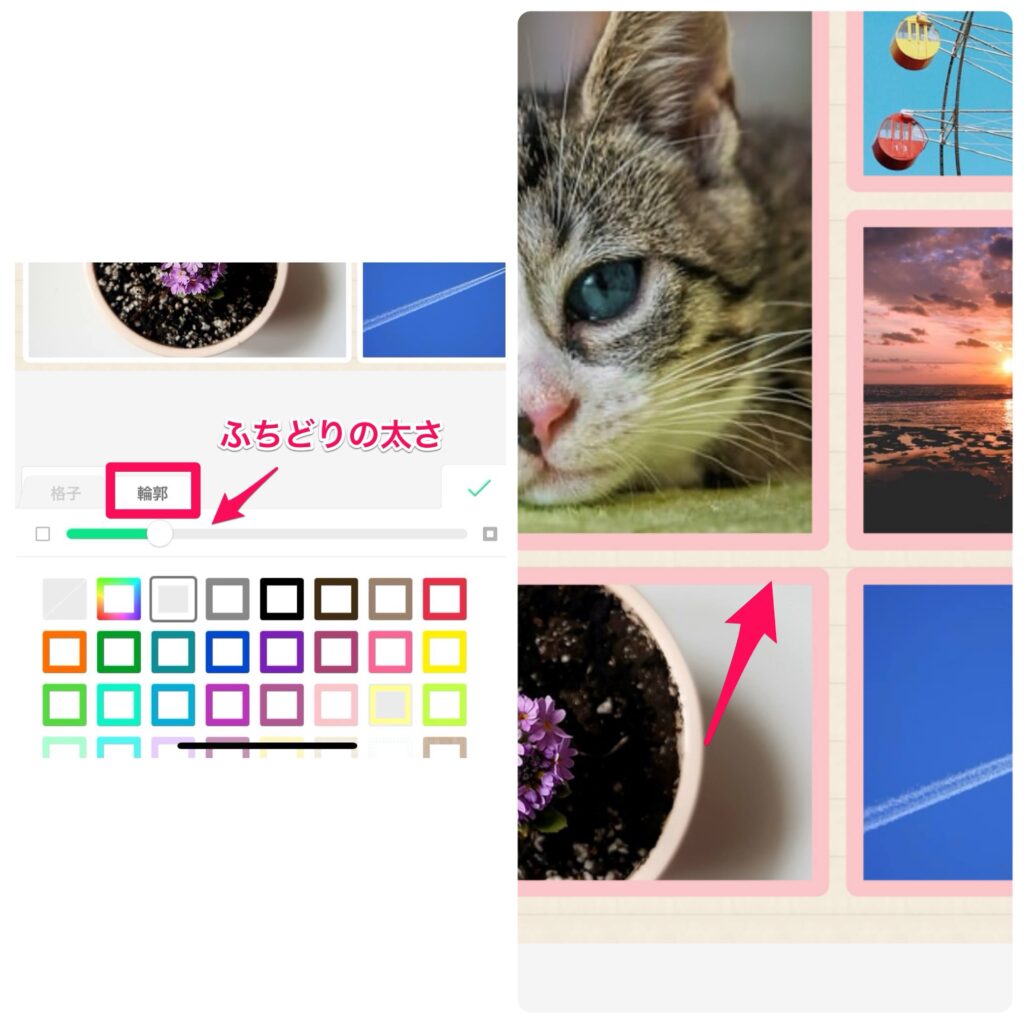
調整が終わったらパレットの右上の緑のチェックマークをタップします。
カラーの隣の3つのスライダーでは枠を調整できます。
一番上のスライダーは写真の枠の大きさで、真ん中のスライダーはコラージュ全体の外枠の広さ、一番下のスライダーは写真の角の丸さを調整できます。

スタンプを追加する
完成したコラージュにスタンプを追加したり、手書きをしたり、テキスト文字を追加することもできます。
スタンプはハートのアイコンをタップします。好きなスタンプを追加したり、ハサミマークから写真を追加することもできます。
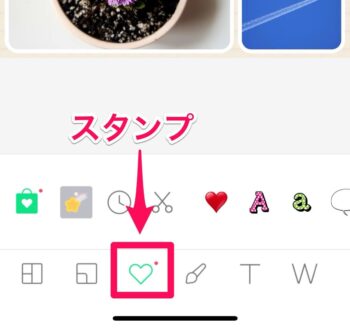
手書きで描き込む
筆のアイコンをタップすると手書きで描き込むこともできます。
「ペイント」をタップして「ブラシ」をタップし、好きなブラシをタップして選択します。
ブラシの太さを選択して画面に手書きします。
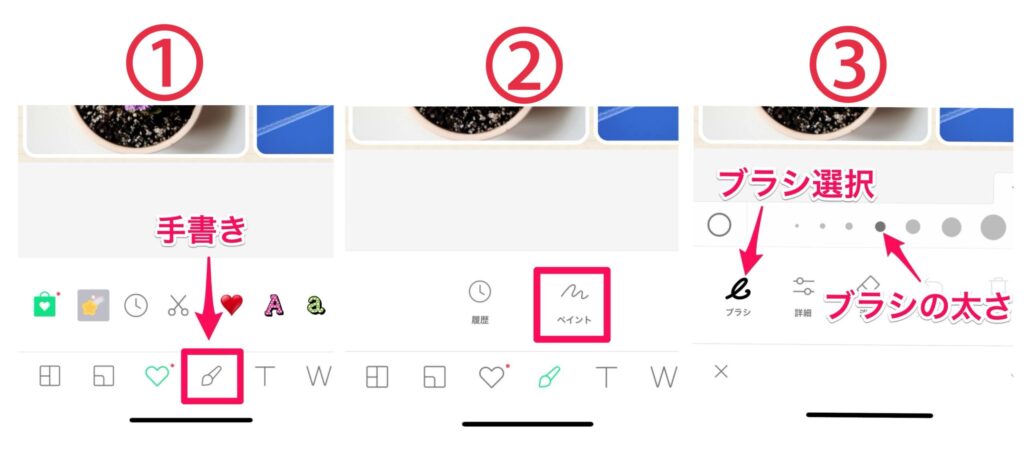
できたら下のチェックマークをタップすると手書きしたものがスタンプのようになるので、好きな位置と大きさに調整してください。
別の場所をタップすると同じ手書きスタンプをいくつも追加できます。

テキスト文字を追加する
「T」のアイコンをタップして上の段の「Tテキスト」をタップするとテキスト文字を追加できます。
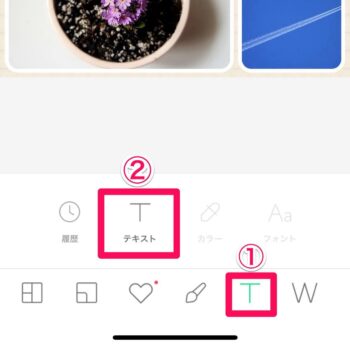
テキスト入力画面に文字を入力し、「次へ」をタップします。
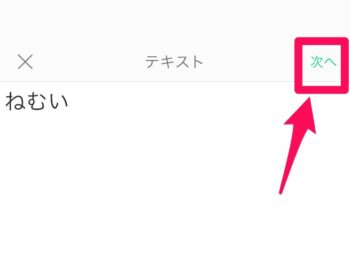
フォントの選択画面で「Aa」のタブをタップするとインストールされたフォントを選択できます。
隣の「Aa+」のタブはインストールされていない特殊なフォントを選択できるので、使いたいフォントの右側の下矢印マーク「↓」をタップするとフォントを無料でダウンロードして使用できるようになります。
フォントを選択するとコラージュの画面にテキスト文字が追加されます。
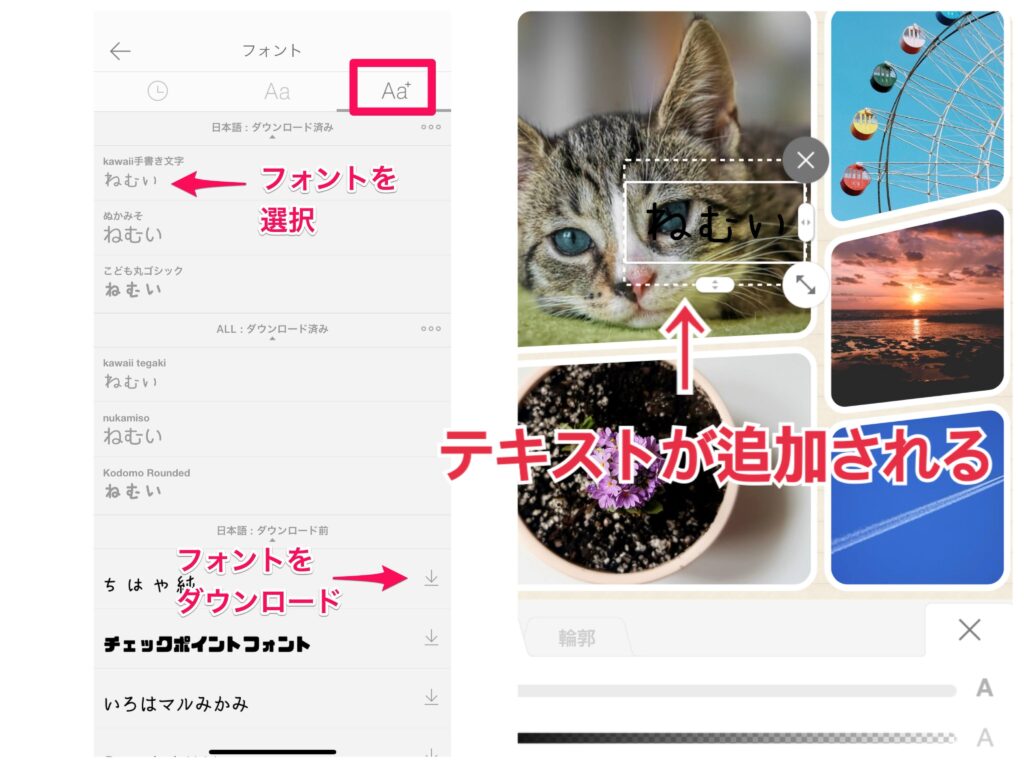
初期設定では黒ですが、下の色のパレットをタップするとテキストの色を変更できます。
パレットの上のスライダーで文字の太さと文字の透明度を調整できます。
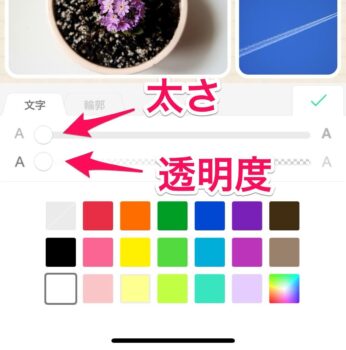
隣のタブでテキストのふちどりの色を選択できます。
また、スライダーでふちどりの太さと透明度を調整できます。
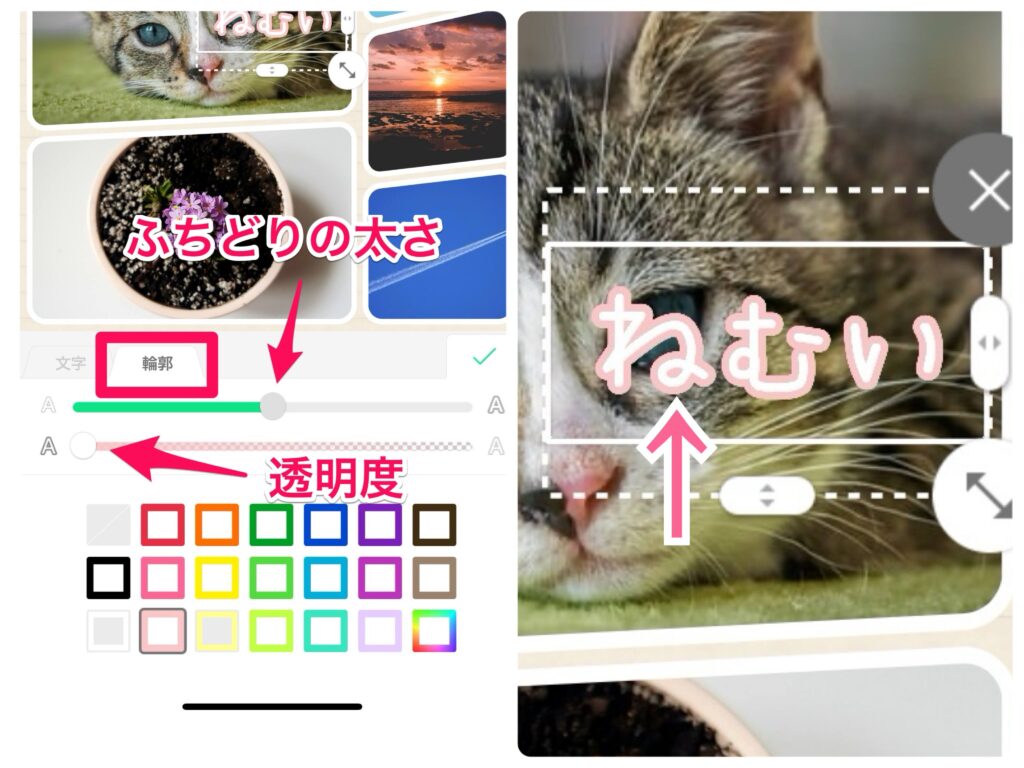
できたらパレットの上のチェックマークをタップします。
すると画面にテキスト文字がスタンプのように追加されるので、タップして移動させたり、テキスト文字の枠の右下の角の矢印マークを引っ張ると大きさと傾きを調整できます。
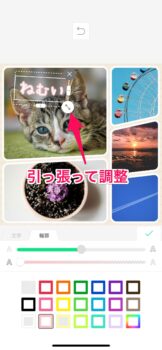
別の場所をタップするとスタンプのように何個も貼り付けられます。
これでコラージュの完成です。
次に自由に写真を配置するコラージュの方法を紹介します。
2.自由に写真を配置するコラージュの方法
もう一つのLINEカメラのコラージュの方法は、自由に写真を配置する方法です。
完成はこんな感じです。

影があるので写真が浮いているようにも見えて面白いですね。
以前にLINEカメラを使って好きな大きさに写真を印刷する方法を紹介しましたが、これはその方法に似ていますがもっと簡単です。
関連:LINEカメラで画像を好きな大きさにして印刷したいとき
ただ、上のリンク先の方法なら何枚でもコラージュできますが、今回の方法では写真の枚数は9枚までになります。
ベースの縦横の比率を選択したら、下の写真が重なったアイコンをタップします。
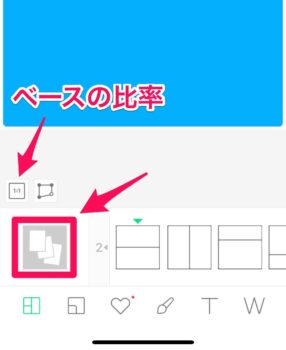
写真を選択する
そしてコラージュの画面をタップして「アルバム」を選択するとスマホのアルバムから写真を選択できるので、最大9枚までの写真を選択して下の「適用」をタップします。
するとコラージュ画面に写真が追加されます。
写真の配置を調整する
写真をタップしながら移動させたり、タップした写真の角の矢印マークを引っ張ると大きさと傾きを調整できます。
写真の重なる順番は、写真をタップすると一番上に来るので、上にしたい写真をタップしていって調整します。
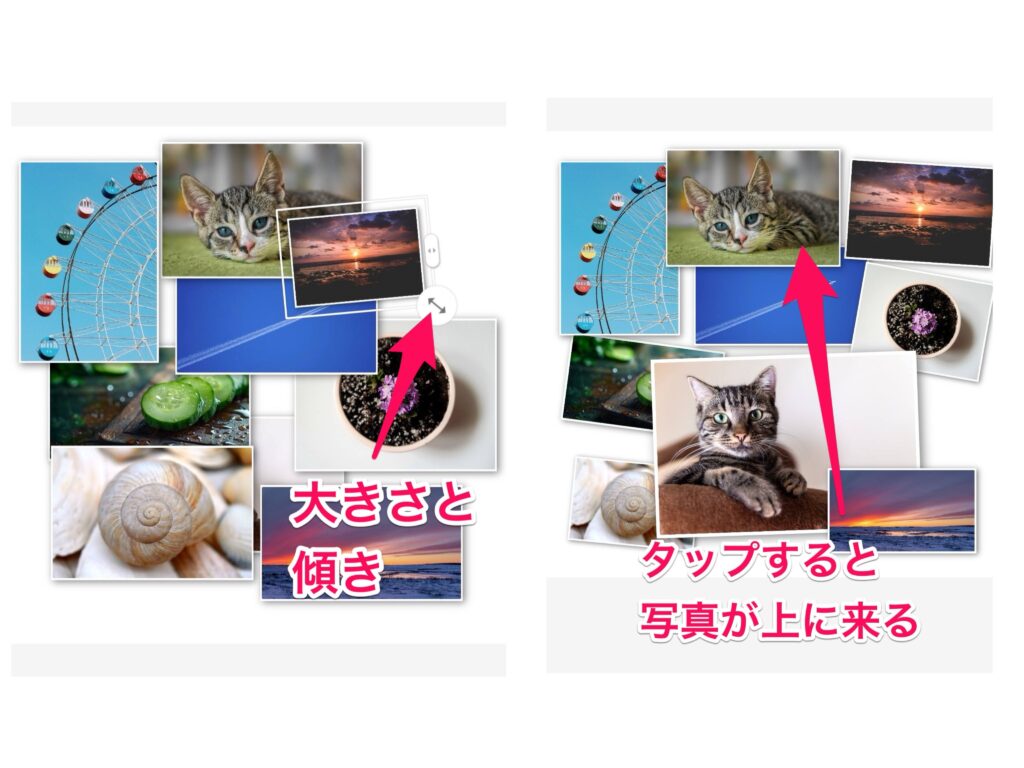
写真の背景と輪郭と影を設定する
次に、一番下の左から2番目のアイコンをタップして背景と輪郭と影を設定します。
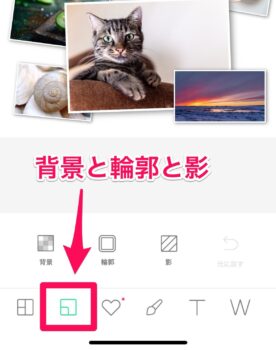
「背景」アイコンをタップするとコラージュのベースの背景の選択になります。
何も設定しなければ白の背景のままです。
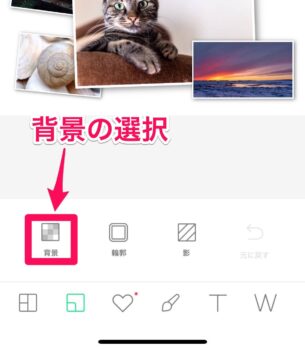
好きな色を選択したり、色のパレットを上にスクロールすると柄の背景も選択できます。
パレットの左上の画像のマークをタップするとスマホのアルバムの写真を背景にできます。
選択したらパレットの右上のチェックマークをタップします。

「輪郭」アイコンをタップすると写真のふちどりの色をパレットで選択できます。
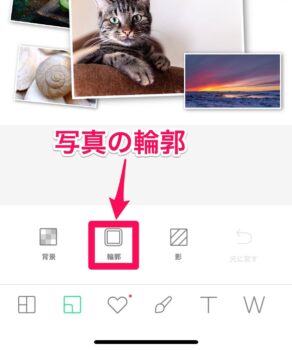
パレットの上の左側のスライダーで写真のふちどりの太さ、右側のスライダーで写真の角の丸さを調整できます。
できたらパレットの右上のチェックマークをタップします。

「影」のアイコンをタップすると写真に影を設定することができます。
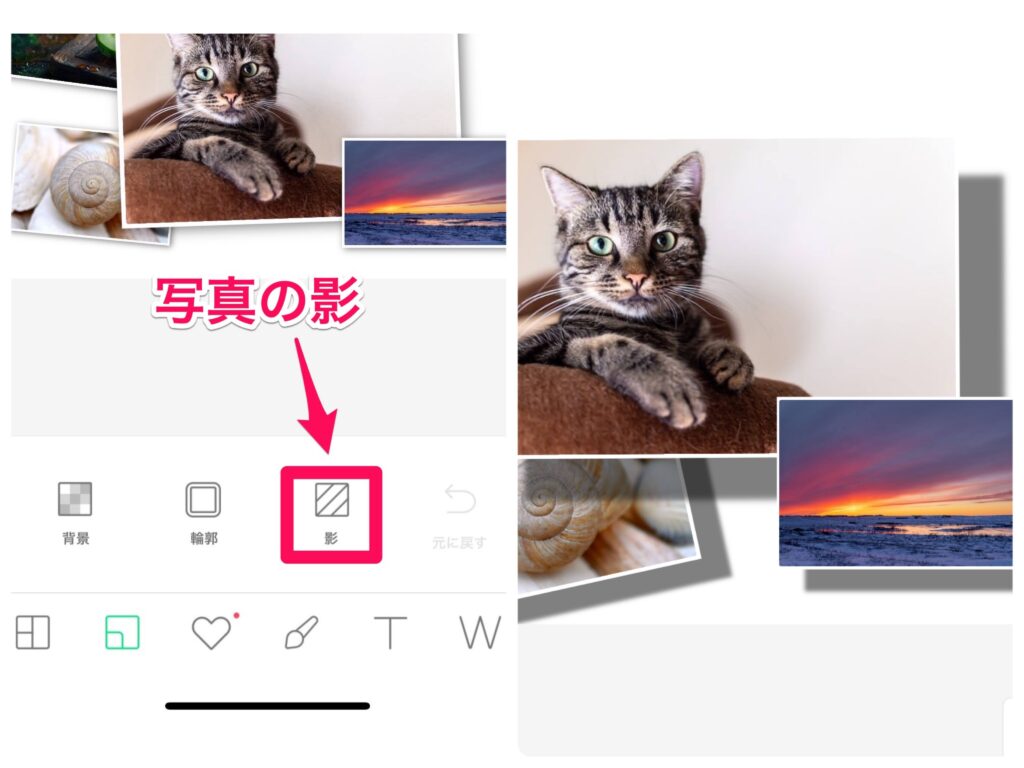
円の中をタップすると影の位置を調整でき、隣のパレットで影の色を選択できます。
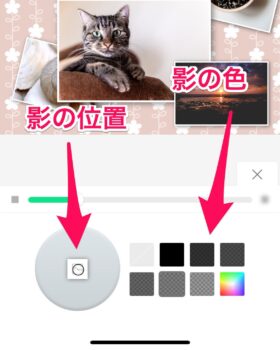
できたらチェックマークをタップします。
ここにスタンプや手書き文字、テキスト文字を追加することもできます。
以上で完成です。
まとめ
何気なく撮った写真を集めてコラージュするととても印象的になりますね。
LINEカメラのコラージュは簡単にできるのでおすすめです。
よかったら参考にしてみてください。




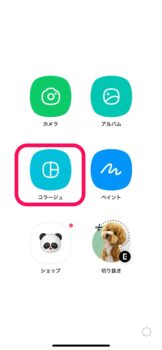
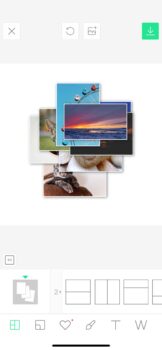
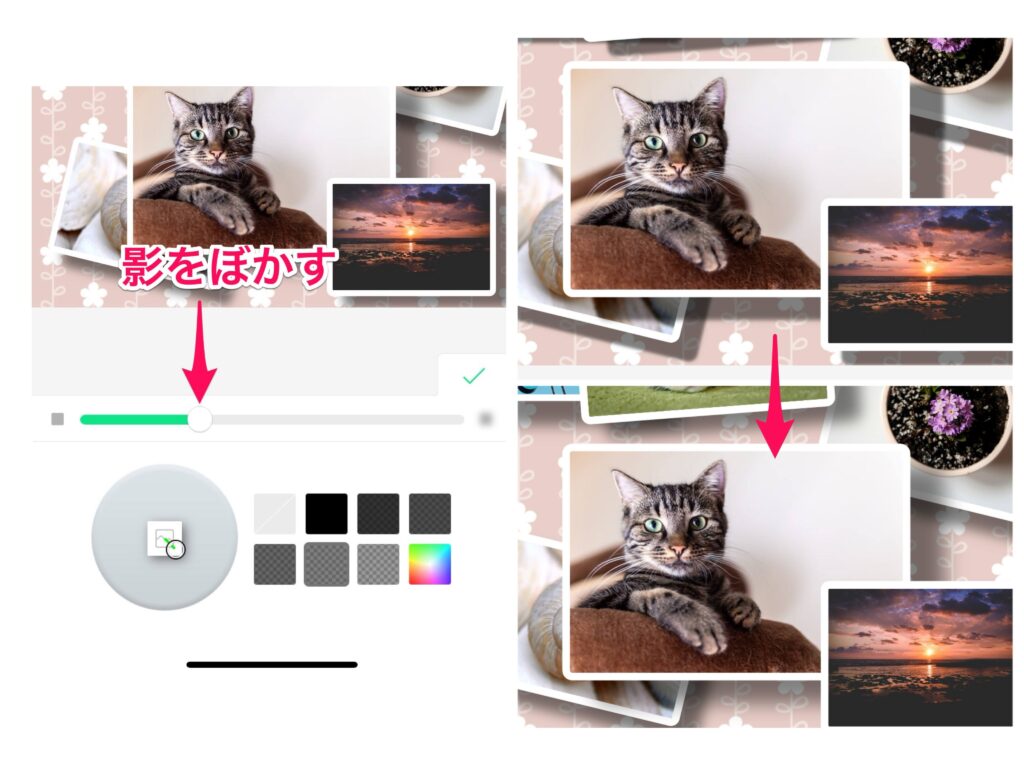


コメント