写真の人物を切り抜くのはスマホだけで無料でできます。
切り抜いた写真は他の写真に貼り付けたり、無地の背景にして編集したりとさまざまな使い方があります。
この方法なら人物だけでなく写真に写ったさまざまな物を切り抜いて編集することも可能です。
今回はスマホのアプリだけで写真の人物を切り抜いて背景を合成する方法をご紹介していきます。
人物の画像を切り抜く
はじめに画像の切り抜きをします。
画像の切り抜きができるアプリは色々とあるんですが、私のおすすめは背景透明化アプリです。
このアプリは写真から画像を自動で判定して背景を透明化してくれます。
画像の切り抜きに特化しているため、使い方がシンプルで簡単なのでおすすめです。
![]()
背景透明化アプリを開いて「写真を読み込む」をタップし、アルバムに保存した写真を選択します。

写真が読み込まれたら、右上の「完了」をタップすると自動で人物を判定して背景を透明化してくれます。

ここで上手く透明化されなかった部分があれば下の「手動」をタップして透明化したい部分を指でなぞると透明化されます。
タッチのサイズは下のスライダーで調整できます。

また、残したい部分が透明化されてしまったときは「修復」をタップして戻したい部分をなぞると戻ります。

このとき、タッチした場所と実際に消える部分の位置のずれがあってやりづらいときは、上の「タッチのずれ」のスライダーを左に動かすとずれがなくなり、タッチした場所が透明化されます。

背景の色を白と透明から選択しますが、ここでは切り抜きを使うので「透明」にします。
できたら右上の「保存」をタップしするとスマホのアルバムに保存されます。

背景を設定する
次に、アイビスペイントを使って切り抜いた画像を背景に貼り付けます。
アイビスペイントはお絵描きアプリですが、写真を合成したりするのにも便利です。
![]()
まず、背景の画像を用意します。
アイビスペイントにも画像がたくさん入っていて無料で使うことができます。
またはこういった無料で画像をダウンロードできるサイトからダウンロードしておいてもいいです。
背景を画像にせずに好きな色を設定することもできます。
無地の背景に絵や文字を追加するとかわいい写真になります。
アイビスペイントを開き、「マイギャラリー」をタップし、「+」をタップしてキャンバスの形とサイズを選択します。

右上の画像のアイコンをタップすると、アイビスペイントの素材の中から背景を選択できます。
柄のパターンや背景パターン、背景リアルなどたくさんの素材が用意されています。

選択すると画像がキャンバスに貼り付けられます。
キャンバスに対して背景の画像が少し小さかったり大きかったりするので、指で拡大と縮小してキャンバスに収めてください。

できたら下のウインドウの緑のチェックマークをタップします。
アルバムの画像を背景にする場合
アイビスペイントの背景ではなくアルバムに保存した画像を背景にしたいときは、はじめに下のレイヤーのアイコンをタップします。

カメラのアイコンをタップするとアルバムの画像を選択できるので、背景の画像を選択します。

画像がキャンバスに収まるように拡大・縮小して調整します。
できたら下のウインドウの緑のチェックマークをタップします。

背景を無地にする
また、背景を無地の色にしたいときは、筆のアイコンをタップしてバケツのアイコン「塗りつぶし」をタップします。

下の四角の色のアイコンをタップして色を設定します。
色のパレットの上の「<」マークをタップすると色の作成もできます。

色が決まったら下の下向き「≫」をタップして色の設定画面をしまいます。
これでキャンバスをタップすると設定した色でキャンバス全体が塗りつぶされます。

これで背景の設定は終わりです。
次に、この背景の上に切り抜いた画像を重ねます。
切り抜いた画像を重ねる
アイビスペイントの編集ではレイヤーを使って背景と画像を合わせます。
レイヤーとは透明な紙を重ねるイメージで、下のレイヤーの画像に上のレイヤーの画像が重なります。
レイヤー全面に画像があると下のレイヤーは隠れて見えませんが、上にあるレイヤーに透明な部分があれば下のレイヤーの画像が上に重ねたレイヤーから見えます。
今回の方法では、背景の画像の上に背景を透明にした画像を重ねて合成します。
背景が透明な部分からは下に重ねた背景が見えて背景が変わったように編集できます。

ではアイビスペイントで画像に背景を合わせていきます。
画像を重ねるには背景の上にレイヤーを追加します。
アイビスペイントで背景を設定した画像を開きます。
一度閉じてしまった場合は、背景を設定した画像をタップして「編集」をタップすると開きます。
下のレイヤーのアイコンをタップします。

「+」をタップするとレイヤーが追加されます。
追加されたレイヤーが背景のレイヤーの上にあることを確認してください。
レイヤーが下になっていると、画像を追加しても背景に隠れてしまうからです。
レイヤーの順番は透明な紙を重ねる順番だと考えるとわかりやすいです。

もしも背景の下にレイヤーが追加されたときは、レイヤーの右側にある「三」みたいなマークを長押ししながら上に移動させるとレイヤーを上に移動できます。

レイヤーに画像を追加するには、画像を追加したいレイヤーをタップしてカメラのマークをタップします。

するとアルバムの写真を選択する画面になるので、背景透明化アプリで切り抜いた画像を選択します。
画像がキャンバスに表示されたら、画像の枠の角を引っ張るか、指2本で拡大と縮小をして好きな大きさと位置に調整します。

大きさと位置が決まったら下のウインドウの緑のチェックマークをタップします。
「画像読み込み」のウインドウが表示されたら「キャンセル」をタップします。

この画像をアルバムに保存するには、右下の左矢印マーク「←」をタップし、「↓PNG保存」をタップします。


以上で合成は終わりです。
写真をふちどりしてアレンジする
アイビスペイントでは切り抜いた画像にふちどりをつけることもできます。
レイヤーをタップしてふちどりを付けたい画像のレイヤーをタップし、下の下向き「≫」をタップして閉じます。

下の左から2番目の筆のアイコン(ここではバケツ)をタップし、出てきたメニューの「フィルター」をタップします。

画面の下のメニューの「スタイル」をタップし、その上の段の「ふちどり(外側)」をタップすると画像がふちどりされます。
「幅」のスライダーでふちどりの太さを設定でき、「色」の色をタップするとふちどりの色を変更できます。

できたらふちどりのウインドウの緑のチェックマークをタップします。
これで完成です。

関連:
写真に落書きはLINEカメラで簡単にできる
LINEカメラで写真にテキスト文字を入れる方法
まとめ
今回はアイビスペイントで背景を合成しましたが、LINEカメラでも背景と切り抜いた画像を合わせることはできます。
アイビスペイントなら切り抜いた画像をふちどりするのも簡単にできるので、ふちどりをするならアイビスペイントがおすすめです。
また、アイビスペイントは一度編集を終了しても、再度開くとレイヤーごとに修正したり編集し直すこともできるので、後から修正する可能性があるならアイビスペイントがいいと思います。
背景を合成した画像をLINEカメラでスタンプを追加したりお絵描きするとさらにかわいいアレンジができると思うので、よかったら試してみてください。







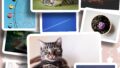

コメント