iOS16からiPhoneのデータ通信量が多くなるという問題が、娘のiPhoneで起こっています。
どのくらいかというと、多い日は1日で500~1000MB近く使っています。
それまでは月に4GBのプランでも毎月余っていたので、これは異常です。
主なiPhoneの使い方としては、X、LINE、インスタ、ファイル送信、音楽を聴くなどです。
YouTubeなどの動画はほとんど観ていません。
なので、データ通信量が急増したときからデータ量を多く使う使い方をしたということはありません。
10日でデータ量を使い切ってしまうため、今は月15GBのプランに変更しました。
それでも月末で足りなくなることもあります。
この問題が起こったのは2022年の9月にリリースされたAppleのiOS16にアップデートしてからです。
この問題についてはX(旧Twitter)でもツイートしている方が結構いたので、すぐに修正されるだろうと思っていましたが、いくら待っても改善されませんでした。
関連:iPhoneをiOS16にアップデートしてから通信量が増えてギガがなくなりました(解決?→継続中)
そして2023年の9月にiOS17のアップデートが来た時も期待しましたが、データ量の利用量は多いままでした。
さらに、今年になって娘のiPhoneを機種変更しましたが、その後もデータ使用量は変わりませんでした。
なので、機種による問題でもなさそうです。
ただ、iPhoneの設定から確認できるデータ通信量の多いアプリを確認すると、以前は「システムサービス」が圧倒的に多かったんですが、先日確認したときは「システムサービス」のデータ通信量はかなり減っていました。
ということは、以前から問題になっていた「システムサービス」によるデータ量の消費はもしかしたらすでに解決していたのかもしれないです。
その代わりに多くなっていたのが「X」でした。
これはもしかすると設定で解決できるかも!と思って設定を見直してみたら、ここ数日の娘のiPhoneのデータ通信量が大幅に減りました。
この症例は娘のiPhoneでのことなので他の全ての方に当てはまるとは限りませんが、この方法で解決できる方もいるかもしれないので、良かったら参考にしてください。
アプリ別のモバイルデータの通信量を調べる
iPhoneのデータ通信量の消費量が多いアプリを調べるには、「設定」→「モバイル通信」をタップします。

その画面をスクロールするとモバイル通信のデータ通信量が多い順にアプリが表示されます。

モバイル通信のデータを一度リセットする
ただ、この通信量はこれまでずっと蓄積されていたものなので、現在の通信量を知るためには一度リセットするといいです。
リセットするには「モバイル通信」の画面を一番下までスクロールし、「統計情報をリセット」をタップし、「使用状況の統計情報をリセットしますか?」の下の「統計情報をリセット」をタップすると、現在までのモバイル通信のデータ通信量がリセットされます。

この後スマホを数時間または1日使ってモバイル通信のデータ通信量の情報を取ります。
そしてもう一度「設定」‐「モバイル通信」と開いてモバイル通信の通信量が多いアプリを確認します。
上のモバイル通信の画面は娘のiPhoneのモバイル通信の画面ですが、新しくiPhoneを買ってからリセットはしていなかったので、各アプリのデータ通信量は多いんですが、中でも一番多かったのはX(旧Twitter)でした。
システムサービスの通信量を抑える設定
そして、以前iOS16にアップデートしてからデータ通信量が急増した「システムサービス」はiOS17から細かく設定できるようになったためか、かなり減りました。
iOS17以降の「システムサービス」の設定では、
「設定」‐「一般」‐「ソフトウェアアップデート」‐「自動アップデート」‐「セキュリティ対応とシステムファイル」のスイッチをオフにします。

Xのモバイルデータの使用量を抑える設定
X(旧Twitter)のモバイルデータ通信量を抑えるための設定をします。
この設定をすると、モバイル通信ではXの画像の表示が粗くなったり動画が自動で再生されなくなったり、アップロードする画像の画質が低くなります。
これらの設定は各項目ごとに設定することもできるので、自分の使い方に合った設定をしてください。
「設定とサポート」をタップして「設定とプライバシー」をタップします。

一番上の「データセーバー」をオンにすると、動画の自動再生や表示される画像が低画質になるなどのデータ量を抑える設定が全て自動でされます。
また、各項目別に設定することもできます。
その場合は「データセーバー」はオフのまま、その下の各項目ごとに設定していきます。
上から「高画質設定」、「画像を高画質でアップロード」、「高画質動画」、「動画の自動再生」の設定を「Wi-Fi接続時のみ」または「オフ」に設定します。

全ての項目がオンのままだとほとんどデータ量は抑えられないので、たとえば画像のアップロードだけは高画質でしたいのでオンにするなど、自分に合った設定をしてください。
以上でXのモバイルデータ通信量のデータ使用量が抑えられるようになります。
インスタグラムのモバイルデータの使用量を抑える設定
インスタグラムのアプリを開き、一番下の右の人型のアイコンをタップし、右上の「三」のアイコンをタップします。

「メディアの画質」をタップし、「モバイルデータを節約」のスイッチをオンにします。

YouTube Musicのモバイルデータの使用量を抑える設定
YouTube Musicでモバイルデータ通信の使用量を抑えるには、曲を端末にダウンロードする必要があります。
端末にダウンロードした曲はオフライン再生といってモバイルデータ通信を利用せずに聴くことができます。
YouTube Musicの曲をダウンロードするには、YouTube PremiumまたはYouTube Music Premiumに加入するか、YouTube Musicにパソコンから曲をアップロードする必要があります。
関連:YouTube Musicに音楽をアップロードする方法(Windows)
パソコンからYouTube Musicに曲をアップロードできれば、無料プランでも端末に曲をダウンロードしてオフライン再生することができます。
パソコンから曲をアップロードするためにはCDを購入したりダウンロード購入する必要がありますが、いつも同じお気に入りの曲を聴くという方はこちらの方がおすすめです。
オフライン再生の準備ができたら、YouTube Musicの設定をします。
YouTube Musicアプリを開いて自分のアイコンをタップして「設定」をタップします。

左上の「<」で画面を一つ戻り、「一時保存とストレージ」をタップします。

「Wi-Fi接続時のみ一時保存する」をオンにします。

以上です。
まとめ
今回のアプリの設定で、娘のiPhoneのモバイルデータ通信のデータ通信量は、今のところかなり減らすことができています。
1日200MB前後になっています。
これはIIJmioのアプリから確認した直近のデータ通信量です。
6日月曜日は787MB使っていますが、7日以降は200MBくらいになっています。
今まではこの一番多い状態がずっと続いていました。

多分何も設定をしなければ今までどおり1日に500MB以上使っていると思うので、このままデータ使用量が抑えられれば月額プランを少ないデータ量のものに変更できます。
まだ数日しか経っていないため、もしかするとまたデータ通信量が増える可能性もありますが、とりあえずこのまま様子を見ていきます。









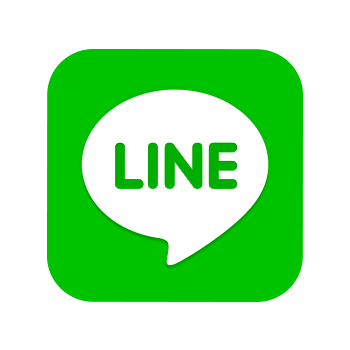
コメント