YouTube Musicは無料プランでも自分で購入したCDの曲をパソコンからアップロードすることができます。
YouTube Musicに手持ちの曲をまとめてアップロードしておくと探すのも簡単だし、プレイリストを作ることもできて便利なのでおすすめです。
アップロードした曲を聴くときはストリーミング再生なので、端末の容量を圧迫する心配がありません。
YouTube Musicにアップロードした曲なら端末にダウンロードしたりバックグラウンド再生もできます。
CDでもダウンロード購入した曲でも、パソコンに入っていれば最大で10万曲をアップロードできます。
というわけで、今回はYouTube MusicにWindowsのパソコンに保存した曲をアップロードする方法をご紹介します。
アップロードする前に
曲のファイル形式について
YouTube Musicへのアップロードに使用できるファイル形式は次のものです。
-
- FLAC
- ALAC
- M4A
- MP3
- OGG
- WMA
これらのファイル形式に対応しているので、ほとんどの音楽ファイルはアップロードできると思います。
ただ、私がパソコンでCDの取り込みに利用しているWindowsメディアプレイヤーでMP3形式で取り込んだ曲をYouTube Musicにアップロードすると、曲の情報が文字化けしてしまいます。
メディアプレイヤーのMP3で取り込んだ際の文字の形式がYouTube Musicに対応していないみたいです。
そのため、CDが手元にあってWindowsメディアプレイヤーでCDの取り込みをする場合はファイル形式をALACに設定することをおすすめします。
ALACはiTunesで取り込む時と同じファイル形式です。
取り込む曲のファイル形式を変更するにはパソコンにCDをセットしてメディアプレイヤーの「取り込みの設定」をクリックして「形式」→「ALAC」とクリックします。
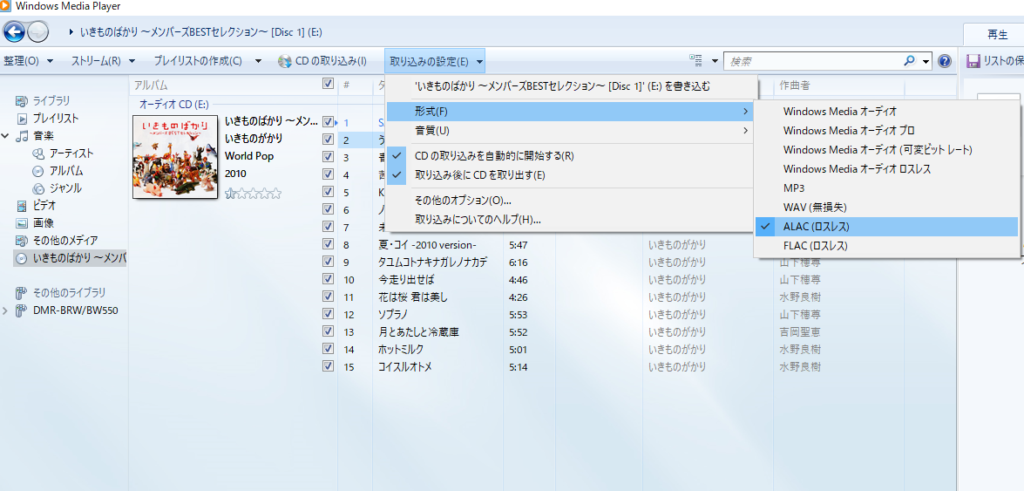
ちなみにダウンロード購入したMP3形式の曲は文字化けしなかったので大丈夫です。
アルバムアートを追加する
CDからパソコンに曲を取り込んだ時にメディアプレーヤーでアルバムアートが表示されていても、YouTube Musicにアップロードすると表示されないことがあります。
なのでもしメディアプレイヤーでは表示されていても、アップロードする前にアルバムアートをメディアプレイヤーのアルバムアートの部分にドラッグ&ドロップしておくとちゃんと表示されます。
アルバムアートはAmazonなどのアルバムの画像をダウンロードするといいです。

iTunesで取り込んだ曲ならそのままで大丈夫です。
それからFLACで取り込んだ曲をアップロードするとアルバムアートが表示されないので、特にこだわりがないならやっぱりALAC形式がいいと思います。
関連:YouTube Musicにアップロードした曲のアルバムアートを表示する方法(Windows)
ただ、メディアプレイヤーにアルバムアートを貼り付けてアップロードすると画像が粗くなってしまいます。
気になる方は、曲のファイルをiTunesに読み込んでアルバムアートを貼り付けなおしてアップロードしてください。
関連:YouTube Musicにアップロードしたアルバムアートの画像が粗いときの修正方法
曲をアップロードするのは違法か
CDの音楽をアップロードするとなると著作権関係が気になる方もいると思います。
特にYouTubeは厳しいですからね。
でもYouTube Musicの機能として曲のアップロードができるので、YouTube側ではOKなんですね。
これについて、Googleプロダクトエキスパート、YouTubeコントリビューターの方のサイトにはこうあります。
日本の法律では、音楽CDのデータをコピーし、パソコン等に保存する行為は違法ではありません。コピープロテクトがかかっているCDからリッピングする行為は著作権保護機能を解除する行為として違法になります。
YouTube Musicのようなクラウドサービスにアップロードすることは法律等では言及されていませんが、私的利用のための複製と判断されると言われています。
CDからのリッピングではなく、デジタルストアで購入した音楽データのコピーの場合も同じように扱われると言われています。
つまり、YouTube MusicにCDからリッピングしたデータをアップロードし個人的に聞く限り合法です。
なお、この文章は弁護士の監修等を受けていないので、法的な正式な裏付けが欲しい場合は、法律の専門家に相談してください。
参考リンク: YouTube MusicにCDからリッピングした音楽をアップロードする事は合法か違法か /Google, YouTube の使い方 Google and YouTube TIPS
ということなので、自分で購入したプロテクトのかかっていない曲を自分で聞くためにコピーすることは私的利用のための複製になるので問題ありません。
そしてYouTube Musicはアカウントを持っている本人しかアップロードした曲は聴けないので著作権違反にはなりません。
では次にアップロードする方法をご紹介していきます。
パソコンに保存したCDの曲をアップロードする
CDからパソコンに保存した曲をアップロードするには、パソコンのブラウザでYouTube MusicにアクセスしてGoogleのアカウントでログインします。
また、パソコン用のYouTube Musicアプリからでもアップロードできます。
YouTube Musicの画面の右上にある自分のアカウントのアイコンをクリックするとメニューが出てくるので、その中の「音楽をアップロード」をクリックします。

するとパソコンのファイルを選択するウインドウが出てきます。
自分で任意の場所に保存した場所があれば選択して曲を選択します。
特に指定していなければ、「ミュージック」というフォルダに入っているのでクリックします。

「ミュージック」フォルダの中にアーティスト別のフォルダがあると思うので、アップロードしたいアーティストのフォルダをクリックして開くとアルバムごとのフォルダがあります。
アルバムのフォルダを開くと曲のファイルが表示されるので、アップロードしたい曲を選択して下の「開く」をクリックすると曲がアップロードされます。
アルバムの曲を全部選択するには、一番上の曲をクリックしてからキーボードの「shift↑」キーを押しながら一番下の曲をクリックします。
すると間の曲も全て選択されるので、そこで「開く」をクリックします。

iTunesの曲をアップロードする
iTunesからパソコンに曲を取り込んでいる場合は、「ミュージック」フォルダの中の「iTunes」フォルダを開きます。

アーティストごとのフォルダを開くとアルバムごとのフォルダがあるので、アップロードするアルバムを開きます。

アルバムの中の曲のファイルが表示されるので、全部を選択して「開く」をクリックするとアップロードできます。

ダウンロード購入した曲をアップロードする
YouTube Musicでは曲をダウンロード購入することはできませんが、iTunesやAmazonで購入した曲をパソコンに保存すればYouTube Musicにアップロードして聴くことができます。
iTunesで購入した曲をアップロードする
iTunesで購入した曲をパソコンで開くにはiTunesが必要です。
パソコンにiTunesが入っていない場合はiTunesをダウンロードしておきます。
リンク:iTunes / Apple
そしてiTunesを開いて曲を購入したAppleIDでログインし、「ミュージック」の中に購入した曲が表示されているのを確認します。
パソコンにダウンロードするには雲のマークをクリックします。
そしてパソコンでYouTube Musicを開いて右上のアイコンをクリックして「音楽をアップロード」をクリックします。
開いたウインドウで「ミュージック」フォルダの中の「iTunes」フォルダを開き、「iTunes Media」→「Music」と開いてアーティストごとのフォルダを開きます。
そのフォルダの中のダウンロード購入した曲のフォルダを開き、アップロードしたい曲を選択して「開く」をクリックします。
Amazonでダウンロード購入した曲をアップロードする
Amazonのサイトでダウンロード購入した曲をYouTube Musicにアップロードするには、パソコンにダウンロードする必要があります。
パソコンのブラウザでAmazonのサイトにアクセスし、「アカウントサービス」の「注文履歴」から購入した曲をダウンロードしてください。
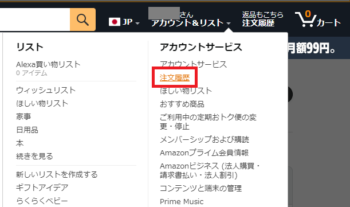
曲をダウンロードするときは自分でフォルダを指定してダウンロードするので、パソコンのどのフォルダに保存してあるかがわかると思います。
ダウンロードしたファイルはzipファイルになっているので解凍しておいてください。
解凍した音楽ファイルは、他の曲と同じようにミュージックフォルダのアーティストのファイルに保存するとわかりやすいと思います。
YouTube Musicにアップロードするときにそのフォルダを開いて曲を選択して「開く」をクリックします。
まとめ
YouTube MusicはGoogle Play Musicの後継のサービスにはなっていますが、編集機能などがほとんどないので、編集したい場合はパソコンのファイルを編集してからアップロードするしかないのでちょっと面倒な部分はあります。
でも一度アップロードすれば手持ちの曲をまとめて聴けるしプレイリストにすることもできて、端末にダウンロードすることもできるのでおすすめです。
関連:YouTube Musicにアップロードしたアルバムが分割されてしまうときの解決方法
【今回のおすすめ】
OPPO Enco Air3i 完全ワイヤレスイヤホン
リアルな立体サウンドで、前後左右から音が届いているような迫力を味わえます。
通話では、AIノイズキャンセリングで通話中の音声がクリアに聞こえます。
また、充電ケースと合わせると約35時間使えるので1日中使えます。

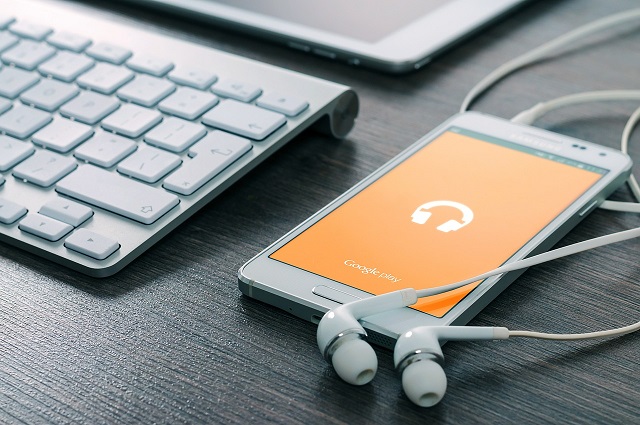



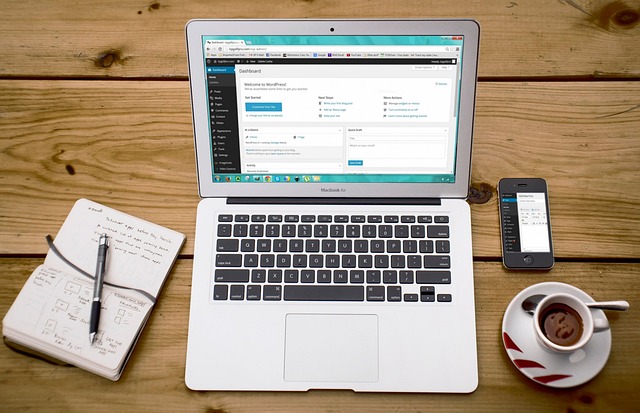
コメント