YouTube Musicは手持ちのCDの曲をパソコンからアップロードして聴くことができますが、アップロードした曲のアルバムアートが表示されないことがあります。
そんなときは、パソコンでアルバムの情報にアルバムアートの画像を追加して再度アップロードすれば表示されます。
iTunesを利用している場合はiTunesでアルバム情報を編集してから曲のファイルをアップロードします。
またWindowsメディアプレーヤーの場合は、メディアプレーヤーのアルバムアートの部分にアルバムアートの画像をドラッグ&ドロップして貼り付けてからファイルをアップロードします。
関連:
YouTube Musicにアップロードした曲のアルバムアートを表示する方法(Windows)
YouTube Musicに音楽をアップロードする方法(Windows)
これでYouTube Musicにアップロードした曲にアルバムアートを表示させることができるんですが、Windowsメディアプレーヤーでアルバムアートを貼り付けた場合、YouTube Musicの画像が粗くなってしまうのが気になっていました。
この原因は、貼り付ける元の画像のサイズが小さくて解像度が低いからだろうと思って大きいサイズの画像にしたり、JPEG画像は劣化するからかもと思ってPNG画像にして貼り付けてみても変わりませんでした。
調べてみると、Windowsメディアプレーヤーのアルバムアートに画像を貼り付けると、自動的にJPEGに変換されてサイズも縮小されるそうです。
なのでWindowsメディアプレーヤーでアルバムアートを貼り付けてYouTube Musicにアップロードすると、どうしても画像が粗くなってしまうみたいです。
そんな仕様なんだ。
無駄な抵抗をしていました。
解決策としては、WindowsメディアプレーヤーではなくiTunesでCDを取り込んでYouTube Musicにアップロードするか、Windowsメディアプレーヤーで取り込んだ音楽ファイルをiTunesで読み込んでアルバムアートを編集することです。
iTunesならアルバムアートの画像は劣化しません。
今回はWindowsメディアプレーヤーで取り込んだ音楽ファイルにiTunesでアルバムアートを貼り付ける方法をご紹介します。
iTunesで音楽ファイルを読み込む
WindowsメディアプレーヤーでCDから取り込んだ音楽ファイルをiTunesで編集するには、iTunesで音楽ファイルを開きます。
iTunesがパソコンに入っていない場合はダウンロードしてください。
リンク: iTunes-Apple(日本)
iTunesはWindowsメディアプレーヤーのようにCDから音楽を取り込んで再生したり、iTunesストアで音楽を購入することができるソフトです。
また、iPhoneやiPadをパソコンに繋いでバックアップしたり音楽ファイルを転送することもできるので、パソコンに入れておくと便利だと思います。
では、iTunesで音楽ファイルを読み込んでいきます。
iTunesの「ファイル」をクリックして「ファイルをライブラリに追加」をクリックします。
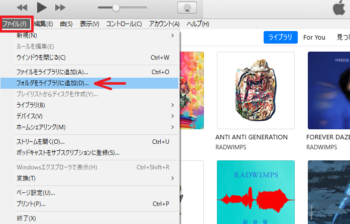
ファイルを開くウインドウが出たら、「ミュージック」フォルダの中のアルバムの音楽ファイルを選択して「開く」をクリックします。
※一度に全てを選択するには一番上のファイルを選択し、キーボードの「shift↑」を押したまま一番下のファイルをクリックします。

これでiTunesで音楽ファイルを編集できます。
この場合、実際にはWindowsメディアプレーヤーで取り込んだ音楽ファイルをiTunesで読み込んでいるだけなのでファイルの場所は変わっていませんが、アルバム情報は編集できます。
iTunesでアルバムアートを編集する
アルバムアートを編集するには、パソコンのiTunesでアルバムをクリックし、右上の「…」をクリックして「アルバムの情報」をクリックします。
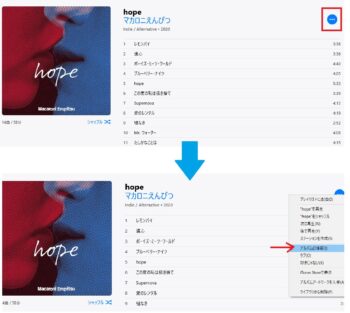
出てきたアルバム情報のウインドウの「アートワーク」タブをクリックして下の「アートワークを追加」をクリックします。
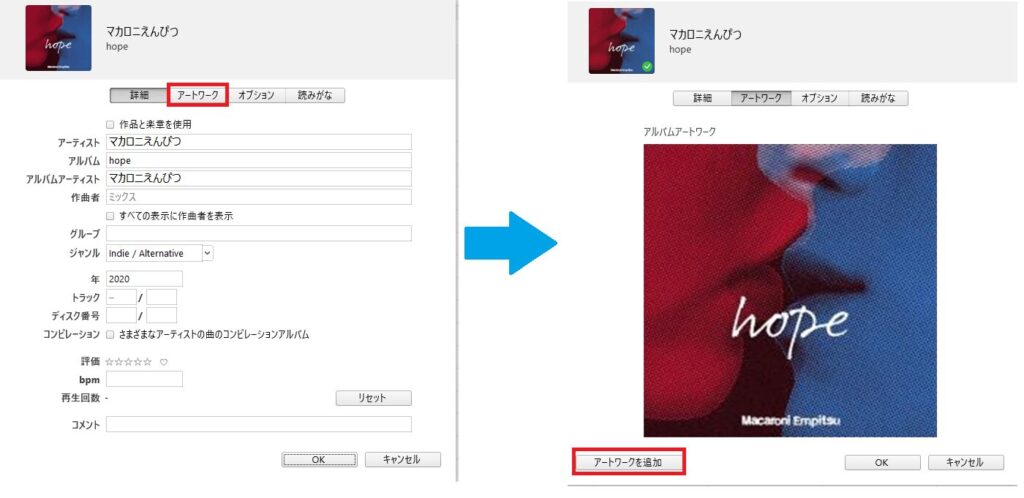
するとファイル選択のウインドウが表示されるので、アルバムアートにしたい画像を選択して「開く」をタップします。
もしもアルバムを取り込んだときに自動でアルバムアートが表示されていても、それがうまくYouTube Musicに反映されないことがあるので、ここで念のために追加しておくといいです。
また、曲ごとにアルバムアートが表示されない場合は、表示されない曲の右側のメニューからアルバムアートを追加すれば表示されます。
するとこのアルバムのアルバムアートが変更されます。
このアルバムのミュージックファイルをもう一度YouTubeミュージックにアップロードすれば、アルバムアートの画質が劣化せずに表示されます。
再アップロードするときは、以前にアップロードしたアルバムはYouTube Musicから削除しておきましょう。
アップロードするファイルの場所は、Windowsメディアプレーヤーで取り込んだファイルはそのまま「ミュージック」フォルダの中のアーティスト別のフォルダの中です。
また、iTunesで取り込んだファイルは「ミュージック」‐「iTunes」‐「iTunes Media」‐「Music」フォルダのアーティスト別のフォルダにあります。
音楽ファイルの場所は、CDから取り込むときに使用したソフトによって変わります。
Windowsメディアプレーヤーで取り込んだ音楽ファイルをiTunesで読み込んで編集しても、元のファイルの場所は変わりません。
下の画像の上側はWindowsメディアプレーヤーにアルバムアートを貼り付けてYouTube Musicにアップロードしたもので、下側がiTunesでアルバムアートを追加してアップロードし直したものです。

上の画像は細かい部分や文字がぼやけていますが、下の画像ははっきりしていますよね。
まとめ
スマホでYouTube Musicを再生しているときはアルバムアートの画像の粗さはそんなに気にならなかったんですが、パソコンやiPadで再生すると画像が大きく表示されるので気になってしまいました。
結局YouTubeミュージックはiTunesと相性がいいんだなと思います。
よかったら参考にしてください。

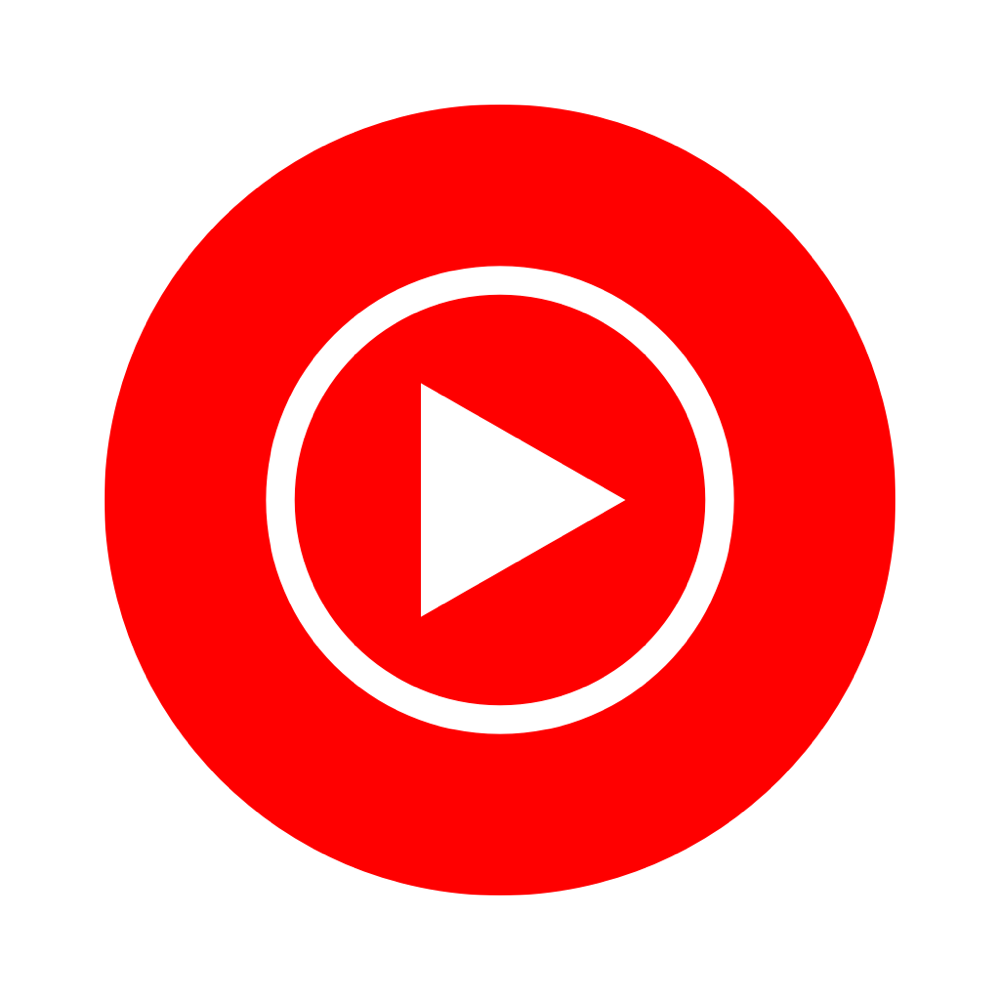



コメント