スキャナーアプリのCam Scannerが便利なんです。
これがあればスキャナーがなくても文書などがスキャンできます。
スキャンしなくてもただ文書の写真を撮っておくだけでもいいんですが、このアプリのすごいところは、曲がった写真も整えられるところなんです。
だから少しくらい斜めになっても大丈夫です。
コピー機でスキャンしたみたいな感じです。
私は学校からのプリントなどを写真に撮っておくことが多いんですが、だいたいいつもちょっと曲がってます。
それに写真だと少し暗かったり。
そんな写真もきれいにスキャンできるんですよ。
コピー機でスキャンするより綺麗なんじゃないかと思います、
たとえば名刺などをスキャンして保存しておくと管理しやすいと思います。
このCamScannerは写真をPDF形式で保存することもできるので文書の保存にも便利です。
様々な方法で共有することができるので、スマホでスキャンした文書をパソコンなどに送ることもできてかなりおすすめです。
ではどんな感じで使えるかをご紹介します。
文書をスキャンする
CamScannerアプリに保存したい文書を取り込みます。
アプリはこちらです。
iOS版 CamScanner
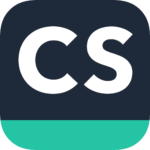
CamScannerアプリから撮影してもいいし、スマホのアルバムに保存してある写真をスキャンすることもできます。
ここではiOS版での説明になりますが、Android版も使い方はだいたい同じです。
アプリで撮影するときはCamScannerを開き、下のカメラのマークをタップして撮影します。
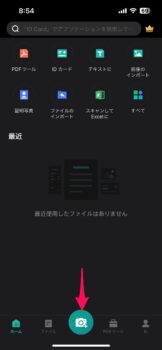
スマホに保存した写真を取り込むにはカメラマークの横の画像マークをタップします。
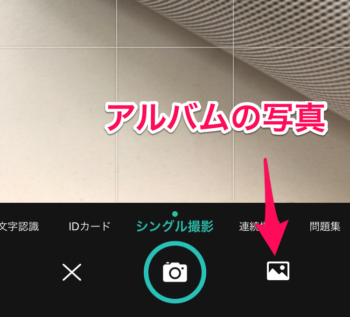
スキャンしたい写真を選んで「インポート」をタップすると写真がアプリに取り込まれます。
写真が取り込まれると、こんな風にスキャンしたいエリアを選択する画面になるので、丸い部分を動かして枠の中に書類が収まるように調整します。
歪みすぎて文書以外の範囲まで入れないと書類が切れてしまうので大きく選択しましたが、これでも大丈夫です。
できたら右下の矢印→マークをタップします。
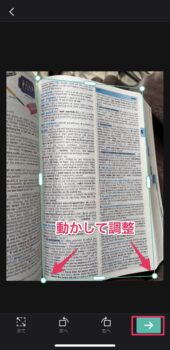
すると選択した範囲がまっすぐに修正され、さらにスキャンしたみたいに画像の輪郭が修正されます。
ほら、こんなにきれいになりましたよ。
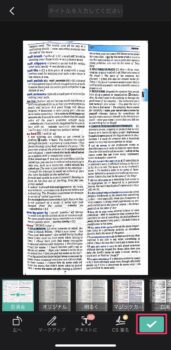
これは一番左の「影除去」の処理ですが、その他にいくつかのパターンがあるので好きなものをタップして選んでください。
この影除去は影が入ったりして一部が暗くなっていてもほぼ綺麗に処理してくれるので、写真などがない文書のスキャンにはおすすめです。
また、下の各処理のマークをタップすると明るさやコントラストを微調整できます。
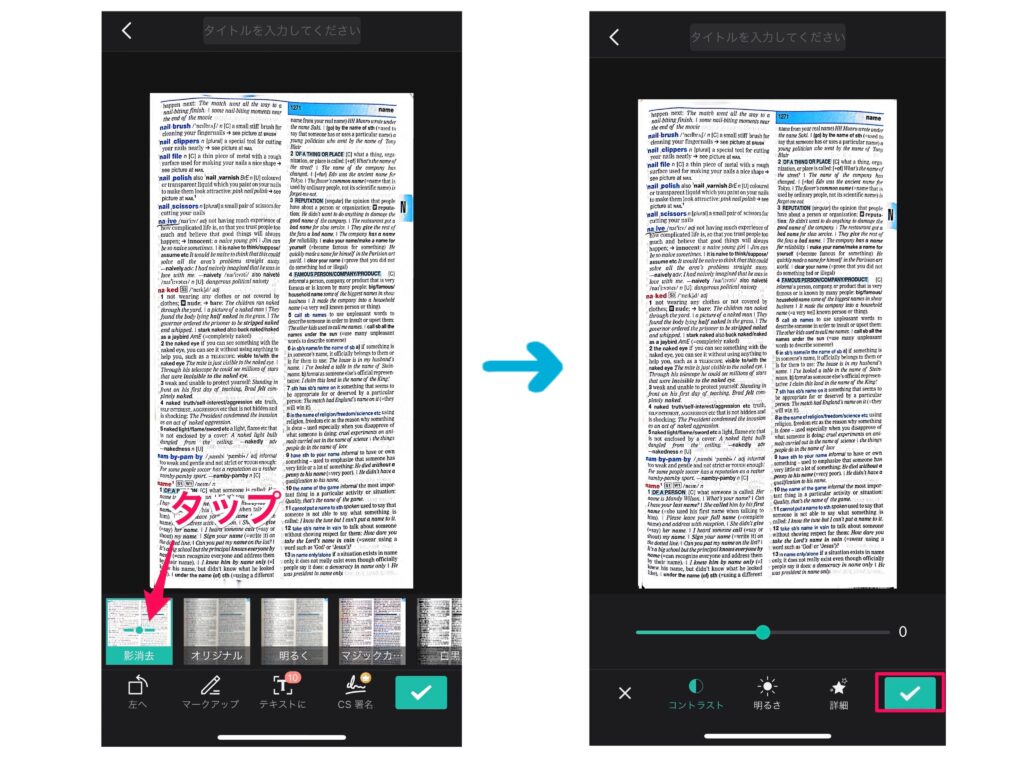
調整ができたら下のチェックマークをタップして保存します。
これでスキャンができました。
一番上の入力スペースにはタイトルを入れることもできるので、わかりやすいタイトルを入れると後で探しやすいです。
文書を共有する
スキャンしたままアプリに保存しておいてもいいですが、これだとこのアプリからしか見られないので、私はスマホの「ファイル」に保存してます。
また、一度アルバムに保存すると共有しやすいと思います。
共有するにはまず、スキャンした画像をタップして開きます。
PDFファイルかimage(JPG画像)かを選べます。
画像で保存すると共有が簡単なので、私はだいたいいつもimage(JPG画像)で保存してます。
でも資料として共有するならPDFの方が便利です。
私はどちらでも同じように使えると思いますが、これは使いやすい方でいいと思います。
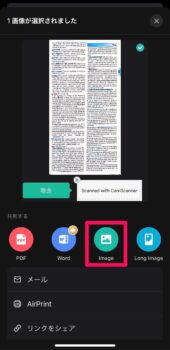
共有する方法が表示されるので選びます。
ここではアルバムに保存するので「画像を保存」を選択します。
スマホの「ファイル」に保存するには「”ファイル”に保存」を選択します。
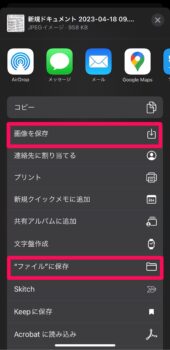
保存した画像はアルバムや「ファイル」から好きな方法で共有できます。
Send Anywhereを使う
Send Anywhereというファイル転送アプリを使用する方法もあります。
こちらはiOS版ですがAndroid版もあります。
パソコンからはこちらのページで利用できます。
リンク:Send Anywhere
Send Anywhereは同じWi-Fiに接続した端末間で簡単にファイルを転送することができる便利なツールです。
特にスマホからパソコン、パソコンからスマホへの転送には便利だと思います。
まずCamScannerで「共有」を選択してファイルを好きな場所に保存しておき、Send Anywhereでファイルを転送するだけです。
詳しい使い方はこちらを参考にしてみてください。
関連:スマホからパソコンへのデータ送信が簡単にできるSend Anywhere
まとめ
スキャンした画像をEvernoteなどのクラウドに保存しておくと、いつでも確認したいときに開くことができるので便利です。
ちなみにEvernoteからも直接文書のスキャンはできますが、カメラで撮影してスキャンするだけなので、アルバムの画像からスキャンしたり画像の仕上がりの調整などCamScannerほどの機能はありません。
でもEvernoteを使いながらスキャンする場合は便利です。
学校からの行事の予定などのプリントを保存しておくと、スケジュールの確認をしたいときなどにすぐに確認できるのがいいです。
会議などで取ったメモの写真だけ撮っておいて、後でスキャンしてもいいですね。
ただ、元の写真がブレすぎてるとスキャンしてもブレてるので、手振れに注意です。


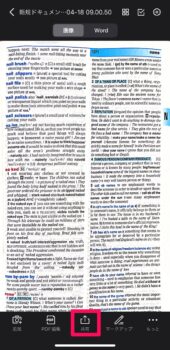
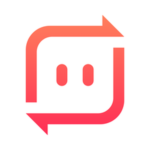

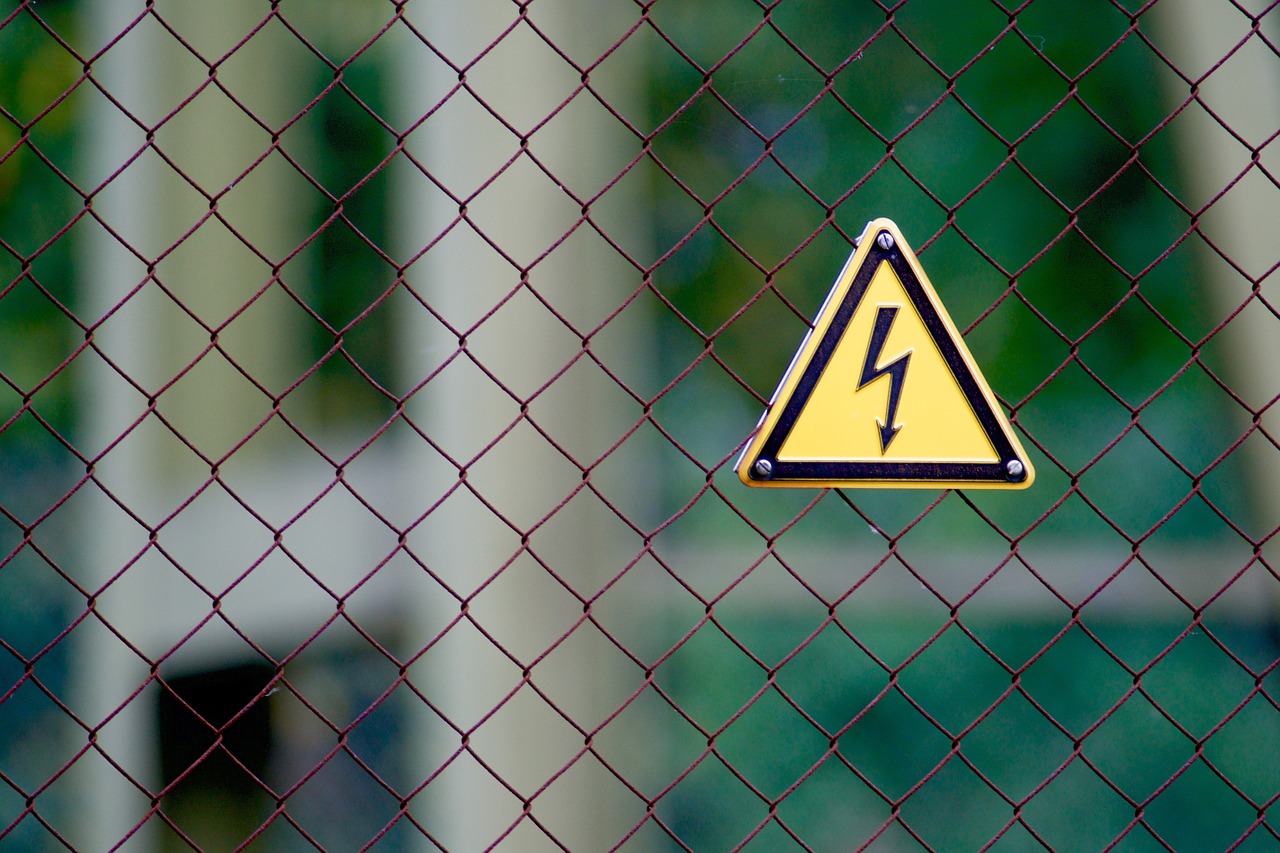
コメント