中学生の娘がskyというゲームで遊んでいます。
その中でフレンドになった相手と初めてチャットをしたら、なんと外国人だったそうなんです。
チャットする前から仲良くなっていて、お互いに同じ国の人だと思って遊んでいたみたいです。
だからチャットで初めて外国人だと知って娘はびっくりしてました。
お互いに相手の国の言語は全くわからないため、2人とも英語で頑張ってチャットしています。
私もとっさに「これ何て書いてあるの?」とか「英語でなんて言えばいい?」と言われて慌ててしまいます。
時間に余裕があるならまだGoogle翻訳などがあるのでマシなんですが、チャットだとその場での会話なのであまりゆっくり考えていられませんよね。
しかも言いたい英文がわかっても、今度はその英語を入力するのが一苦労です。
英単語のつづりを確認しながら一文字ずつ打っていますから。
そんな時は英語のキーボードにすれば単語単位で予測変換できますが、うーん。
中学生の娘にとって、隣に私がいなかったらかなりハードな課題です。
それに相手の方は英語が母国語じゃないのにすごく入力が速いんです。
その方が英語が得意だとも考えられますが、自分では英語に自信がなくて翻訳アプリを使っていると言っていました。
翻訳アプリの音声入力ができるキーボードを使っているそうです。
何それ?!
翻訳がキーボードでできたら外国語でのチャットも簡単そう!
というわけで早速探したところ、翻訳機能が付いているGboardという便利なキーボードアプリがありました。
でも残念ながら音声入力はできないみたいです。
GboardはGoogleのキーボードなのですでに沢山の人が利用しているようで、私がやっと知ったという感じですか?
Gboardを設定する
早速Gboardを紹介していきます。
アプリはAndroid版もiOS版もあるため、PlayストアやApp Storeでダウンロードしてください。
Gboardはキーボードアプリなのでまずはキーボードとして使えるように設定します。
ここではiOSでの設定を紹介しますが、Androidでも同じように設定から追加できると思います。
Gboardをインストールしたら「設定」-「一般」-「キーボード」と開き、「キーボード」-「新しいキーボードを追加…」をタップします。
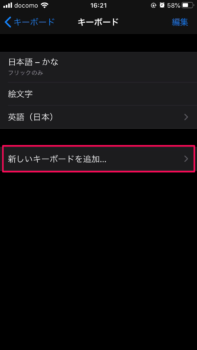
出てきたキーボードから「Gboard」をタップします。
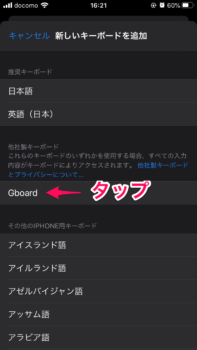
これでキーボードにGboardが追加されます。
GboardでGoogle翻訳を使うには「設定」-「キーボード」-「Gboard」をタップして「フルアクセスを許可」をオンにします。
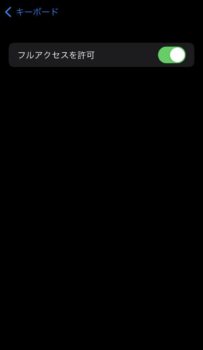
Gboardを使うには、テキスト入力のときに出てくるキーボードの左下の地球儀マークを長押しします。
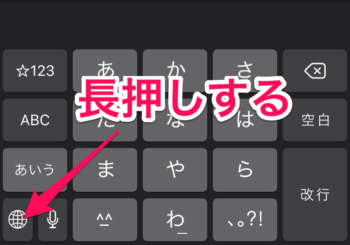
するとキーボードがGboardに変わります。
キーボードの細かい設定は、地球儀マークの長押しから一番上の「設定」をタップするとGboardアプリの設定に移動します。
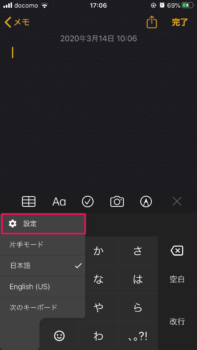
ここで自分の使いやすいキーボードへ設定できます。
着せ替えもできますよ。
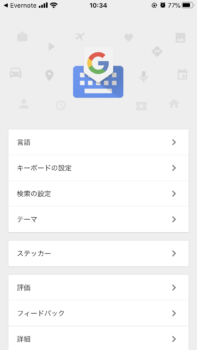
では次にGboardで翻訳機能を使う方法をご紹介します。
翻訳して入力する
まずはキーボードで英語などの外国語を入力する方法です。
メモアプリなどテキスト入力ができるところでキーボードを表示させます。
キーボードの地球儀マークでGboardを選択し、キーボードの左上にあるGoogleのGマークをタップします。
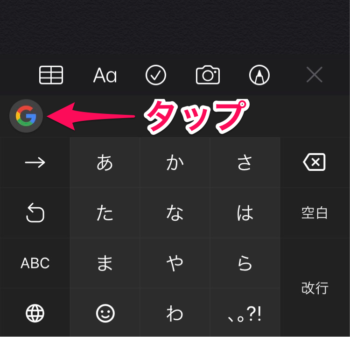
このとき何かの入力途中で変換候補が出ているときはこのGマークが無くなります。
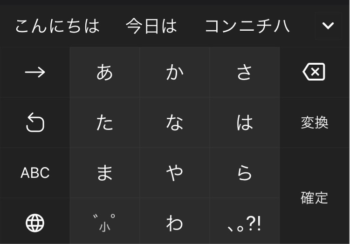
その時は入力している画面のテキストのどこかをタップするとGマークが出ます。
カーソルの近くだとコピーやペーストの選択になってしまうので、別の場所がいいです。
すると入力スペースの上に、左側と右側に言語の名前が表示されます。
これはGoogle翻訳アプリと同じで、左側は元の言語で、右側が翻訳したい言語です。
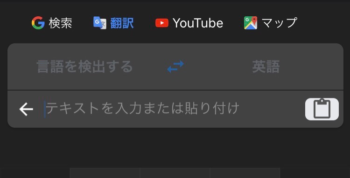
普通は左側は「言語を検出する」になっています。
これは何語でもほとんど自動で検出してくれるのでこのままでいいと思います。
右側は翻訳して入力したい言語です。
例えば英語の文を入力したいときは、右側の言語をタップして英語を選びます。
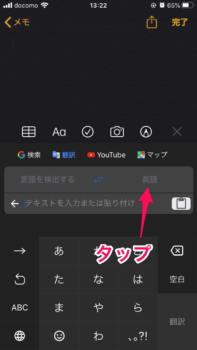
翻訳のキーボードに戻るときは「テキストを入力または貼り付け」の部分をタップします。
では日本語の「こんにちは」を英語で入力してみます。
テキストを入力するスペースに日本語で「こんにちは」と入力します。
そして右下の「確定」をタップします。
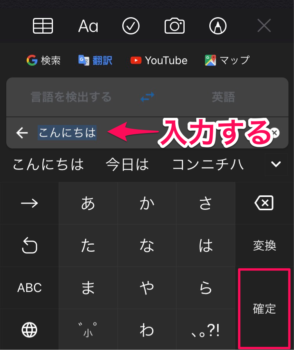
確定すると右下の「確定」ボタンが「翻訳」ボタンに変わります。
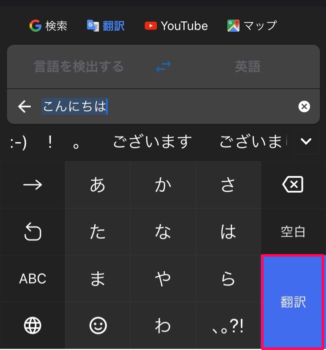
ここで「翻訳」ボタンをタップすると英語に翻訳されて入力されます。
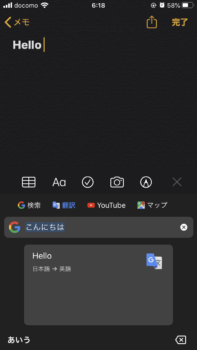
続けて別の言葉を翻訳する場合はテキストを入力する部分の×ボタンを押して戻ります。
翻訳を終わりにして普通のキーボードに戻るには、ここで左下の「あいう」の部分をタップします。
入力した文字を削除したいときに翻訳の画面になっていると、削除キーをタップしても削除できないので、矢印マーク←をタップして一度翻訳モードから戻ります。
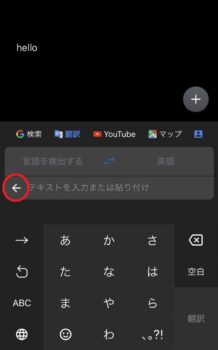
これでいちいち翻訳アプリを開かなくても英語の入力ができます。
外国語を日本語に翻訳する
次に外国語をキーボードで翻訳してみます。
さっきと同じようにGboardで翻訳モードにして、言語の部分の右側を「日本語」にします。
翻訳したい英文などのテキストをコピーして入力スペースに貼り付けるか、キーボードで直接入力します。
テキストをコピーしている場合は入力スペースに貼り付けマークがあるので、タップすればテキストを貼り付けられます。
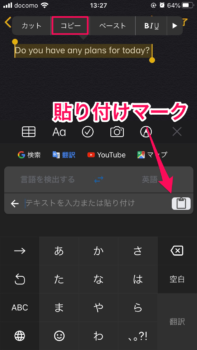
貼り付けるとキーボードの場所に翻訳された言葉が表示されます。
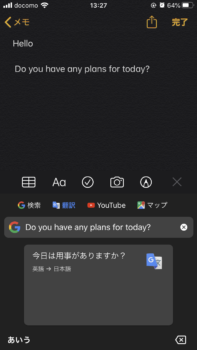
あまり長い文章を翻訳するのには向いていないと思いますが、キーボード上で翻訳するということは、もともと長い文章を一度に翻訳しないですよね。
その都度短い文章を翻訳するには問題ないと思います。
なので外国の人とチャットをするときなどにはとても便利な機能です。
でも私は今のところ、普段の入力のときにはiOSに付属のキーボードを使ってます。
その理由はこの入力切り替えボタンが2つも減ってしまうからです。
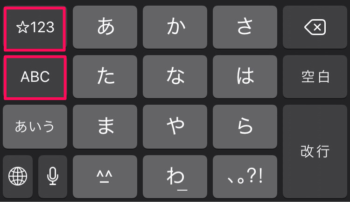
このボタンですぐに数字とアルファベットの入力ができるのに。
Gboardはこのボタンが1つなので、数字やアルファベットに切り替えるには切り替えボタンを何度か押して切り替えないとダメなのが面倒です。
Gboardは代わりにカーソル移動ボタンと何故か入力の後ろから順番に出てくるボタンがあるんです。
カーソル移動は便利ですが、後ろから入力?はいつ使うの?
あと、カーソルを移動したいときに私はいつも空白ボタンを長押ししているんですが、Gboardでは空白ボタンからはできず、キーボードの文字の部分を強く押し込むしか出来ませんでした。
なので私は翻訳で使うとき以外はiOSのキーボードを使ってます。
iOSのキーボードや他のキーボードにしたいときは左下の地球儀マークから切り替えます。
まとめ
Gboardの翻訳機能はGoogle翻訳を使っているので翻訳の精度はまあまあです。
何とか意味を理解したいときには便利という感じです。
その翻訳機能がアプリを切り替えずにキーボードから使えるところがとても便利なところなんです。
特にゲームなどではいちいち翻訳アプリに切り替える事ができないときもあるため、このキーボードはおすすめです。

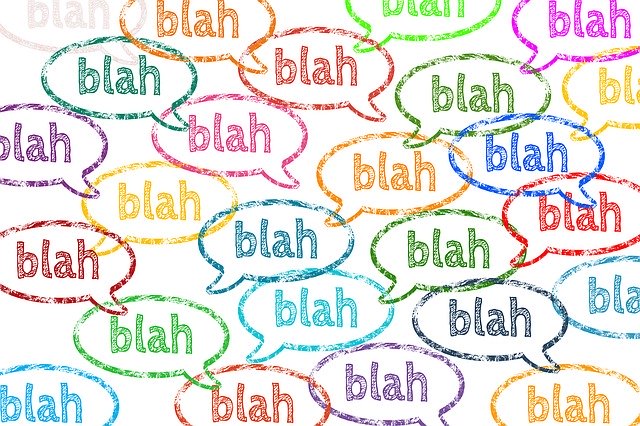
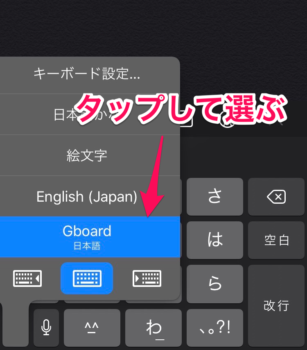
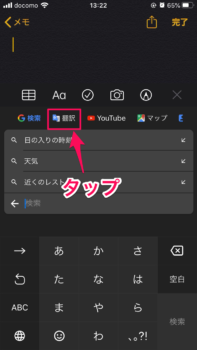
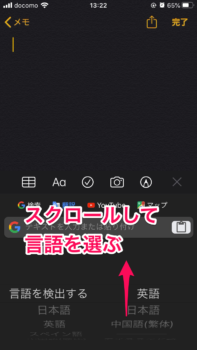
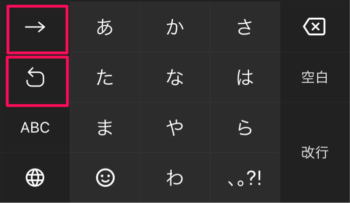


コメント