スマホのデータをパソコンに移動やコピーしたいとき、どうやってますか?
例えばバックアップのためや、共有したり編集したいときです。
iPhoneはiTunesを使えばパソコンとデータのやりとりはできますね。
AndroidのスマホならSDカードが使えるものが多いので、SDカードにコピーすればパソコンに移動させるのは簡単だと思います。
SDカードが使えない機種の場合は有線でつなぐ方法もあります。
また、メールに添付してパソコンのメールに送信したり、Googleドライブなど、クラウドで共有できるものを使えば簡単ですが、アカウントの作成をしたくないという方もいますよね。
そんな方でもWi-Fi環境があれば簡単にスマホのデータをパソコンに移動できる便利なアプリがあります。
それはSend Anywhereです。
このSend Anywhereをスマホとパソコンの両方にインストールして同じWi-Fiにつなぐと、無線でスマホとパソコンのデータのやり取りができます。
iTunesを立ち上げるよりも簡単だと思います。
気軽に写真やファイルなどをパソコンに保存することができます。
2023.5.21 追記
iPhoneからWindows PCへ送る場合、iPhoneの高効率のHEICというファイル形式のままだとWindowsではそのままでは再生できません。
iPhoneの「カメラ」の設定の「フォーマット」を「互換性優先」にしておくとJPEGで撮影するのでWindowsPCに保存する予定ならこの設定を変更しておくといいと思います。
Send Anywhereをインストールする
まずスマホにSendAnywhereアプリをダウンロードします。
ios版はApp Storeで、Android版はPlayストアで無料で入手できます。
パソコンではインストールせずに以下のページから利用できます。
Send Anywherホームページ
データを送信する方法
スマホからパソコンへ送信
ではスマホのデータをパソコンに移動させてみます。
パソコンのブラウザでSendAnywhereのホームページにアクセスします。
次にスマホのSend Anywhereアプリを開きます。
一番下の「送信」ボタンをタップします。
すると最近編集したファイル順に表示されます。
上のタブをタップすると「写真」「動画」「連絡先」「ファイル」と項目別に表示させることができるので、転送するファイルのある項目を選択します。
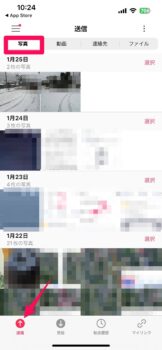
次に転送したいファイルをタップして選択します。
選択すると下に選択した個数とデータの容量が表示された「送信」のウインドウが出ます。
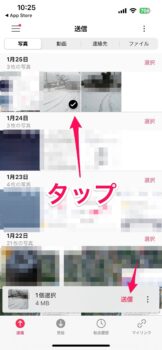
このキーをパソコンのSend Anywhereの「受信」の欄に入力してダウンロードマークをクリックします。

するとすぐにスマホからデータの送信が始まります。
この6ケタのキーは、この場で10分間だけ使えます。
10分経つと無効になるので、時間切れになってしまったらもう一度送信します。
スマホは送信履歴の画面になり、パソコン版では受信完了の画面になります。
以上で完了です。
キーを入力する方法の他に、表示されているQRコードを読み込む方法やリンクを送信する方法も送信画面に表示されているので、その時に合った送受信の方法を選んでみてください。
スマホで受信する
パソコンや他のスマホから送信したものをスマホで受信する方法です。
他のスマホから送信する方法は上記と同じです。
パソコンから送信するには、パソコンのSend Anywhereのページの送信欄の「+」マークをクリックします。
するとパソコンのファイルを選択するウインドウが出るので送信するファイルを選択します。
広告が表示された後、6ケタのキーが表示されます。(広告は数秒後にスキップできます)
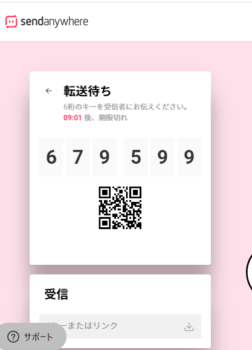
受信したいスマホでSend Anywhereを開き、一番下の項目の「受信」ボタンをタップしてQRコードをタップしてカメラをパソコンに向けて読み込むか、パソコンに表示されたキーを入力し、受信マークをタップします。

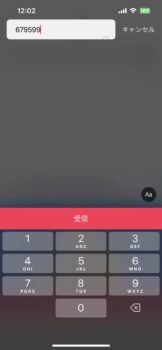
以上です。
すごく簡単ですよね。
データ量にもよりますが、写真数枚なら1分もかからずに完了します。
受信したファイルの共有
Send Anywhereで受信したファイルは、パソコンなら受信時に任意の場所に保存できるので問題ないですが、スマホではSend Anywhereのアプリに保存されているので、ファイルアプリなどに移動したい場合には移動させます。
写真はカメラロールに自動で入るように設定されているので、受信した写真はカメラロールにあります。
書類のファイルなどの場合は、スマホでSend Anywhereを開いて下の「転送履歴」ボタンをタップし、受信したファイルをタップします。
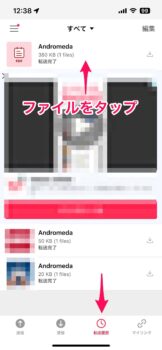
ファイルを開いた画面の下にある共有マークをタップし、保存したいものを選択します。
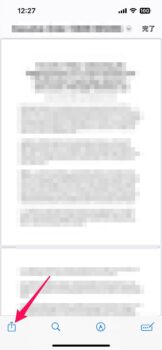
まとめ
Send Anywhereはスマホとパソコンなどで直接データのやり取りができるので安心です。
Wi-Fiの環境があれば、このSend Anywhereが一番簡単にデータのやり取りができると思います。
私のXPERIAのアルバムは、追加した順ではなく撮影した順に表示されるので、古い写真や動画を移動させるときは撮影日を確認しないとどこに行ったかわからなくなります。
XPERIAに追加して移動するときは、移動する前に撮影日を確認しておくといいと思います。


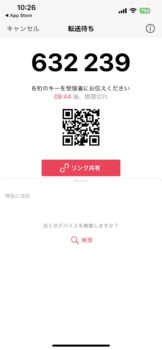
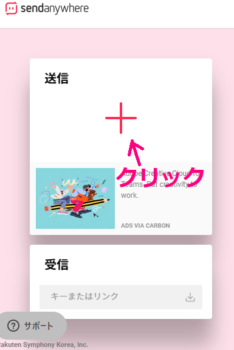
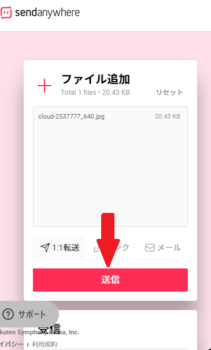


コメント