iPhoneの画面をテレビなどの大画面で見たいときはありませんか?
そんなときに便利なのがミラーリングです。
iPhoneからクロームキャストなどに動画をキャストすることはできますが、キャストに対応していないものをテレビなどで見たいときにはミラーリングすれば見ることができます。
たとえばTwitterの動画やニコニコ動画、カメラロールの写真や動画などです。
他にはゲームの画面を共有したいときなど。
iPhoneのミラーリングは専用のHDMI変換アダプタとHDMIケーブルがあればすぐにテレビに映すことができます。
他には、Wi-Fiがあればワイヤレスでミラーリングする方法もあります。
今回はiPhoneの画面をテレビに映すミラーリングをするために必要なものと方法をご紹介していきます。
HDMI変換アダプタを使う
HDMI変換アダプタとケーブルを使ってiPhoneの画面をテレビに映す方法はWi-Fiがなくてもできるので簡単です。
例えば車のモニターにHDMI入力端子があれば車で動画を視聴することもできます。
HDMI変換アダプタは色々ありますが、接続が安定しないと映像が途切れてしまったりするので、できればApple純正のものを使うのがいいと思います。
APPLE Lightning DigitaL AVアダプタ MD826AM/A
iPhoneのHDMI変換アダプタからテレビのHDMI入力端子に差し込むためのケーブルも必要です。
これはケーブルの長さが0.5mですが、部屋で使うときはもう少し長い方がいいかもしれません。
2.0規格対応HDMIケーブル 0.5m s-hdmi-05
使い方は簡単で、iPhoneにHDMIアダプタを挿し、そのアダプタにHDMIケーブルを挿してテレビのHDMI入力端子に差し込むだけです。
テレビの入力をHDMIケーブルを挿したHDMI入力に切り替えれば、テレビでiPhoneの画面を見ることができます。
AirPlay対応のテレビに接続する
ケーブルを使わずにiPhoneの画面をテレビにミラーリングする方法もあります。
テレビがAirPlay対応なら、iPhoneとテレビを同じWi-Fiに繋げば簡単にミラーリングできます。
iPhoneの画面の右上あたりを下にスライドしてコントロールセンターを開き、ミラーリングをタップして接続先にテレビを選択するだけです。
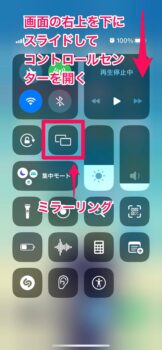
Fire TV StickやChromeCast with GoogleTVでミラーリングアプリを使う
ケーブルを使わずにiPhoneからAirPlayでミラーリングするにはApple TV(第2世代以降)が必要だと思う方もいるかもしれません。
でもApple TVがなくてもFire TV StickとChromeCast with GoogleTVがあれば、それぞれの端末にミラーリング用のアプリをインストールしてiPhoneからAirPlayでミラーリングできます。
HDMI変換ケーブルより安価で購入できるしワイヤレスなので、Wi-Fiがあるならこちらの方がいいと思います。
こちらは4K対応のFire TV Stickで約5,000円ですが、4KじゃなくHD画質のものなら4,000円ちょっとで購入できます。
こちらは4K対応のChromeCast with GoogleTVです。
約7,000円でFire TV Stickより高いですが、アプリをインストールしなくてもChromeCastと同じようにYouTubeやプライムビデオやTVerなどをiPhoneで再生中にキャストマークをタップしてキャストできます。
Google Chromecast with Google TV snow/ホワイト
また、Fire TV StickとChromeCast with GoogleTVはそれぞれリモコンが付いていて単独でもWi-FiにつなげばテレビからYouTubeやプライムビデオなどの動画配信サービスを再生できます。
なので、これらの動画はわざわざiPhoneから動画をキャストしなくても見ることができます。
Fire TV StickではChromeCastのようにiPhoneから直接キャストはできませんが、Fire TV Stickにミラーリングアプリを追加すればAirPlayでのミラーリングができます。
キャストに対応していないニコニコ動画やゲームの画面やTwitterの動画などをテレビで見たいときにもおすすめです。
試しにマイクラをミラーリングしながらやってみましたが、問題なくできました。
ただ、ミラーリングしながらゲームをするとスマホに負荷がかかって遅くなる恐れがあるので長時間の操作はあまりおすすめしません。
ミラーリングアプリをインストールする
ミラーリングできるアプリはいくつかありますが、無料のものだと広告が入ったり安定しないこともあるので、有料ですがこちらのAirReceiverがおすすめです。
このアプリはiPhoneに入れるのではなく、Fire TV StickやChromeCast with GoogleTVにインストールします。
このAirReceiverをFire TV StickまたはChromeCast with GoogleTVそれぞれのデバイスのアプリ検索で検索して購入してダウンロードします。
このアプリは310円で、1度購入すればずっと使えるので、ミラーリングを頻繁にするならダウンロードしておくと便利です。
似ているアプリはいくつかあり、多分他のアプリでも有料なら同じように使えると思います。
ここではFire TV Stickで購入する説明をしていきます。
(テレビの画面のキャプチャができなくて画面の写真ですみません。)
まずホーム画面でアプリのアイコンまでリモコンの選択を移動させ、下に表示される「アプリをさらに入手する」をクリックします。

左端の「検索」まで選択を移動させて決定し、その下の「「選択」を押して検索」をクリックします。

すると入力して検索する画面になるので、英数字に切り替えて「AIRRECEIVER」と入力します。
すると下に「Airreceiver」と候補が表示されると思うので、それを選択してクリックします。

AirReceiverの購入画面が表示されたら値段の書かれたカートのマークをクリックすると購入の画面に進むので購入してください。
この画面は私のAirReceiverの画面ですが、すでに購入してあるため購入マークがないので別のアプリの購入マークをはめこみました。

アプリをインストールすると設定画面になります。
色々な項目があってわかりにくいかもしれませんが、必要な項目には初期設定でチェックされていて画質も最高画質に設定されていると思うのでそのままで大丈夫です。
名前の変更をする項目でデバイス名を変更しておくとiPhoneからAirPlayで繋ぐときにわかりやすいと思います。

設定が終わったらホームに戻ります。
iPhoneをAirPlayでミラーリングする
iPhoneをFire TV StickまたはChromeCast with GoogleTVと同じWi-Fiに接続すればiPhoneからAirPlayでミラーリングできます。
Fire TV Stickは最初のプロフィール設定画面でログインしないとミラーリングできないので、先に電源を入れてログインしておきます。
またChromeCast with GoogleTVではAirReceiverのアプリを開いた状態でiPhoneからミラーリングします。
ミラーリングの方法はテレビにAirPlayで接続するときと同じです。
コントロールセンターを開いてミラーリングをタップして接続先を選択します。

なんかFire TV Stickの名前のFだけ全角なのかスペースが入ったのか変ですけど。
もうこのままでいいや。
ミラーリングはiPhoneの画面をそのままテレビに映すため、縦の画面で動画や写真を再生すると小さくなってしまいます。
そのときはiPhoneの画面を横画面にするといいです。
YouTubeやプライムビデオをミラーリングすると自動で全画面になるので横にしなくても大丈夫でした。
一つ注意しておきたいのは古い型のFire TV Stickは新しい型に比べて処理が遅いため、写真などの静止画をスライドショーしたり動画や画面の動きをそのまま映すと、最初のうちはかなりカクついたり遅延することがあります。
それでも時間が経つと安定してくるので少し待っているといいです。
YouTubeやプライムビデオなどのミラーリングはキャストする感じなので処理が遅いと感じることはありません。
もしこれから購入するなら新しいタイプのFire TV Stickを購入しましょう。
うまくミラーリングできないとき
ミラーリングする前にFire TV StickまたはChromeCast with GoogleTVの電源を入れてAirReceiverアプリを開いておきます。
Wi-Fiの接続先を確認し、iPhoneとFire TV StickまたはChromeCast with GoogleTVを同じWi-Fiに接続してください。
Wi-Fiの通信状態が良くない場合もあるので、Wi-Fiルーターや光回線の終端装置などの電源を入れなおしてみるといいです。
ミラーリングの接続先に端末が表示されないときは、Fire TV StickまたはChromeCast with GoogleTVでAirReceiverアプリを開いて設定の「リブート/シャットダウン」をクリックしてアプリを再起動してください。
DRMコンテンツ
AirPlayなどでミラーリングしようとすると「DRMファイルはサポートされていません」などのエラーが表示される場合、その動画や音楽ファイルはAirPlayなどの無線ではミラーリングできません。
DRMとはDigital Rights Managementの略で、著作権などを保護するためにデジタルコンテンツの利用や複製を制限する仕組みのことです。
その動画や音楽を正規の方法で再生できる権利を持っていても、AirPlayを受信するアプリが対応していない場合は再生できません。
その場合は最初に紹介したミラーリング対応のケーブルを使うと再生できる場合があります。
まとめ
iPhoneからテレビの大画面に画面をミラーリングしたい方は今回の方法を参考にしてみてください。
iPhoneだけでなくAndroidの端末でももちろん今回の方法でミラーリングはできます。
YouTubeや動画配信サービスなどならiPhoneから直接キャストするのに便利だし、カメラロールの写真をみんなで大画面で見るのにもおすすめです。







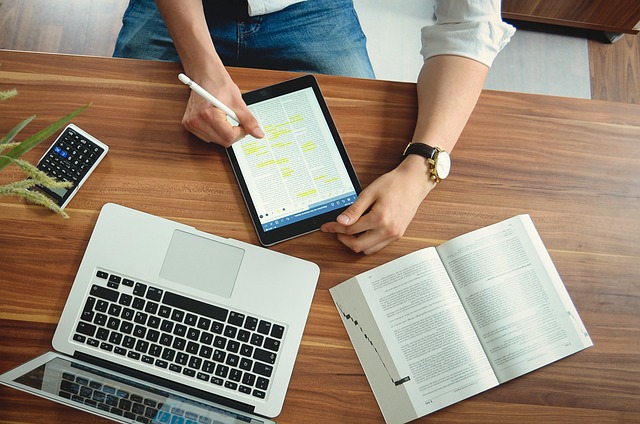
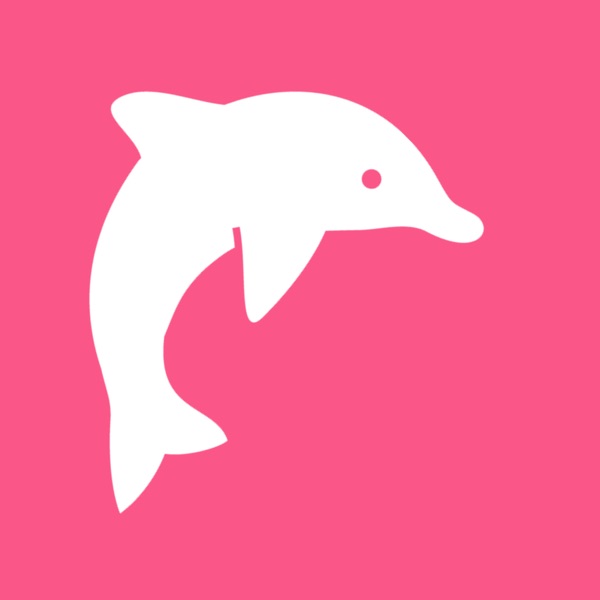
コメント