みなみです。
今は子供たちが春休みなので、平日に子供たちと出掛けることがあります。
うちは田舎なので車で出掛けないとどこにも行けません。
なのでネットなどで遊べる場所を調べてちょっと遠い場所に行ったりもします。
そんなとき車にナビがあればナビを活用する方が多いと思いますが、私の車にはカーナビがありません。
でも今はスマホのGoogleマップアプリがナビになるので、どこでも行けるようになりました。
便利な時代ですねー。
Googleマップアプリがあれば常に新しい情報のナビが無料で使えます。
今回はこのGoogleマップアプリを、ナビとして使う基本的な方法をご紹介します。
Googleマップをナビとして使う準備
GoogleマップアプリはGoogleの地図アプリです。

地図として使うだけでもとても便利で楽しいアプリです。
また、行く予定の場所を前もって調べたい時にも助かってます。
今回はこのGoogleマップをナビとして使うので、位置情報がオンになっていないときはスマホのGPS(位置情報)をONにします。
位置情報サービスをONにする
iPhoneの場合
[設定]―[プライバシー]―[位置情報サービス]
でスイッチをONにします。
もし、ここでスイッチがグレーになっていて設定できないときは、「機能制限」されているので、変更できるように設定します。
[設定]―[一般]―[機能制限]―[位置情報サービス]
で「変更を許可」をタップしてチェックし、同じページにある「位置情報サービス」をONにします。
Androidの場合
[設定]―[位置情報]
でスイッチをONにします。
これで地図で現在地が表示されるようになります。
Googleマップアプリをナビにする
ではGoogleマップアプリをナビとして使ってみます。
- Googleマップアプリを立ち上げます。
- 検索窓に目的地を入力して決定します。

- 目的地に赤い風船みたいなマークが付いて表示されます。
その風船マークをタップします。

- 目的地の情報が表示されます。
その画面の中の車の丸いマークをタップします。

- いちばん上の「出発地を入力」の欄をタップします。
 出発地を入力する画面になるので、ナビにするには「現在地」をタップします。
出発地を入力する画面になるので、ナビにするには「現在地」をタップします。

- 出発地から目的地までの経路とかかる時間が表示されます。
 青い経路が現在選択されている経路です。他に、グレーの経路でいくつか候補が出る場合があります。もしグレーの経路を選択したい場合は、その経路をタップするとそっちが青く表示されて選択されます。目的地までにかかる時間も表示されるので、希望があればその経路を選択しましょう。
青い経路が現在選択されている経路です。他に、グレーの経路でいくつか候補が出る場合があります。もしグレーの経路を選択したい場合は、その経路をタップするとそっちが青く表示されて選択されます。目的地までにかかる時間も表示されるので、希望があればその経路を選択しましょう。 - 設定が終了したら車にスマホをセットします。
安全に運転できるように、スマホは見やすい場所に置きましょうね。
私は車にスマホを設置できる専用のスタンドを設置しました。
スマホ専用なら設置しやすく見やすいし、色々なサイズに対応しているのですごく便利です。こちらのスタンドはドリンクホルダーに差し込んで使うタイプです。
以前はダッシュボードに吸着させるタイプを使っていましたが、夏の暑いときにすぐに外れてしまうためやめました。
これならドリンクホルダーに挿せるし、直接エアコンの風を受けないのでスマホが冷たくなりにくいです。 - スマホを見やすい場所に置いたら、上向き三角がある丸いボタンをタップします。
 するとナビが開始されます。あとはナビにしたがって進んでいくだけです。
するとナビが開始されます。あとはナビにしたがって進んでいくだけです。
安全運転で進んでいきましょう。
ほぼ車の現在地が表示されるので、曲がる場所も分かりやすいです。
Googleマップのナビの機能
色々設定できるので、使いやすいように自分なりに設定してみましょう。
交通手段が選べる
車だけでなく電車や徒歩での案内を選べます。
ナビのセットで「出発地を入力」の画面で電車マークか徒歩マークをタップして選べます。
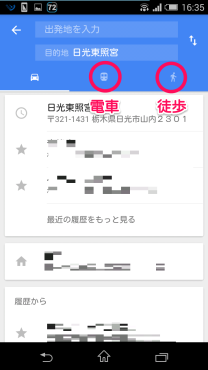
「電車」では乗り換えの電車のホームの番号や時間、かかる料金などが表示されます。

歩いて観光地をめぐったり、お出かけのときは「徒歩」を選ぶと徒歩での行き方を案内してくれます。
高速や有料道路を使わないようにする
高速道路や有料道路を使わないように選択することができます。
経路が表示されたときに、右上の縦の「…」をタップします。

「オプション」から希望の方法を選択して「完了」をタップします。
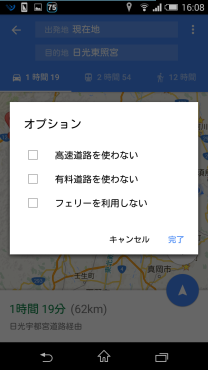
航空写真にする
地図を航空写真にすることができます。
空を飛んでいるように周辺の景色を確かめながら地図を進みます。
ナビの途中では、右下の縦の「…」をタップして「航空写真」にチェックを入れます。
マップでは左上の3本線をタップし、「航空写真」をタップします。
進行方向を常に上にする
自分が進む方向が常に上に設定できます。
普通のカーナビと同じですね。
「ナビの設定」の一番下の「地図を傾ける」にチェックを入れます。
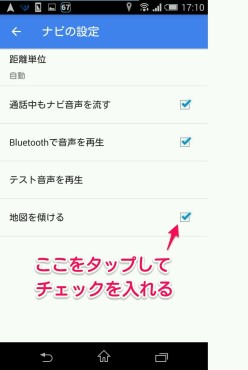
経路のプレビュー
実際に運転しないで、経路をプレビューできます。
前もって道順を調べたいときに便利です。
また、実際にナビの途中でも、先の経路を確認したいときに使えます。
そのときは、必ず車を停止させてから確認しましょう。
そこをタップすると次の案内の箇所までナビの画面が進みます。
「>」をタップするたびに先の経路を確認できます。
また、下のかかる時間が表示されたスペースをタップすると、文字で経路を確認できます。
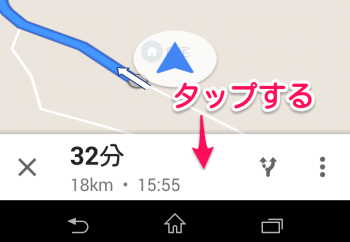
上の時間の部分をタップするとマップに戻ります。
まとめ
Googleマップアプリのナビは無料なのに十分な機能があるので、スマホを使っている方には必須のアプリです。
私のスマホは格安SIMですが、低速通信でも問題なく使えます。
暖かくなったしお出かけする機会も増えると思います。
ちょっと道を調べたいときには本当に役に立つので、入れておくと安心です。




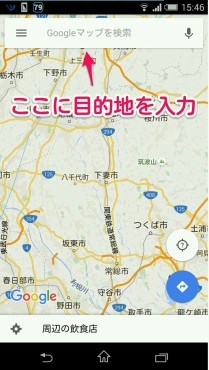

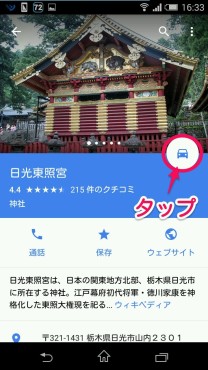
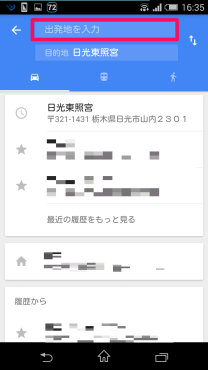
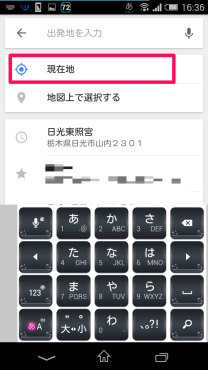




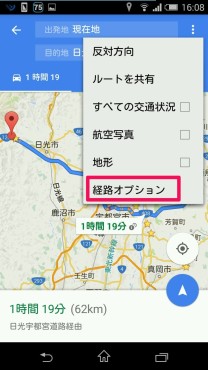
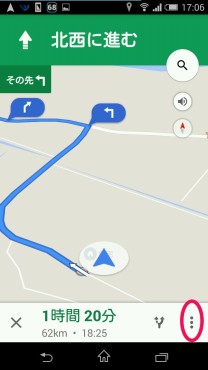
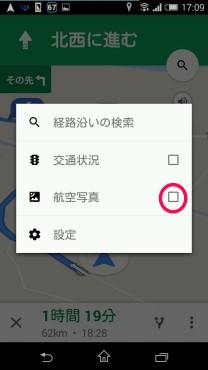

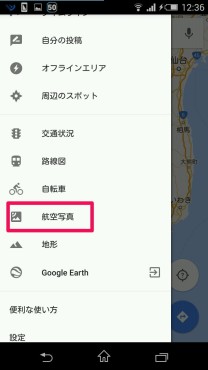
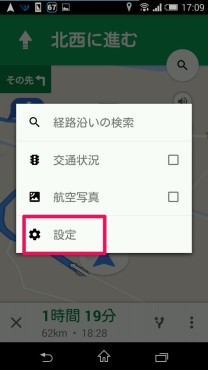
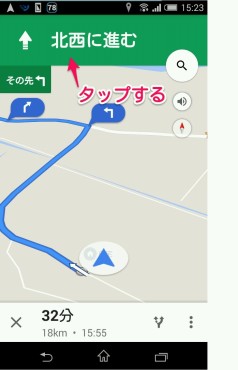
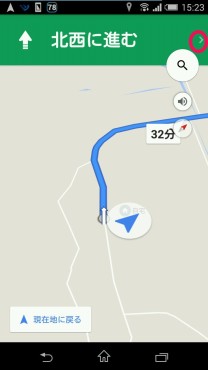
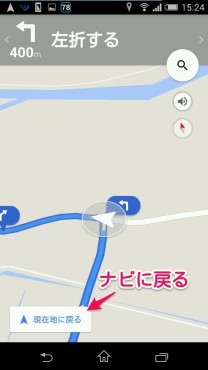
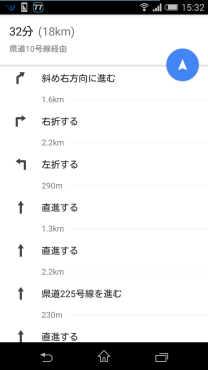
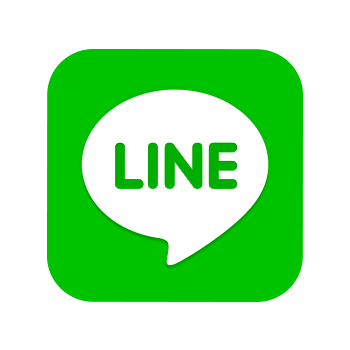

コメント