みなみです。
先日iPhoneを買ったのですが、私は格安SIMのみおふぉんを利用しているので機種変更の作業は自分でしました。
SIMカードのサイズ変更手続きに手間がかかりましたが、その後は新しいiPhoneにSIMを差してモバイルデータ通信の設定をして使えるようになったので、思ったよりスムーズに移行できました。
機種変更するときに大切なのはデータの移行ですよね。
データの移行については、ドコモなどのキャリアだとしても移行してもらえるのは連絡先などの基本的なものだけで、アプリのデータなどは移行してもらえません。
なので殆どのデータ移行は自分でする必要があります。
もしかしたらキャリアのショップでも連絡先も移行してもらえないかもしれません。
特に移行しなくても良いという方はいいんですが、今まで使っていた連絡先や写真などが無くなると困るという方も多いですよね。
そこでおすすめなのはクラウドを利用するバックアップです。
これはAndroidからiPhoneに変更するときだけではなく、その反対でも、またAndroid同士やiPhone同士でも大丈夫です。
クラウドに保存したものでも、端末にも保存したいものは自由にダウンロードできます。
クラウドを利用するときは専用のアカウントを作成したりと面倒かもしれませんが、一度作成すればクラウドがなくならない限りずっと使えますので、データを移行することが重要という方にはおすすめです。
クラウドにデータを保存しておくと、突然スマホが壊れてデータが取り出せないということもありません。
これは格安SIMを利用している人だけじゃなく、キャリアのスマホを利用している人にも使えると思いますので、よかったら参考にしてみてください。
基本的なものをバックアップする
今回、私はAndroidのXperiaからiOSのiPhoneに機種変更しました。
iPhoneからiPhoneならiCloudを使えば簡単に移行できます。
しかし私のようにAndroidからiPhoneの場合や、逆にiPhoneからAndroidに移行する場合、iCloudは使えません。
新しいiPhoneの初期設定をするとき、古いAndroidの端末に「iOSから移行」というアプリをインストールして移行することができました。
でもこれで移行できるのは連絡先や写真などの基本的なものだけです。
バックアップできるクラウドはいくつかありますので、使いやすいクラウドにまとめてもいいし、用途に合わせて使い分けるのもいいと思います。
バックアップは全て機種変更する前のスマホでしておきましょう。
私の場合、電話帳などの連絡先はGoogleにバックアップしています。
連絡先をiPhoneに反映させるには、設定の「アカウントとパスワード」でGoogleのアカウントを追加し、「連絡先」のスイッチをオンにすれば連絡先が同期され、すぐに使えるようになります。
メールもGoogleのGmailなら、アプリをインストールしてログインすればどの端末からも確認できます。
スマホでGmailを使う場合は、通知設定でプッシュ通知にすればリアルタイムで通知されます。
iOSのメールアプリに連携させることもできますが、iOSのアプリではGmailはプッシュ通知されません。
Yahooメールではプッシュ通知できるので、iPhoneのメールアプリでプッシュ通知をしたいなら、Yahoo!メールがおすすめです。
関連:iPhoneで格安SIMを使うならyahooメールがいいかも
そして、スマホを持っている多くの人が利用しているのはLINEですね。
LINEは、機種変更をする前の機種でメールとパスワードを設定しておけば新しいスマホでも引き続き使えます。
関連:LINEのデータ引き継ぎのためにメールアドレス登録をしておこう!
また、いつも使うブラウザをChromeにしておくとネットを見るときのブックマークもクラウドに保存されるので、Googleのアカウントでログインすれば利用できます。
スマホで使う基本的なデータはこれで取りあえず大丈夫だと思います。
クラウドを使い分ける
ここからは応用編という感じで、他のクラウドの利用方法をご紹介します。
1.写真のバックアップ
私は、写真はGoogleフォトにアップロードしています。
Picasaの頃からの10年分くらいの写真が入っていて、ログインすればいつでも見ることができます。
アップロードする画質を「高画質」にすると、無料で無制限にアップロードできます。
2021年6月から全ての写真が15GBの容量としてカウントされるようになりました。
なので、スマホの写真を自動で全てアップロードするのはやめて、必要な写真だけを選んでアップロードするようにしました。
今のところかなりアップロードしていますが、まだ3GBくらいしか使用していません。
Amazonプライムの特典で利用できるプライムフォトなら月額500円のままで無制限に写真をアップロードできるので、そちらを利用するのもいいと思います。
以前パソコンが壊れてしまったのですが、写真はほとんどGoogleフォトにアップロードしていたので無事でした。
パソコンだけにしか保存していなかったら写真がほとんど無くなっていました。
写真をバックアップできるクラウドはいくつかあるので、自分の使いやすいものを使うといいです。
大切な写真はプリントしたり、何ヵ所かに保存するといいですね。
2.音楽のバックアップ
音楽はYouTube Musicを使っています。
YouTube Musicにアップロードしたものや購入したものは、別の端末からもログインすれば全て聴くことができます。
利用できる端末は一つのアカウントで最大10台まで登録できます。
3.メモやファイルのバックアップ
また、メモやブログの記事の下書きなどは全てEvernoteに書いています。
Evernoteもクラウド型の高機能なメモのようなものなので、ログインすればすぐに利用できます。
写真を貼って日記を付けたり、プリントや子供の作品などの資料を写真で保存しています。
Evernoteの無料プランでは2つの端末までしか利用できませんが、古い端末から利用を解除すれば新しい端末を登録できます。
パソコンではブラウザから利用すればパソコンの他に2台使えますよ。
関連:Evernoteの無料プランは2台までに!パソコンからならカウントされない方法も
他には、資料などの保存にGoogleドライブを利用しています。
こちらはファイルやzipファイル、音楽ファイルを保存するのに便利です。
Googleのストレージは無料では15GBの制限がありますが、テキストファイルをGoogleドキュメントで保存すれば容量としてカウントされません。
4.手帳やカレンダーアプリ
私が手帳アプリで使っているYahoo!カレンダーもクラウドで同期されるので、色々な端末から同じ手帳を見ることができます。
なので引き継ぎなどはしなくても、インストールしたらYahoo!IDでログインすればすぐに同期されるのでおすすめです。
関連:Yahoo!かんたんカレンダーが使いやすい!手帳アプリとして十分使えるかも!?
クラウドで同期できるカレンダーは他にもあるので、気に入ったものを使えばいいと思います。
まとめ
最近のiOSでは近くに端末があるとAndroidでもスムーズに移行ができるようになっています。
それでも完全にすべてのデータが移行できるとは限らないので、確実に移行したいものはバックアップしておくといいです。
クラウドを利用すると、機種変更してもほとんど今までと変わらずに新しい機種を使うことができます。
AndroidからiPhoneでも大丈夫です。
それにスマホの容量もそんなに使わなくて済むので、少ない容量のものでも充分になります。
ゲームアプリのデータについては、アプリごとに移行できるかどうか違います。
移行できないものもあるので、機種変更する前に確認するといいです。
今回は、クラウドを利用するとスマホでデータ移行をしなくても済むということをお伝えしたかったので、特に詳しい利用方法は書いていません。
クラウドを使うときに大切なのは、IDとパスワードを忘れないようにメモしておくことだけです。
それだけ分かれば、どの端末からもアクセスできるものが多いです。
使ってみると簡単に使えるものが多いので、使ってみることをおすすめします。



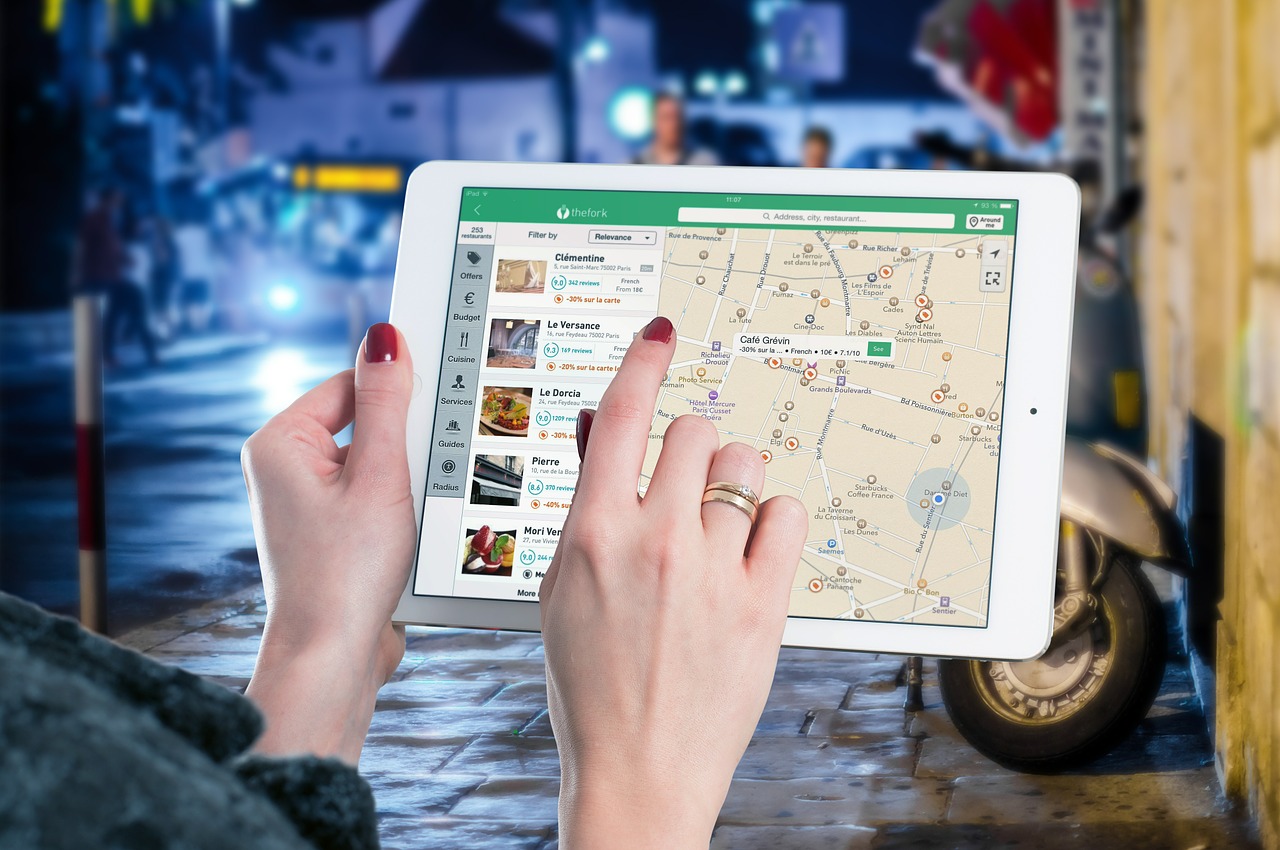
コメント