先日実家の母から、孫(私の息子)の漢字がいつも全然出てこないんだけどどうやって入力するのか訊かれました。
スマホやパソコンで文字を入力するとき、名前などの漢字を入力しようとするとなかなか漢字が出てこなくて面倒なときがあると思います。
とくに当て字の名前などは普通に変換しても出てきません。
何度か入力しているうちにパターンを学習してくれて変換候補に出てくることもあるかもしれないです。
でもこれは確実に出てくるとはいえない方法です。
変わった名前を入力するときの他に、長いアドレスや住所をいちいち入力するのも面倒ですよね。
こういった変わった漢字や文字列を一度設定すればiPhoneで簡単に入力できる方法があるので、ご紹介します。
ユーザー辞書を登録する
ユーザー辞書とは、スマホで特定の文字を入力すると登録した文字列に簡単に変換できるものです。
パソコンを使う人などは知っている方が多いと思いますが、そのスマホ版のような感じです。
具体的にどうやるか説明していきます。
私が使っているiPhone7での使い方を説明してみます。
iPhone以外のAndroidなどでもだいたい同じです。
設定アプリを開き、[一般]ー[キーボード]ー[ユーザ辞書]とタップして開いていきます。
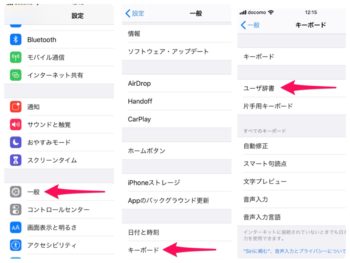
これは私のユーザ辞書なのですでにいくつか登録されてますが、初めての場合は何も登録されていない状態です。
このユーザ辞書のページで右上の「+」マークをタップします。
上の段が「単語」で下の段が「よみ」です。
「単語」の欄には簡単に入力できるようにしたい文字列を入力します。
コピーしたものを貼り付けてもいいです。
下の「よみ」の欄には「単語」に入力した文字を候補に呼び出すための簡単な文字を入力します。
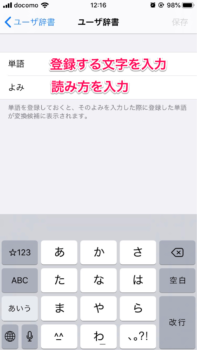
たとえば「単語」に「お世話になっております。」と入力し、「よみ」にはその文を呼び出すために入力する文字を入力します。
これで「お世話になっております。」がユーザー辞書に登録できました。
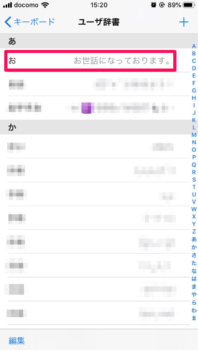
すると「お」と入力すると「お世話になっております。」が候補に出るようになります。
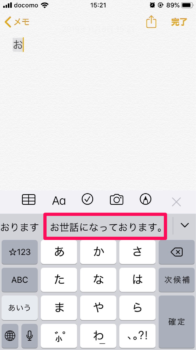
同じように毎回一文字ずつ入力するのが大変なものを登録しておくと、次回から簡単に入力できるようになります。
例えば、入力することが多いメールアドレスや自分の住所や家族や、なかなか変換で出てこない名前などです。
機種変更のときには[設定]ー[Apple ID](一番上の名前の部分)ー[iCloud]とタップしていき「iCloud Drive」をオンにしておくと引き継げます。
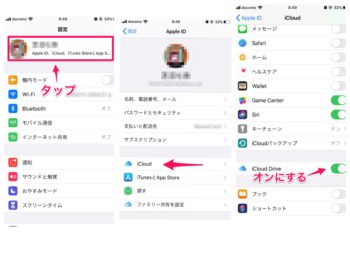
まとめ
長い文章の定型文を作って登録するのもいいし、私の場合はブログで使うタグを登録しています。
それから顔文字を登録している人も多いです。
ユーザー辞書を登録すると、面倒な入力がかなり楽になるのでおすすめです。


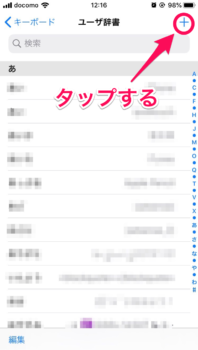
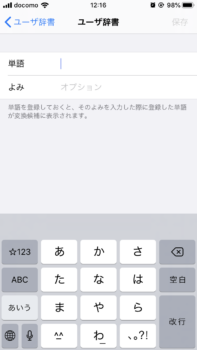
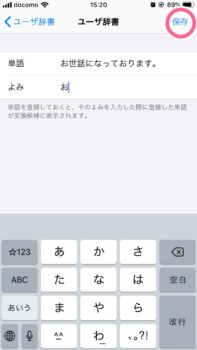


コメント