みなみです。
皆さんは英語で言いたいことって言えますか?
私は英語の勉強が結構好きだったのもあってごく簡単な英語なら出てきますが、いざ英語を話そうと思ってもうまく出てこないんですよね。
学校の英語の授業だけではこんなもの?
で、何て言えばいいのかネットで調べると意外と簡単だったりします。
文法はわかるけど単語を知らないだけということもあります。
ネットで調べればすぐに出てくるのでスマホがあれば調べればいいんですが、いちいち検索するのは大変ですよね。
特に目の前に外国人がいて会話をしているなら、調べる時間があるとは限りません。
といっても私は幸い今のところ、そんなシチュエーションになっていないので問題ないんですが。
これから東京オリンピックがあったり、何かと外国の人と接触する機会は増えるかもしれないですからね。
もしそんな場面になった時に便利なのが翻訳アプリです。
翻訳アプリがあればほとんどの言葉はだいたい通じます。
ドラえもんの翻訳コンニャクとまではいきませんが、英語が全く話せない人にとっては救世主です。
翻訳アプリと聞くと英語を日本語に直したり、反対に英語を日本語にしてくれるというイメージだと思います。
なので、英語に触れ合う機会はあるけど苦手だから英語を避けてきた、という人には翻訳アプリはピッタリです。
また、英語を勉強中の人にもおすすめです。
特に日本語を英語にしたいのにうまく英語が出てこないときに便利です。
英語が苦手な方が翻訳アプリを使うと少し世界が広がると思います。
でも翻訳アプリはたくさんあって、どれがいいのか選ぶだけでも迷ってしまいそうです。
そこで私がおすすめしたい翻訳アプリはGoogle翻訳アプリです。
Google翻訳アプリはインストールしているけど使ったことは無いという方も、一度使ってみると英語の苦手意識が薄れるかもしれません。
というわけで今回はGoogle翻訳アプリをご紹介していきます。
身近な英語を日本語に翻訳
はじめに、Google翻訳アプリをスマホにインストールしておきます。
まずは翻訳の基本である英語から日本語への和訳からご紹介します。
日本語を入力して翻訳する
Google翻訳アプリを開いて「英語」が左側で「日本語」が右側になっていることを確認します。
もし反対になっていたら、真ん中にある左右の矢印をタップすると英語と日本語を入れ替える事ができます。
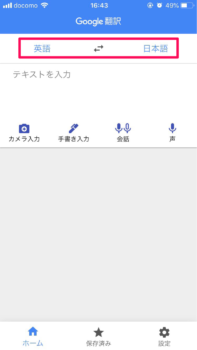
そして「テキストを入力」とある欄に、日本語にしたい英語を入力します。
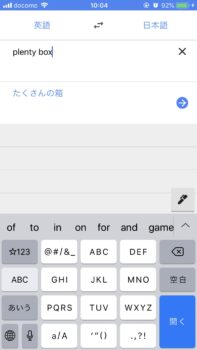
すると下側のスペースに瞬時に日本語に訳された言葉が表示されます。
ただそれは同時通訳みたいなものなので、右に表示される青い丸の矢印をタップすると翻訳したものを見ることができます。
でも、これだとわざわざ英文を入力するのが大変ですよね。
そんな時は英文をコピーして貼り付けるといいです。
写真や画像の英語を翻訳する
また写真を撮って翻訳するのも簡単です。
英文のある画面をスクリーンショットしてもできます。
このカメラのマークをタップするとカメラモードになり、画面に写る英語をリアルタイムで和訳してくれます。
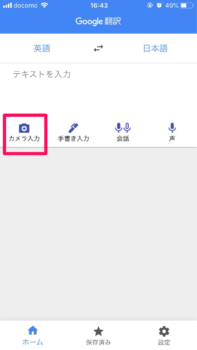
試しに家にあった箱の英語を写してみました。
元の箱はこれです。
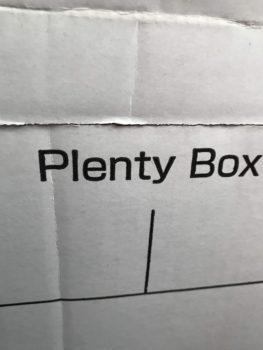
この画像は何の編集もしてません。
アプリに写ったままの画像です。
面白いのは、英語の文字の部分だけがまるで日本語に変身したみたいに映ることです。
魔法?
また、下の赤いカメラマークがシャッターになり、タップすると静止画として取り込むこともできます。
英語がある静止画を取り込むと英語を認識してくれるので、全てを和訳する場合はこの下の点線で囲まれた四角マークをタップします。

すると和訳したものをテキストで表示してくれます。
画像の中の一部だけを和訳したいときは、和訳したい箇所を指でなぞってハイライトにすると、その部分の和訳を表示してくれます。
英文が多いときに便利です。
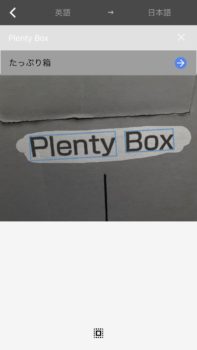
ここでは、カメラマークの横の画像マークをタップすれば、カメラに保存した画像の英語を和訳することもできます。
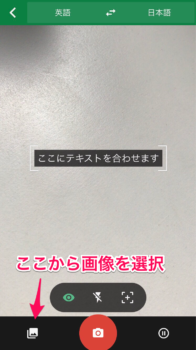
私はツイッターで英語の投稿が気になったときにスクリーンショットして和訳してます。
翻訳の精度はまあまあですが、簡単に英語の意味を知りたい時などに便利です。
日本語を英語に翻訳する
日本語を英語にすることもできます。
アプリを開き、上の言語の「日本語」を左側にし、「英語」を右側にします。
反対になっているときは真ん中の矢印をタップして入れ替えます。
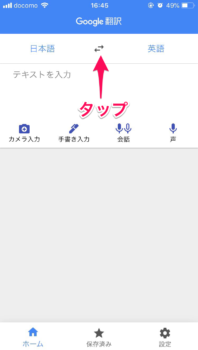
そして英語に訳したい言葉を日本語で入力するか、マイクで入力するだけです。
または上の章で紹介した方法で、カメラや画像の日本語を英語にすることもできます。
声で日本語を入力して英語にする
翻訳アプリの便利さは、直接言葉を伝えられることです。
目の前に英語を話す外国人がいて、何かを伝えたいときなどです。
それはGoogle翻訳アプリでももちろんできます。
アプリを開き、左側が「日本語」で右側が「英語」になるようにします。
これは真ん中の矢印をタップする度に入れ替わります。
ここで話したことが入力されるので、何か話してみましょう。
話し終わったら、下の赤いマイクのマークをタップすると話したことを英語にしてくれます。
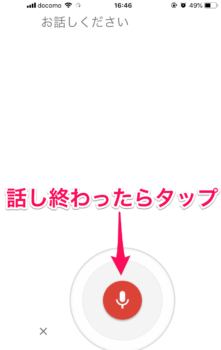
ここでスピーカーのマークをタップすると、英語を読み上げてくれます。
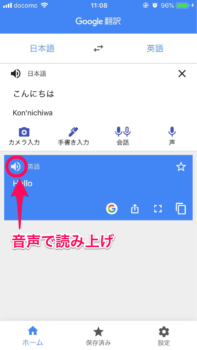
英語を日本語にしたいときは、上の矢印で「英語」と「日本語」を入れ替え、「英語」が左側になるようにします。
日本語と英語で会話をする
目の前の人と会話するときは、いちいち日本語を入力して英語にするのが面倒なときもあるかもしれません。
そんな時は、「会話」のボタンをタップします。
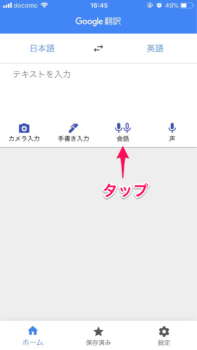
するとこんな画面になり、英語と日本語がその場で翻訳できます。
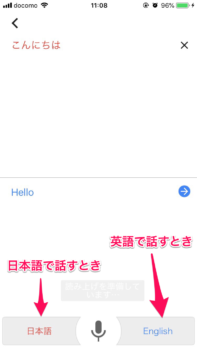
話すときに、日本語を話すときは下の「日本語」を、英語を話すときは「English」をタップして話すだけです。
話したことがすぐに音声と文字で翻訳されます。
また、真ん中のマイクのボタンをタップするとマイクのボタンが赤くなり、どちらの言語でも認識して翻訳してくれます。
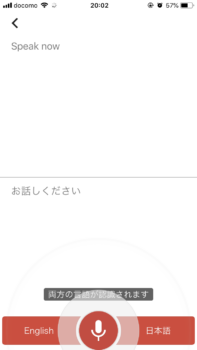
これなら本当にその場で日本語と英語で会話ができます。
これは最近話題の翻訳機のような機能ですよね。
英語以外の言語に訳す
このGoogle翻訳アプリは、英語だけじゃなくたくさんの言語に翻訳できます。
言語を選択するには、まず上の「英語」の部分をタップします。
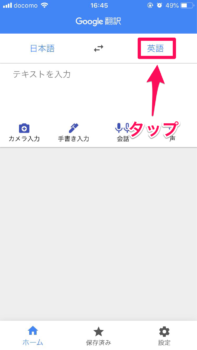
すると沢山の言語が表示されるので、利用したいものをタップして選ぶだけです。
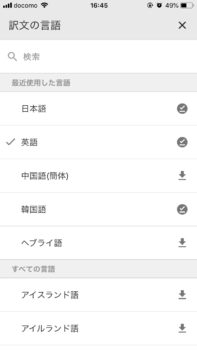
言語によっては音声が無いものもあります。
また、ネットに繋がっている環境なら全て使えますが、英語と日本語以外はインストールされていないため、ネットに繋がらないオフラインでも他の言語を使いたいときはダウンロードマークをタップしてダウンロードしておくといいです。
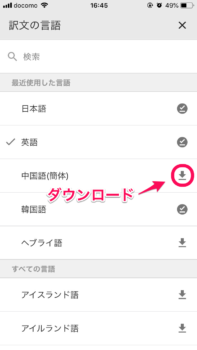
まとめ
海外旅行や出張などでどうしても英語が出てこないときなどに便利ですね。
また、これからは日本でもどんどん英語に触れ合う機会は多くなっていくと考えられるので、こういった翻訳アプリや翻訳機が重要な役割を持っていくと思います。
ドラえもんの翻訳コンニャクが実現する少し前のものとして、まずは翻訳アプリを普通に使ってみましょう。

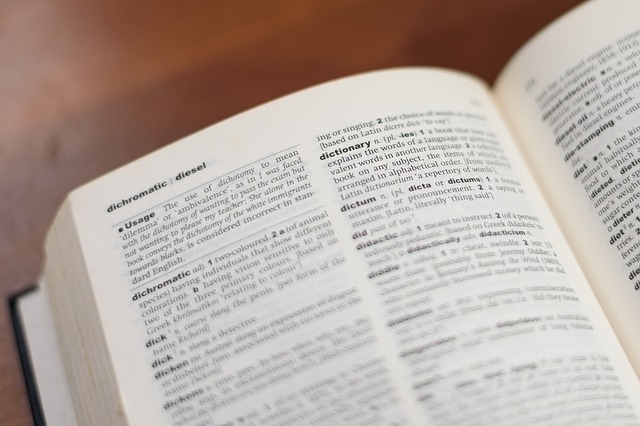
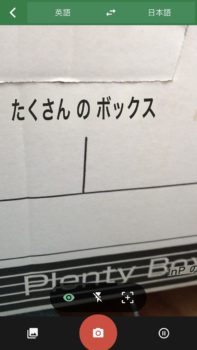
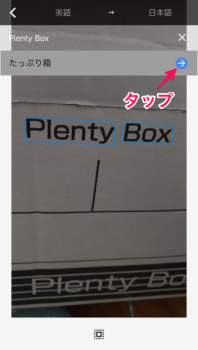
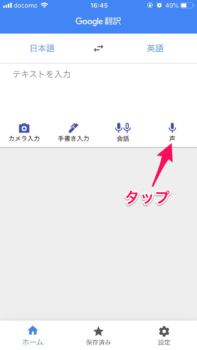

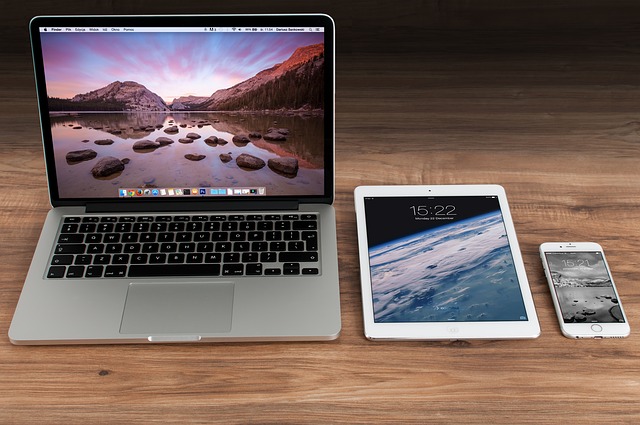
コメント