今年ももう年賀状を準備する時期になりました。
みなさん年賀状の準備が何だかどんどん早くなってませんか?
私の子どものころは年末の30日頃に作っていました。遅いか。
私はここ数年はパソコンの「筆ぐるめ」でずっと作ってました。
理由は住所録が入っているから。
枚数が多いので宛名も印刷してしまってます。
みなさんはどうやって年賀状を作ってますか?
もしかして手書き?
手書きもいいですね。
今年は宛名は筆ぐるめで印刷しますが、裏はスマホで簡単に年賀状が作れるアプリがあるので、どんな感じかちょっと使ってみました。
年賀状作成用のアプリはいくつかありますが、今回は私が使ってみてよかったおすすめのアプリをご紹介しますね。
年賀状作成アプリ
実際に私が使ってみてとても使いやすかったものが、こちらの「Brother はがき・年賀状プリント」です。

Brotherはがき・年賀状プリント / App Store
カジュアルなデザインとベーシックなデザインがたくさん揃っていて、毎年新しいデザインが更新されています。
BrotherのプリンターじゃないとアプリからWi-Fiでの印刷はできないように思ってしまうかもしれませんが、Brotherのプリンターじゃなくてもプリントできる方法はいくつかあります。
スマホとプリンターが接続できないとき
アプリからの印刷でプリンターが接続できないときは、印刷のページで、一番上に共有マークが出るので、スマホと接続できる自宅のプリンターで印刷できます。
スマホとプリンターが接続できないときは、共有マークからGoogleドライブなどのクラウドに保存して、パソコンで開いてダウンロードし、プリンターと接続してあるパソコンからプリントすることもできます。
では、「Brother 年賀状プリント」で実際に年賀状を作成してみますね。
Brother 年賀状プリントで年賀状を作成してみる!
まずはアプリをダウンロードし、起動します。
「年賀状作成」をタップします。
すると、裏面と宛名面を選べます。
宛名まで作れます。
ただし、宛名のフォントは少ないので、宛名にこだわりたい方には向かないかもしれません。
それから登録した住所はクラウド保存ではないので、アプリを削除したりするとリセットされてしまいます。
なので宛名印刷は付属的な感じになると思います。
私は宛名はパソコンの筆ぐるめに保存している住所録を利用しています。
今回は裏面を作成します。
「裏面(通信面)の作成」をタップすると、「デザインテンプレート」か、「写真レイアウト」か、「お気に入り素材合成」が選べます。
ここでは「デザインテンプレート」にしてみます。
それぞれのテンプレートで「ベーシック」「カジュアル」「プレミアムコンテンツ」の3種類から選べます。
※「プレミアムコンテンツ」は、Brother Onlineに登録していないと使えません。
(登録は無料です)
「プレミアムコンテンツ」はチェブラーシカとおさるのジョージのデザインで、合わせて5種類です。
デザインテンプレートは、「ベーシック」「カジュアル」でそれぞれ30種類くらいあります。
私は「ベーシック」の、こちらのデザインにしてみます。
デザインを選択するとテンプレート編集画面になりました。
「差出人 コメント入力欄」がありますが、今回は入力しません。
下に「スタンプ」のボタンがあるので、タップしてみます。
すると、スタンプがたくさん出てきました。
「イラスト」と「メッセージ」の2種類があります。
ここでは「メッセージ」の雪だるまのスタンプを押してみます。
位置と大きさ、向きを決めたら、画面のスタンプ以外の場所をタップするとスタンプが押されます。
出来上がったら、下の「決定」を押します。
すると、「テンプレート編集」の画面に戻ります。
印刷するときは、「印刷へ」をタップします。
すると、自動で保存されます。
もしスマホと接続できるプリンターがなければ、ここで「共有」マークをタップして、Googleドライブに保存したりメールでパソコンに送るとパソコンからも印刷できます。

スマホから印刷できるプリンターがあれば、印刷の画面になったら「※プリンターを選択してください」の部分をタップします。

すると、Wi-Fiの同じネットワークでつながっているプリンターが表示されるので、あればそのプリンターをタップします。
うちのはこのブラザーのプリンターの古い型です。
こちらは新しいタイプです。
やっぱりWi-Fiで印刷できるのが便利ですね。
次に「用紙種類」をタップし、印刷する用紙を選択します。
部数を確認したら、プリンターに年賀状をセットし、下の「印刷」をタップすると、印刷されます。
スタンプもちゃんと押されて、きれいに印刷できてます。
本当に簡単でしたー。
まとめ
今回ご紹介した「Brother 年賀状プリント」以外にも、年賀状作成ができるアプリはいくつかあります。
プリンターに対応したアプリなら、宛名まで簡単に印刷できます。
今年はスマホで年賀状を作ってみてはいかがですか?

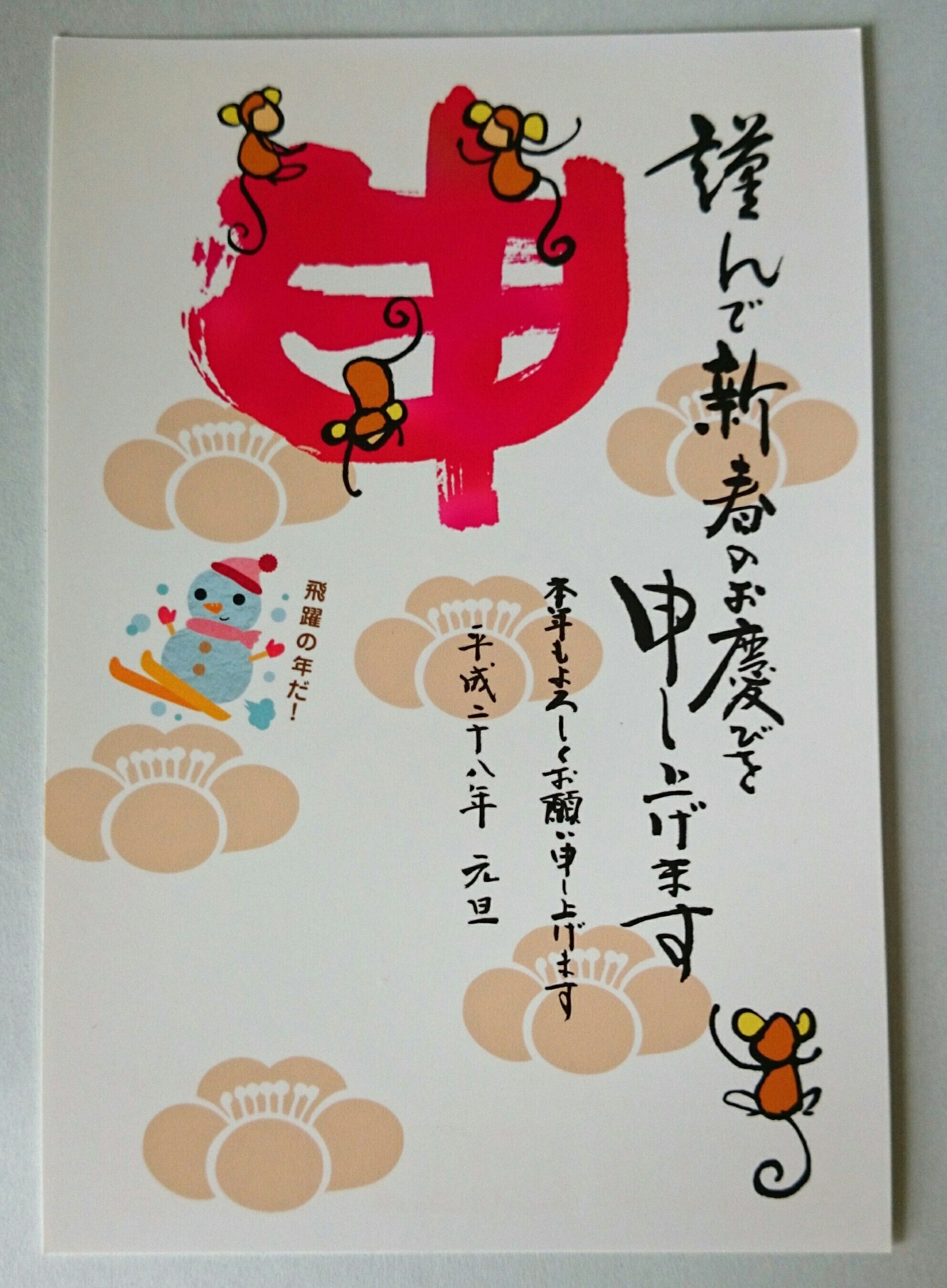










コメント