テキスト文書を作成して共有するとき、主に読むことを目的とするなら紙の文書のように扱えるPDFに変換すると読みやすいです。
印刷するときもほぼ同じように印刷できます。
それにPDFはそのままファイルとして共有できるところも便利です。
PDFとはPortable Document Format(ポータブル・ドキュメント・フォーマット)の略で、Adobeが開発した電子文書のフォーマットです。
ただ、Adobeの専用のリーダーでPDF形式に変換しようとすると有料のプランを案内されるため、無料では利用できないみたいです。
なので専用のソフトなどが無いと変換できないような気もしますがそんなことはありません。
MicrosoftのWordで作成したテキストの文書ならWordでPDFに変換することはできるし、Wordがなくてもテキスト文書をPDFに変換する方法があります。
その場合に使うのはクラウドストレージのGoogleドライブです。
というわけで、Googleドライブで普通のテキスト文書をPDFに変換する方法をパソコンの場合とスマホの場合で紹介していきます。
パソコンでテキスト文書をPDFに変換する方法
まずはテキスト文書とGoogleのアカウントを用意しておきます。
テキスト文書はパソコンのメモ帳などで作成したものでも何でも大丈夫です。
そしてGoogleドライブを開いてその文書をアップロードしていきます。
GoogleドライブはパソコンでGoogle chromeなどのブラウザソフトからアクセスしてGoogleのアカウントでログインします。
Googleドライブを開いたら左上の方にある「+新規」ボタンをクリックします。
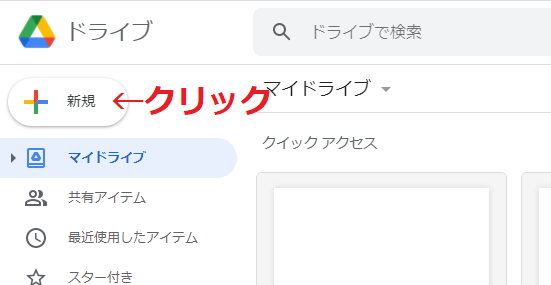
するといくつかの項目が表示されるので、その中から「ファイルのアップロード」をクリックし、パソコンに保存したテキストファイルを選択してアップロードします。
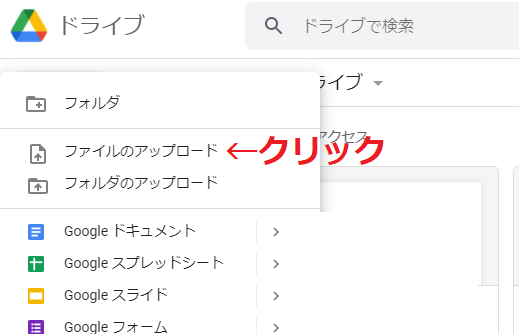
テキストファイルをアップロードするとGoogleドライブの中のGoogleドキュメントで表示されます。
GoogleドキュメントはWordのように使える文書作成ツールです。
また、テキストファイルではなく、コピーしたテキストを直接Googleドキュメントにペーストしてもいいです。
そのときは「+新規」ボタンからGoogleドキュメントを選択すると新しいドキュメントが作成されるので、そこにテキストをペーストしてください。
Googleドキュメントに文書が表示されたら左上の「ファイル」(①)をクリックし、出てきた項目の中の「ダウンロード」(②)をクリックして「PDFドキュメント(.pdf)」(③)をクリックします。
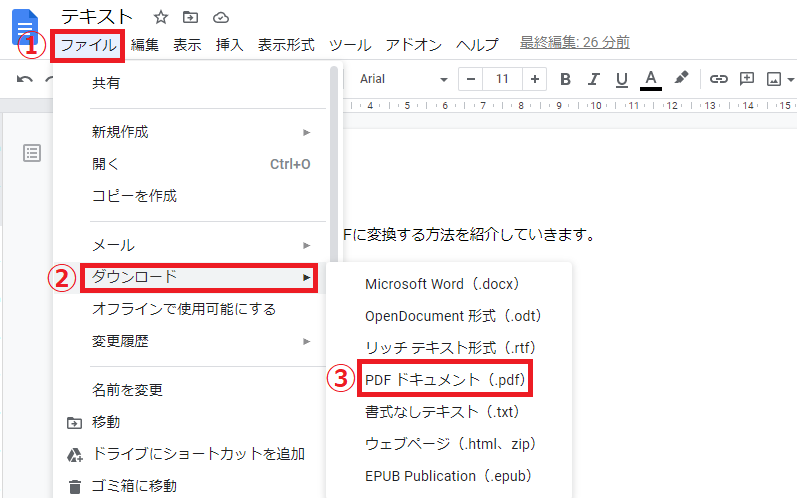
そしてパソコンの保存したいフォルダなどを選択すると、この文書がPDF形式で保存されます。
パソコンに保存したファイルを開くとPDF文書で読むことができます。
スマホでテキスト文書をPDFに変換する方法
次にスマホでの方法をご紹介します。
ここではiPhoneでの説明になりますが、iOSでもAndroidでも同じようにできます。
こちらもパソコンと同じくGoogleドライブが利用できるアカウントを用意しておき、スマホにGoogleドライブアプリをダウンロードします。
ここではスマホで作成したテキスト文書をPDFに変換するので、まずはスマホのメモなどでテキスト文書を作成しておきます。
メモなどで作成した文書はファイルとしてスマホからはアップロードできないため、テキストをコピーしてGoogleドライブに貼り付けます。
またはGoogleドライブを開いてテキスト文書を作成してもいいです。
Googleドライブでテキスト文書を作成するときは、アプリを開いて右下の「+」ボタンをタップして「Googleドキュメント」をタップします。
初めてGoogleドキュメントを使う場合はGoogleドキュメントアプリをダウンロードしてくださいという表示が出るのでダウンロードします。
その後、Googleドキュメントでテキスト文書を作成します。
スマホで作成したテキストはコピーしてGoogleドキュメントに貼り付けます。
テキスト文書が用意できたらPDFに変換していきます。
流れはパソコンの場合とだいたい同じです。
Googleドキュメントで文書を表示した状態で右上の「…」をタップします。

「形式を選択」のウインドウが出たら「PDF」にチェックを入れて「OK」をタップします。

スマホに保存する方法がいくつか出てくるので好きな方法を選んでください。
「”ファイル”に保存」なら「ファイル」アプリから探しやすいのでおすすめです。

「ファイル」の中のフォルダを選択します。
今回は「ダウンロード」フォルダに保存するので「ダウンロード」をタップします。

これでGoogleドキュメントで作成したテキストファイルをPDF形式でダウンロードできました。
ダウンロードしたファイルはスマホの保存した場所にあります。
今回の場合は「ファイル」アプリ→「ダウンロード」の中です。
iPhoneのメモアプリからPDF文書を作成する方法
iPhoneの標準のメモアプリからも簡単にPDFを作成することができます。
メモアプリでテキスト文書を作成し、右上の共有マークをタップします。

プリントの設定画面の下に表示されるプレビュー画像を指で拡大します。
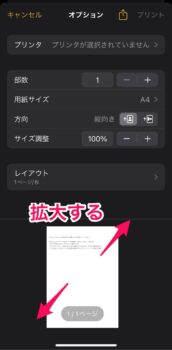
するとテキスト文書がPDF化された文書が表示されるので、下の共有マークをタップして好きな保存方法を選んでください。
上にスクロールすると色々な共有方法が出てきます。
とりあえず「ファイルに保存」でiPhoneの「ファイル」アプリに保存するといいと思います。
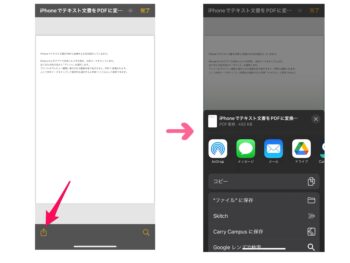
これでiPhoneのメモをPDFに変換できました。
まとめ
テキスト文書を共有する場合、お互いの環境によって表示が変わってしまうことがありますが、PDF文書はまるで紙に印刷した文書のようにそのままファイルとして共有できるので扱いやすいと思います。
紙に印刷した画像を共有している感覚に近いですが、PDF文書はテキストを選択してコピーしたりすることができるので画像より便利なんです。
特に長い文書を共有するときにはPDFはおすすめです。
ちなみに今回の方法ではテキストの文字をPDFに変換するだけで、デザインを加えたりすることはできません。
この他にもPDFに変換する方法はあると思いますが、今回は主にGoogleドライブを使った方法をご紹介しましたのでよかったら参考にしてください。

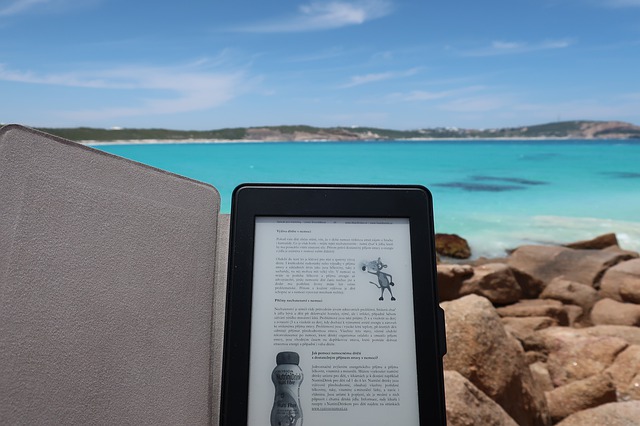
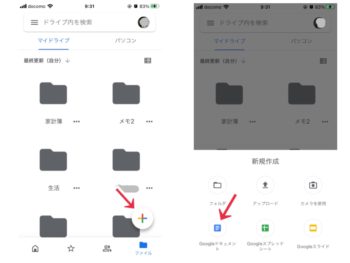

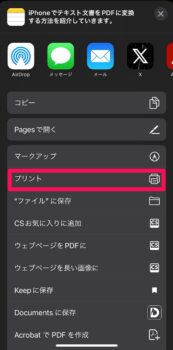


コメント