みなみです。
もう1月も後半ですが、年賀状がまだ棚に置いてあります。
お年玉くじも確認したことだし、さすがにもうしまおうと思います。
いつもならここで、100均で買った年賀状ケースに入れて天袋にしまって終わりです。
なぜ天袋かというと、また今年の年末にすぐに見つけられるから。
私はしまうのが下手で、どこにしまっかたか分からなくなっちゃうんです。
そして今年は年賀状をしまう前に、Evernote(エバーノート)に保存しようと、チャレンジしてみました。
その結果は、見やすいし見つけやすいしよかったです!
もし捨ててしまっても、データは残ります。
ペーパーレスの時代ですからね。
ただしEvernoteの無料プランでは、月間アップロード容量が60MBまでという制限があるので、一度に100枚以上など、たくさんの年賀状を保存するのには向かないです。
たくさん保存したい場合は、少しずつアップロードするか別のクラウドに保存した方がいいです。
私は特別に保存しておきたい年賀状だけを、画像で保存しました。
では、私がした年賀状保存の方法をご紹介します。
スキャナーアプリで写真を撮る
普通に年賀状を写真に撮るのもいいですが、文書などを保存するには、スキャナーがおすすめです。
まるでコピーしたみたいに綺麗に保存できますよ。
Evernoteにもスキャン機能がありますが、写真つきの年賀状だと、写真だけをスキャンしてしまったりと、うまくできませんでした。
でも今は写真を撮るだけで、書類などが簡単にスキャンできるアプリがあるんです。
私が使っているスキャナーアプリは「CamScanner」です。
![]()
このCamScannerは本当に便利で、普段でもよく使います。
私は手書きのメモや、雑誌で切り取りたい部分をスキャンして保存してます。
では、スキャンする方法を説明します。
- まずCamScannerを起動し、年賀状の写真を撮ります。
スキャナーアプリの便利なところは、書類を識別してくれるところです。
たとえばこんなふうに、パソコンのキーボードの上で撮ってみます。
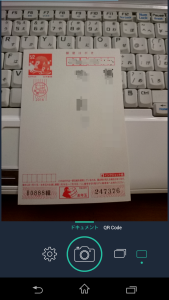
- そして、下の「レ」みたいなチェックマークをタップします。
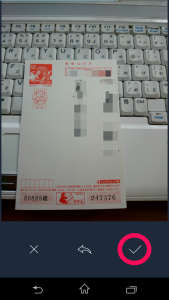 すると、年賀状の範囲だけ囲まれます。
すると、年賀状の範囲だけ囲まれます。
 もし範囲がずれていたら、枠の○の部分をタッチして動かすと範囲を修正できます。
もし範囲がずれていたら、枠の○の部分をタッチして動かすと範囲を修正できます。
範囲が決まったら、下の「レ」のチェックをタップします。 - するとこのように、周りにキーボードが写っていても、選択した範囲だけ切り取られます。
また、曲がっていてもまっすぐに修正してくれます。
 まるでスキャンしたように綺麗に見やすくなりました。
まるでスキャンしたように綺麗に見やすくなりました。 - これでよければ「レ」のチェックをタップすると、保存されます。
このとき、ファイル名が「新規ファイル」になっているので、「2016年 年賀状」などに変更しておきます。 - 同じファイルに、裏面や他の年賀状もスキャンする場合は、続けて同じように撮影します。
Evernoteで保存する
保存したものはCamScanner内に保存されますが、共有することもできます。
Evernoteには「年賀状」などという名前でノートブックを作っておきます。
共有するときは、CamScannerを開いて共有したいファイルを開き、下の「シェア」ボタンをタップします。
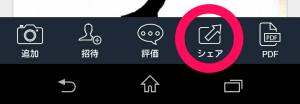
すると、共有できる項目が出てくるので、Evernoteを選択すればEvernoteにも保存できます。
保存するときは、保存するノートブック名を確認し、変更する場合はノートブック名の部分をタップして変更してください。
そしてスキャンした画像を作っておいた「年賀状」ノートブックに保存します。
家族の名前別にノートを作って、「年賀状」ノートブックにまとめておくと、後で見やすいと思います。
Evernoteに保存するときは、保存形式を「JPG」と「PDF」で選べます。
JPGだと、私は1枚ずつしか共有できなくて大変だったので、まとめて一つのファイルにできるPDFにしました。
PDFで保存すると、こんなふうに添付ファイルとして保存されます。
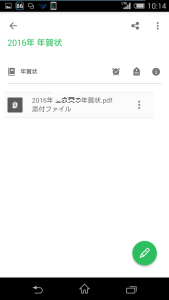
これを開くとこんなふうになります。
表と裏を保存しました。
スクロールすると、保存した年賀状が見られます。
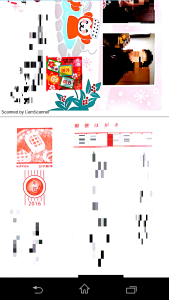
そんなに枚数がないなら、JPGでもいいと思います。
JPGだと、ノートを開くとすぐに画像が見られます。
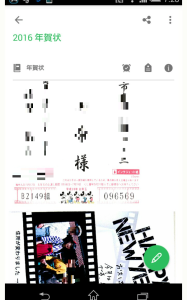
また、住所録など年賀状関係のものも、同じノートブックに保存しておくと、年賀状のことはここを見ればわかるようになります。
まとめ
毎年古くなった年賀状を捨ててますが、これなら捨ててもいつまでもデータが残ります。
スキャンした年賀状をEvernoteやクラウドに保存して、家族と共有するのもいいですね。
大切な思い出として、自分が送る年賀状を保存しておくのもおすすめですよ。






コメント