私はAmazonのプライム会員なので、プライムビデオをよく観ます。
最初は送料と月額を比較して会員になった方が送料無料になる場合が多くてお得だったから入会したんですが、今はプライムビデオを観るために会員を継続しています。
月額なら500円で送料無料とプライムビデオ、Amazon Music、Amazonフォト、Prime Readingなどが利用できるのはかなりすごいサービスだと思います。
私はプライムビデオは映画などを中心に観ているので、大画面で観たいときもあります。
ドラマや映画を観るなら迫力がある大画面で観るとより楽しめますよね。
というわけで、今回はプライムビデオをテレビの大画面で観る方法をいくつか紹介します。
今回紹介する方法では基本的に家のWi-Fi環境が必要になります。
それからテレビにはHDMIの接続端子が必要な場合がありますが、地デジになってからのほとんどのテレビにはHDMI端子は付いていると思います。
メディアストリーミングデバイスを使う
メディアストリーミング用のデバイスとは、その端末だけでWi-Fiでネットに繋がって動画などを再生できるものです。
HDMI端子でテレビやモニターに接続するだけで大画面で動画を視聴できます。
Fire TV Stickで観る
Fire TV StickはAmazonの端末なので、テレビのHDMIに繋いでWi-Fiに接続してプライムビデオを観ることができます。
プライムビデオの他に、YouTubeやTVerやhulu、Netflix、アプリをダウンロードすればGYAO!やABEMAも観られます。
AirScreenなどのキャスト用のアプリをFire TV Stickにダウンロードすると、スマホからプライムビデオやYouTubeをキャストすることができます。
リモコンがついているので、早送りや巻き戻しも簡単にできるのがとても便利です。
私はTVerがリモコンで操作できるのでFire TV Stickを購入しました。
Fire TV Stickを利用するときは一つのアカウントの中での利用になります。
そのアカウントの中で視聴者(プロフィール)を複数設定できるので、視聴を開始するときに家族ごとに分けることができます。
もしもアカウントごと変えたいときは、Fire TV Stickのホーム画面の設定からアカウントの切り替えをすればできますが、一部のコンテンツが削除されたりログイン情報を入力するのが面倒なのであまりおすすめできません。
Fire TV Stick – Alexa対応音声認識リモコン(第3世代)付属 | ストリーミングメディアプレーヤー / Amazon
Chromecastで観る
ChromecastをHDMI端子のあるテレビに繋いでWi-Fiに接続すると、同じWi-Fiに繋いだスマホからプライムビデオをキャストすることができます。
他にもYouTubeやTVerなどもキャストできます。
Chromecast with Google TVならリモコンが付いているのでFire TV Stickのように操作できて便利です。
Chromecast with Google TVのホーム画面は基本的にGoogleの一つのアカウントで使います。
そしてプライムビデオを見るときは最初に設定したAmazonのアカウントで視聴することになります。
でもAmazonのアカウントでプライムビデオの視聴者を設定しておけば、プライムビデオを開いたときにFire TV Stickと同じく一つのアカウントの中でそれぞれ別に視聴できます。
ホーム画面でGoogleのアカウントを切り替えても、プライムビデオのアカウントは最初に端末に設定したものになっています。
なのでもしも別のアカウントでプライムビデオを視聴したいなら、スマホから直接Chromecast with Google TVにキャストした方が簡単です。
Google グーグル GA01919-JP [Chromecast with Google TV](4Kモデル) / Amazon
PS4で観る
PS4はアプリをダウンロードするとプライムビデオやYouTube、Netflixなどが観られるようになります。
これなら接続しているテレビでプライムビデオも観られます。
早送りなどはPS4のコントローラーでできます。
すでにPS4があればこの方法はすぐにできるおすすめの方法です。
スマートテレビで観る
テレビを購入する予定があるなら、スマートテレビを選べばプライムビデオも見ることができます。
ただ、ネットには繋がるけどYouTubeとNetflixしかないというテレビもあるので、購入するときに何が利用できるかをよく確認しましょう。
実は昨年購入した我が家のテレビがそうだったんです。
といってももともとChromecast with GoogleTVがあったし、ただ4Kテレビが欲しくて買ったらネット接続の機能がついていただけなので問題ないです。
レグザ 50V型 4K 液晶テレビ 50C350X 4Kチューナー内蔵 外付けHDD 裏番組録画 ネット動画対応 (2020年モデル) / Amazon
ブルーレイレコーダーで観る
ブルーレイレコーダーにもネットに接続してプライムビデオを見ることができるモデルがあります。
こちらはおうちクラウド対応のDIGAで、この3TBのモデルはネットの動画にも対応しています。
パナソニック 3TB 7チューナー ブルーレイレコーダー/ Amazon
購入するときはその機種が動画配信サービスに対応しているかどうかを確認してください。
HDMIケーブルでスマホをテレビに繋いで観る
スマホとテレビを専用のHDMIケーブルで繋ぐと、スマホの画面をテレビに映して観ることができます。
これはスマホの画面をそのままテレビに映すミラーリングになります。
これならWi-Fiがなくてもケーブルがあればスマホの画面をテレビに映すことができます。
ただ、Wi-Fi無しでスマホで動画を観るのは通信量がかかるしバッテリーも減るため、Wi-Fi環境で観ることをおすすめします。
ちなみに動画をスマホからChromecastやFire TV Stickにキャストするのとミラーリングは違います。
ミラーリングはスマホの画面をそのままテレビに映すので、画面をつけっぱなしにしておかないとテレビで観られません。
それに対して、動画のキャストはキャストする端末に動画の再生だけをしてもらうもので、キャストする動画を端末に送ったら、スマホは画面を消したり他の操作をすることができるので便利です。
ただし、iPhoneやiPadからは以下の純正品じゃないとうまく映らない場合があるようです。
Appleの純正品だと結構な値段なので、どうしても有線で接続したい場合以外はFire TV Stickなどの方が値段も安くて使いやすいと思います。
Apple Lightning – Digital AVアダプタ / Amazon
まとめ
だいたいこんな感じでプライムビデオをテレビで観ることができます。
同じ方法で他の動画を見ることもだいたいできるので、大画面で動画を楽しみたい方は参考にしてみてください。
こちらからAmazonプライムの無料体験に登録できます。
Amazonプライム無料体験を試してみる
登録すると30日間無料体験でき、やっぱりやめたいときはAmazonのホームページのアカウントサービスから「プライム」のページに行き登録を解除すれば登録解除できます。


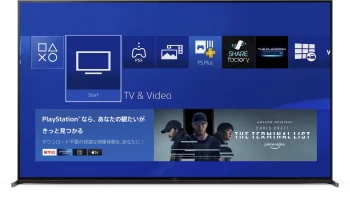


コメント