写真を誰かとシェアしたいと思うことはありませんか?
写真をシェアするにはいくつかの方法がありますが、Googleフォトを利用するのも一つの方法としておすすめです。
Googleフォトは2021年6月から無制限ではなくなり1アカウントあたり15GBになっていますが、同じようなサービスで無料で15GB使えるサービスは今のところ見当たらないし、やっぱり使い勝手がいいので私は使い続けています。
ただ15GBまでということで、スマホで撮影した写真を自動で全てバックアップはせず、選択してバックアップしています。
他に無料で無制限に写真をアップロードできるものはありますが、お互いに同じアプリを使うなどの制限が多いイメージがあってあまり使ってません。
特に便利なのはスマホの写真をパソコンにダウンロードするときで、いちいち写真を転送したりせずに、スマホから写真をバックアップしたらパソコンでGoogleフォトを開くだけですぐにダウンロードできます。
もちろん反対にパソコンからアップロードしてスマホにダウンロードもできます。
また、Googleフォトはアプリをインストールしていなくてもブラウザからもアクセスできるので、ほとんどの端末で利用できます。
そしていくつかの方法を選べるので好きな方法でシェアできます。
というわけで今回はGoogleフォトを使って写真をシェアする方法をご紹介します。
GoogleフォトアプリとGoogleアカウントを用意する
Googleフォトはブラウザからでも利用できますが、スマホではアプリの方が使いやすいのでアプリをダウンロードして使うのをお勧めします。

GoogleフォトはGoogleのアカウントでログインして使えるので、アプリを初めて使うときはGoogleアカウントでログインしてください。
Googleアカウントがない場合はアカウントを作成しましょう。
そしてシェアしたい写真をアップロードします。
写真をアップロードする
Googleフォトに写真をアップロードするのは簡単ですが、スマホやタブレットからとパソコンからでは少し違うので、それぞれ紹介します。
1.スマホやタブレットから写真をアップロードする
スマホでGoogleフォトを開くと端末に入っている写真とGoogleフォトにアップロードした写真が日付順に表示されます。
一覧ではGoogleフォトにアップロードしてある写真には雲マークがついていて、アップロードしていない写真にはついていません。
雲マークがない写真でアップロードしたい写真をタップします。

写真をタップして1枚を表示させると、今度はGoogleフォトにアップロードしていない写真の上に雲マークが出るので、アップロードしたいときはその雲マークをタップするとすぐにアップロードできます。

スマホやタブレットでアルバムを作成してアップロードする
先にアルバムを作ってアップロードすることもできます。
アルバムを作ってアルバムごと共有すれば、そのアルバムを共有をしている人はアップロードした写真をいつでも見ることができます。
スマホでアルバムを作るには、Googleフォトの下のメニューの「ライブラリ」をタップして「新しいアルバム」をタップします。

「タイトルを追加」の部分をタップしてアルバムのタイトルを入力します。
そして下の「+写真を選択」をタップします。

2.パソコンから写真をアップロードする
パソコンのブラウザでGoogleフォトを開いてログインし、画面の上の方にある「インポート」をクリックします。

「パソコン」をクリックするとエクスプローラーの画面が開くので、アップロードしたい写真のある場所を開いて写真を選んで「開く」をクリックします。

写真をダウンロードするときは右上の「…」をクリックして「ダウンロード」をクリックし、写真を保存する場所を選択して「保存」をクリックします。
パソコンでアルバムを作成してアップロードする
パソコンでアルバムを作成するには、Googleフォトを開いて左側のメニューの「アルバム」をクリックして右上の方に出てくる「アルバムを作成」をクリックします。

アルバム作成の画面になったらタイトルを入力して「写真を追加」をクリックすると、すでにGoogleフォトにある写真が表示されるので、その中からアルバムに追加したい写真を選択することができます。
また、パソコンにある写真をそのアルバムに追加したいときは、右上の「パソコンから選択」をクリックするとパソコンから写真を選択してアップロードできます。

写真を共有する
1.スマホやタブレットから共有する
お互いにGoogleフォトを利用している場合は、Googleフォト同士で写真やアルバムを共有できます。
ここではiPhoneでの説明になりますが、Androidでも同じようにできます。
スマホから写真を共有したいときは、写真を表示させて左下の共有マークをタップします。

するとGoogleアカウントで繋がったことがある人の候補が出てきます。
その中から選ぶか、Googleアカウントを知らない人へは下の「共有相手」をタップして好きな共有方法を選びます。
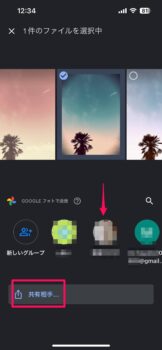
「共有相手」をタップして一番上の「コピー」を選び、LINEのトークやメールなどにペーストすると写真がそのまま送信できます。
AirDropで写真を送ることもできます。
またメモ帳などにペーストすると写真がそのまま貼り付けられます。
上のメールやLINEのアイコンを選択しても同じように写真が送れます。

直接写真を送るのではなくGoogleフォトのリンクを送りたいときは上から3つ目の「リンクを作成」をタップします。
出てきたウインドウの「リンクを作成」をタップすると、その写真へのリンクがスマホにコピーされます。
リンクを貼り付けるには、すでにリンクがコピーされているので、LINEやメールのテキスト入力欄を長押しして出てくる「ペースト」をタップするだけです。

貼り付けたリンクをタップするとGoogleフォトの写真へアクセスできます。
この写真へのリンクはリンクを知っている人なら誰でもアクセスできます。
これはLINEで送信したものですが、上の画像は「コピー」で送信したもので、下の共有リンクは「リンクを作成」でリンクを送信したものです。
上は写真がそのまま送信されていて、下はGoogleフォトのこの写真へのリンクになります。

スマホからアルバムを共有する
アルバムを共有するには、アルバムを開いてタイトルの下の「共有」をタップします。

Googleで繋がっている人のアカウントが表示されるので、そのアイコンをタップするか「他のユーザーを招待」をタップすると、このアルバムへのリンクをメールやLINEに貼り付けることができます。

一番下の「共有相手」をタップすると共有リンクを作成してコピーされるので、そのリンクをLINEやメールに貼り付けることができます。

ただ、Googleのアカウントで共有すると通知が鳴らないか気づかないことが多いので、できればリンクをメッセージなどに貼り付けてお知らせするといいと思います。
スマホやタブレットで写真をダウンロードする
アップロードした写真をダウンロードしたいときは、写真を表示して右上の「…」をタップして「ダウンロード」をタップすると端末のアルバムに保存されます。
「ダウンロード」の項目が無い場合はすでに端末に写真が保存してあります。

2.パソコンから共有する
パソコンからは、写真を表示させて上のこの共有マークをクリックします。

Googleアカウントで共有するか、リンクを作成してコピーしてメールなどに貼り付けて送信します。

パソコンからアルバムを共有する
「アルバムに招待する」というウインドウが出るので、写真の共有と同じくGoogleアカウントを選択するとこのアルバムをGoogleフォトで共有できます。
「リンクを作成」をクリックすると「共有リンクの作成」のウインドウが出てきてリンクを作成できます。
リンクをコピーしてメールなどに貼り付けてアルバムを共有できます。
パソコンで写真をダウンロードする
写真をダウンロードするには、写真を表示させて右上の縦の「…」をクリックして「ダウンロード」をクリックします。

するとパソコンに保存するウインドウが表示されるので、保存したい場所を指定して保存してください。
まとめ
Googleフォトで写真を共有する方法をご紹介しました。
私の使っているYahoo!カレンダーアプリには写真を貼り付けることはできないので、コメント欄にGoogleフォトのリンクを貼り付けて参照できるようにしています。
使ってみるとアップロードするのもダウンロードするのも簡単だし、LINEやメールで共有するのも簡単です。
写真やアルバムへのリンクを知っていればアプリがなくてもブラウザから見られるのも使いやすいと思います。






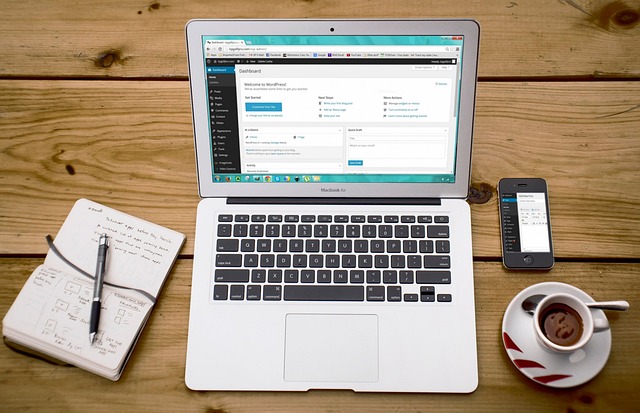

コメント