みなみです。
LINEを使う人が最近は本当に多くなりましたね。
メールよりもLINEが主流の時代です。
LINEは複数人でメッセージのやり取りができるのもいいんですよね。
1つの部屋に数人が集まって話している感じです。
複数人でやり取りするにはグループを作るか、トークに誘います。
会社や地域のグループを作って連絡手段に使うのも便利です。
ところで複数の人とトークするにはグループを作らないといけないと思っている方が多いかもしれませんが、実はグループを作らなくてもトークはできます。
今回はLINEでグループを作らずに複数の人をトークをする方法をご紹介します。
LINEで複数人とトークする方法
複数人とメッセージのやりとりをするには、グループを作る方法と、一時的に何人かと話すためにトークに誘う方法があります。
LINEでグループを作る方法は、こちらの記事がわかりやすく説明してくれています。
参考:LINEアプリでグループを作成する
グループを作らずに複数人とトークする方法
グループを作るほどではないけど、何人かと一時的にやり取りする必要があるときはトークに招待するだけでいいんです。
グループを作らず複数人とトークする場合は、LINEの「トーク」タブを開き、吹き出しに「+」マークが付いたマークをタップします。

すると、友だちの横にチェックボックスが出ます。
トークに誘いたい友だちにチェックを入れます。
チェックした友だちは、下に表示されます。

チェックできたら、下の「トーク」をタップすれば、複数人でトークができます。

メンバーには、何かメッセージやスタンプを送信して初めてトークルームを作成したことが通知されます。
これで誘ったメンバーとトークができます。
この方法は本当に一時的なものなので、トーク履歴を削除すると、このトークルームもなくなります。
また、誰かがトーク履歴を削除すると「○○が退出しました」と表示され、人数が減ります。
グループを作った方がいい場合
グループを作ればトーク履歴を削除してもグループは残るので、何度もやり取りする場合はグループにした方がいいでしょう。
複数人のトークをグループにすると、メンバーはそのままで、それまでのトークとは別にグループのトークが作られます。
グループなら「ノート」や「アルバム」に保存することもできるので、資料のやり取りをするときも便利です。
参考:機種変更しても残る!LINEのノートとkeepをうまく使い分けよう
参考:LINEのアルバムに写真を保存する方法
複数人トークをグループにする方法
複数人でのトークの画面で、右上の下向き「<」マークをタップします。
(タップすると、上向きに変わります。)
出てきたメニューの中の「グループ作成」をタップします。

グループ名を入力し、右上の「保存」をタップすればグループが作成されます。

まとめ
一度に何人にもメールを送っていたときと比べると、複数人でトークできるLINEはとても便利です。
1人ずつのメッセージも全員が確認できるので、話し合いなどもスムーズにできます。
グループを作るか複数人でトークをするかは、それぞれちょっと違うので、そのときに合った使い方をするようにしてみてくださいね。

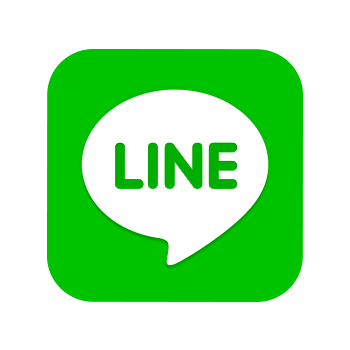


コメント